Microsoft Teams on Web で Together モードを使用する方法
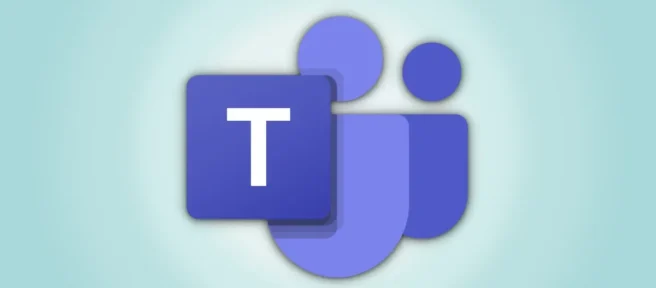
Microsoft Teams で仮想背景を使用すると、ビデオ会議に多様性がもたらされますが、グリッド レイアウトは変わりません。一緒にモードを変更して、通話中の全員を 1 つの仮想シーンに配置します。使用方法は次のとおりです。
一緒にモードを使用すると、Microsoft Teams ミーティングの参加者のビデオが共有仮想環境のようなシーンに表示されます。残念ながら、2021 年 7 月の執筆時点では、Together モードは Web バージョンの Microsoft Teams に 1 つのシーンしか提供していません。
グリッド スタイルのレイアウトから切り替えると、ビデオ通話が少し楽しくなったり、変わったりするのに役立ちます。カスタム背景で構成されるグリッドではなく、単一の統一された環境ビューが得られます。Together モードは、Microsoft Edge および Google Chrome 上の Microsoft Teams Web バージョンで使用できます。
注: 2021 年 7 月のこの記事の執筆時点では、Web 版 Microsoft Teams の Together モードはまだプレビュー段階にあり、ランダムにクラッシュしたり、動作を停止したりする可能性があります。
Edge と Chrome で Together モードを有効にする
Microsoft Edge または Google Chrome でMicrosoft Teams Web アプリを開き、サインインします。[今すぐミーティング] ボタンを選択して新しいミーティングを開始するか、[参加] ボタンをクリックして進行中のミーティングに参加します。

ミーティングに入ったら、フローティング バーの省略記号 (3 つのドット メニュー) アイコンを選択して、その他のオプションを取得します。
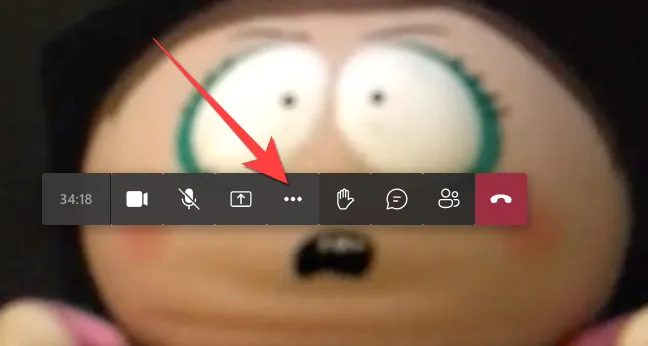
「一緒にモード」を選択します。「一緒にモード (プレビュー)」というラベルが付いている場合があります。

デフォルトのグリッド レイアウトは、座席にいるすべての参加者を示す講堂のようなシーンに切り替わります。
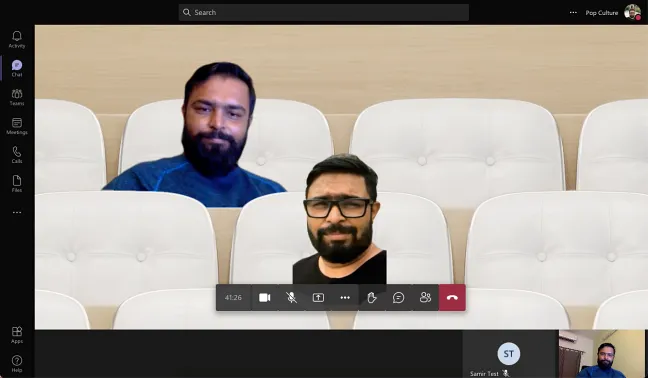
一緒にモードを使用すると、他の人に知らせることなく、会議で他の人を見る方法が変わります。したがって、このビューはあなたが利用できますが、他の人がそれを見たい場合は、自分の側で有効にする必要があります.
これが、少なくとも自分自身にとって、Edge または Chrome の Microsoft Teams でビデオ通話を楽しく非公式な状況に変える方法です。



コメントを残す