Windows Update後にWiFiが消えた
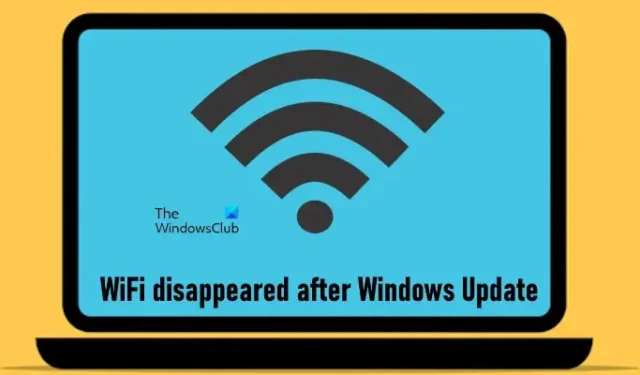
Windows アップデートは Windows コンピューターにとって重要です。ただし、場合によっては、Windows アップデートが問題を引き起こすことがあります。この記事では、Windows アップデートのインストール後に WiFi が消えてしまう問題について説明します。この問題が発生するユーザーは、イーサネット ケーブル経由でのみインターネットに接続できます。ラップトップにイーサネット ポートがない場合、問題はさらに悪化します。

Windows Update後にWiFiが消えた
Windows 11 システムに Windows Update をインストールした後に WiFi が消え、イーサネット オプションのみが使用可能になった場合は、次の手順に従って問題を解決してください。
- ネットワークとインターネットのトラブルシューティングを実行する
- WiFiドライバーの状態を確認する
- メーカーのウェブサイトから最新のWiFiドライバーをダウンロードしてください
- ネットワークリセットを実行する
- 特定のWindows Updateをアンインストールする
- システムの復元を実行する
以下では、これらすべての修正について詳しく説明します。
1] ネットワークとインターネットのトラブルシューティングを実行する
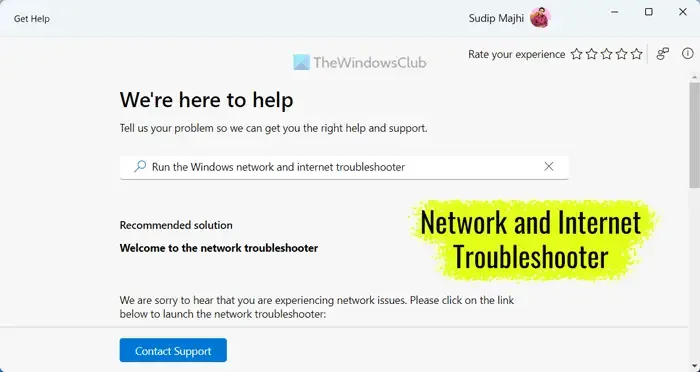
最初のステップは、自動トラブルシューティング ツールを実行することです。問題はインターネットに関連しています。そのため、ネットワークとインターネットのトラブルシューティング ツールを実行すると役立ちます。ネットワークとインターネットのトラブルシューティング ツールは、ヘルプ アプリまたは Windows 11 の設定から起動できます。
2] WiFiドライバーの状態を確認する
破損した WiFi ドライバーもこの問題の原因となる場合があります。WiFi カード ドライバーの状態を確認することをお勧めします。次の手順で確認できます。
- デバイス マネージャーを開きます。
- [ネットワーク アダプタ]ブランチを展開します。
- WiFi カード ドライバーに黄色の警告サインが表示されているかどうかを確認します。
ドライバーに警告サインが表示されている場合は、それをダブルクリックしてプロパティを開きます。次に、[全般] タブで [デバイスの状態] を確認します。[デバイスの状態] には、デバイス マネージャーのエラー コードとメッセージのいずれかが表示されるので、それに応じてこのエラーを解決できます。
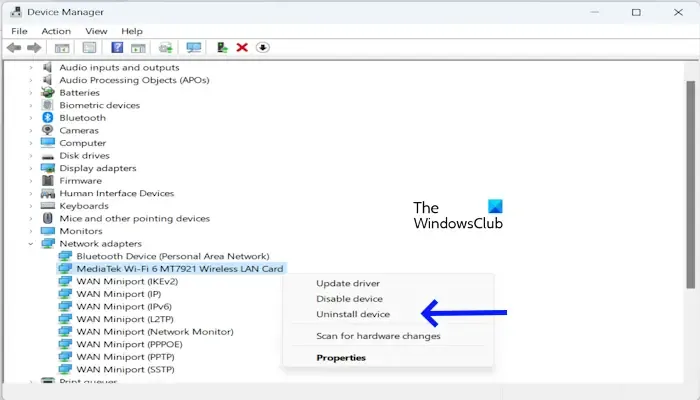
WiFi カード ドライバーをアンインストールして再インストールすることもできます。これを行うには、WiFi カード ドライバーを右クリックして、[デバイスのアンインストール]を選択します。次に、[表示] > [非表示のデバイスの表示]に移動します。警告メッセージが表示されるすべての非表示の WiFi ドライバー (存在する場合) をアンインストールします。その後、コンピューターを再起動するか、ハードウェアの変更をスキャンします。
3] メーカーのウェブサイトから最新のWiFiドライバーをダウンロードします
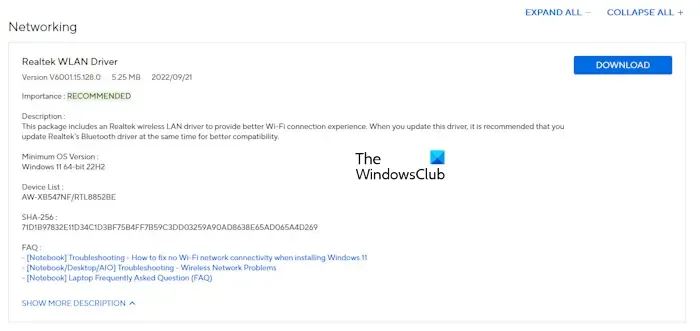
それでも問題が解決しない場合は、お使いのコンピュータの製造元の公式 Web サイトから WiFi カード ドライバーの最新バージョンをダウンロードし、手動でインストールしてください。 イーサネット ケーブルを介してシステムをインターネットに接続し、WiFi カード ドライバーの最新バージョンをダウンロードできます。 お使いのコンピュータにイーサネット ポートがない場合は、別の正常に機能しているコンピュータを使用してドライバーをダウンロードする必要があります。
4] ネットワークリセットを実行する
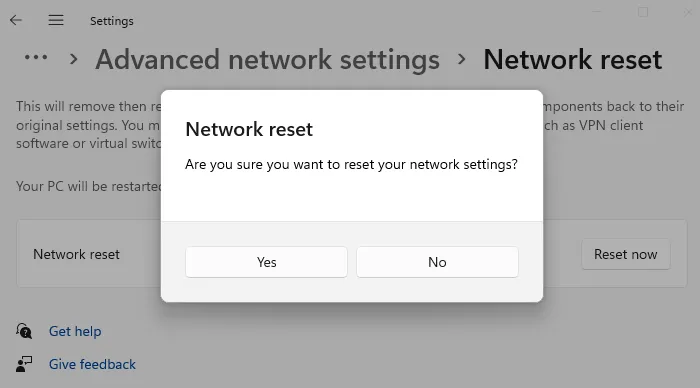
他に実行できるのは、ネットワーク リセットです。ネットワーク リセットを実行して、効果があるかどうかを確認します。この手順では、ネットワーク アダプターをアンインストールして再インストールします。これには 5 分かかります。コンピューターは 5 分後に自動的に再起動します。したがって、この操作を実行する前に、保存していない作業内容を保存してください。
5] 特定のWindows Updateをアンインストールする
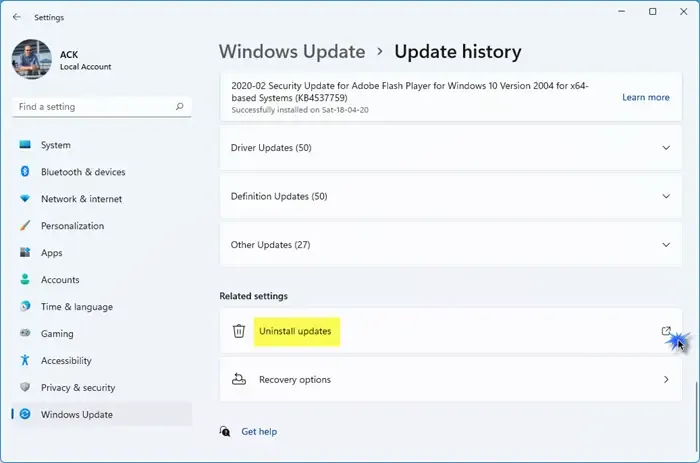
システムでこの問題が発生し始めた特定の Windows Update をアンインストールすることもできます。
6] システムの復元を実行する
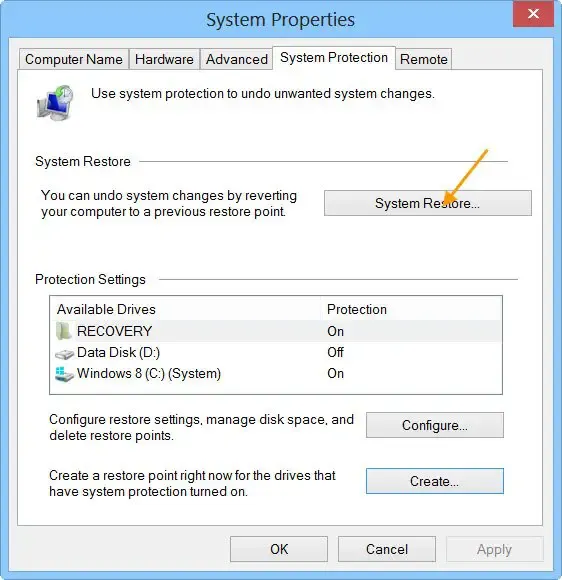
上記の解決策のいずれも効果がなかった場合は、システムを以前の時点に復元することができます。システムの復元は、Windows コンピューターのツールで、復元ポイントが以前の日付に作成されていれば、コンピューター システムを以前の動作状態に復元して、ユーザーが問題を解決できるようにします。
このアクションを実行するときに、問題のある Windows Update をインストールした日付を選択します。
以上です。お役に立てれば幸いです。
Windows から Wi-Fi アイコンが消えたのはなぜですか?
Windows で WiFi アイコンが消えた場合は、システム設定を確認してください。Windows 10 では、Windows 設定を使用してタスクバーの WiFi アイコンを非表示にすることができます。ただし、この機能は Windows 11 では使用できません。ネットワーク アダプターが破損している場合も、このような問題が発生することがあります。
Wi-Fi ドライバーを再インストールするにはどうすればいいですか?
WiFi ドライバーの再インストールは簡単です。デバイス マネージャーを使用して、システムに現在インストールされている WiFi ドライバーをアンインストールし、コンピューターを再起動します。Windows は、再起動時に不足しているドライバーまたはアンインストールされたドライバーを自動的にインストールします。または、製造元の Web サイトから最新の WiFi ドライバー バージョンをダウンロードして、手動でインストールすることもできます。



コメントを残す