独自の Minecraft サーバーをホストする方法
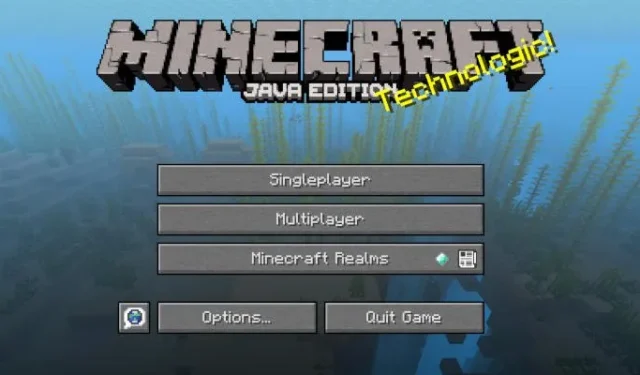

Minecraft は非常に人気のあるゲームであり、その大きな魅力の 1 つは独自のサーバーを実行できることです。Minecraft サーバーをホストするのは驚くほど簡単で、すぐに立ち上げて実行できます。ここでは、システム サービスと Docker コンテナーの両方として Minecraft サーバーをホストする方法を説明します。
独自の Minecraft サーバーをホストする理由
独自の Minecraft サーバーをホストする最大の理由の 1 つは、Minecraft ワールドのプライバシーを確保できることです。Minecraft Realms などのホスト サービスは Mojang の厳格なポリシーの対象であり、プレイヤーが不当かつ不当にグローバルに禁止される可能性があります。
それ以外にも、独自の Minecraft サーバーをホストすると、ワールドのディメンション ファイルを完全に制御できるようになります。これにより、ワールドをバックアップし、WorldEdit と Litematica を通じてサーバー全体の編集を実行できるようになります。
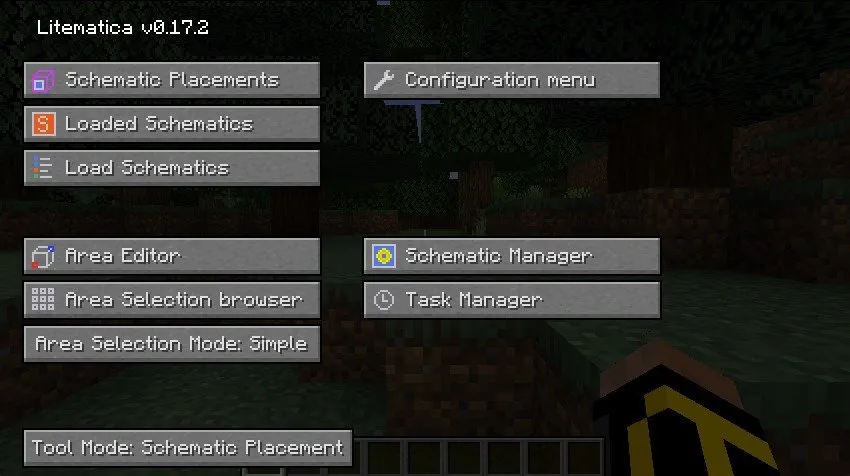
最後に、Minecraft のワールドをセルフホストすると、さまざまな MOD や MOD パックを通じてゲームプレイの変更を導入できます。たとえば、プロバイダーの Web パネルまたはホスティング プランのいずれかが Minecraft Spigot Server をカバーしていない場合、ホストされたサービスに Minecraft Spigot Server をインストールすることはできません。
Minecraft サーバー用のシステムの準備
前提:ここで説明する手順は、DigitalOcean の 4GB の RAM を搭載した Ubuntu マシンで実行されます。また、DNS レコードを追加できるドメイン名を現在所有していることも前提としています。
Minecraft サーバーを実行する前に、いくつかのソフトウェア パッケージが必要になります。Ubuntu の apt パッケージ マネージャーを使用して直接インストールできます。まず、サーバーのターミナルで次のコマンドを実行します。
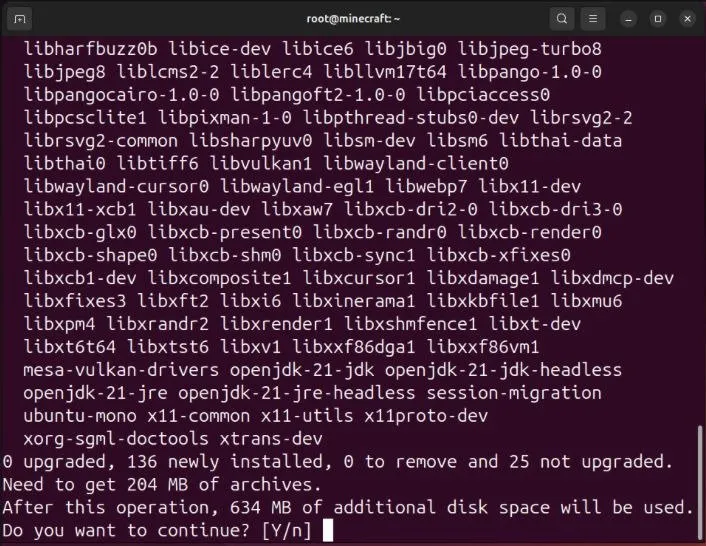
ドメイン レジストラの DNS レコード ページに移動し、Minecraft サーバーの IPv4 アドレスを指す新しい「A」レコードを作成します。

サーバーを実行するディレクトリを作成し、その中に入りましょう。ホーム ディレクトリ以外ですべてを行うのが最も便利な場合は、次の操作を実行できます。
ホスト マシンで Web ブラウザーを開き、Minecraft のサーバー ダウンロード ページに移動します。
サーバーの .jar ファイルのダウンロード リンクを見つけて、そのリンクをシステムのクリップボードにコピーします。
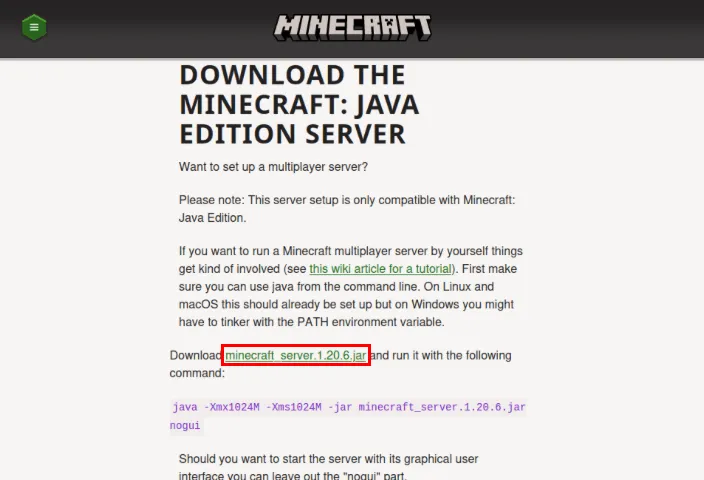
サーバーのターミナル ウィンドウに戻り、次のコマンドを入力して、リンクをクリップボードに貼り付けます。
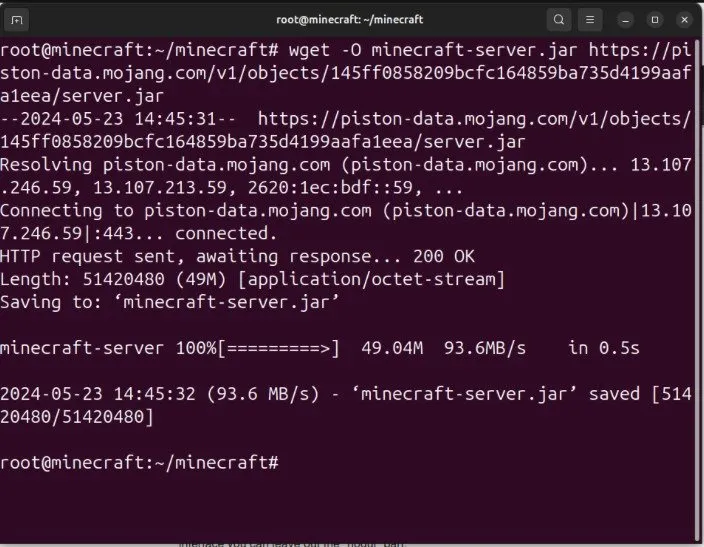
最新の Minecraft サーバーを実行するには、ゲームの EULA に同意する必要があります。これを行うには、サーバーと同じディレクトリに「eula.txt」ファイルを作成します。サーバーはファイルを読み取り、ライセンスに同意したことを確認します。
サーバーのインストールと実行
起動スクリプトは必要ありませんが、スクリプトにまとめる方が簡単です。そうすれば、サーバーを起動するのに 1 つのコマンドを実行するだけで済みます。テキスト エディターでファイルを開いて、新しいファイルの作成を開始します。
新しいスクリプト ファイル内に次のコード ブロックを貼り付けます。
スクリプトを保存してテキスト エディターを終了します。スクリプトを実行する前に、スクリプトを実行可能にする必要があります。
ついにサーバーを起動する準備ができました。スクリプトを実行するときに簡単に識別できる名前を付けます。
サーバーが起動し、ワールドの地形とバイオームが生成されます。サーバー プロンプトに「完了!」と表示されるまで待ちます。
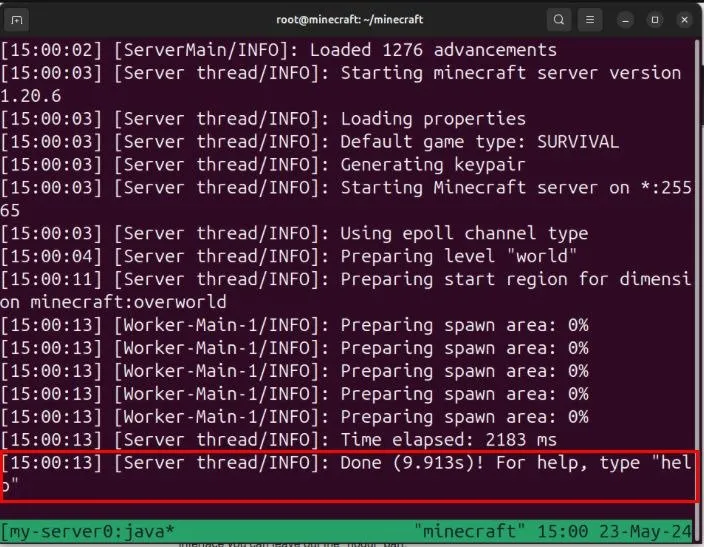
Minecraft クライアントを開き、マルチプレイヤー画面に移動して、「サーバーの追加」をクリックします。
新しいレコードの名前を指定し、サーバーの完全なアドレスを入力します。
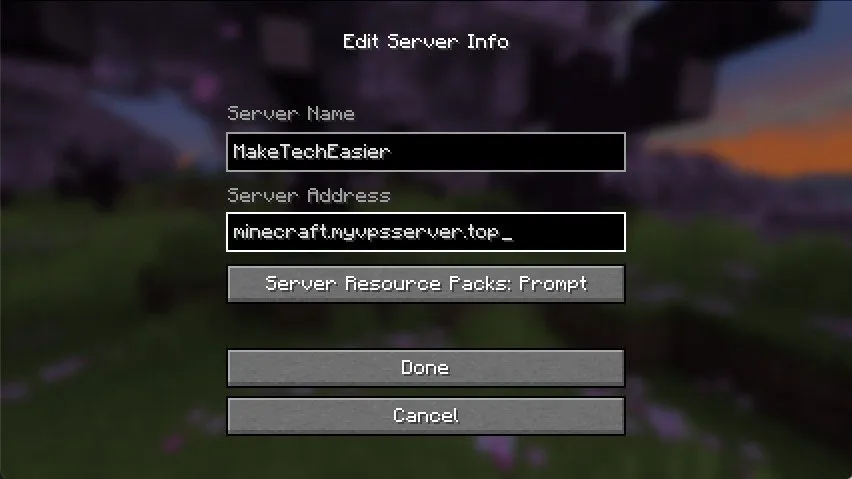
マルチプレイヤー画面でサーバーのエントリをダブルクリックして、新しい Minecraft サーバーへの接続をテストします。
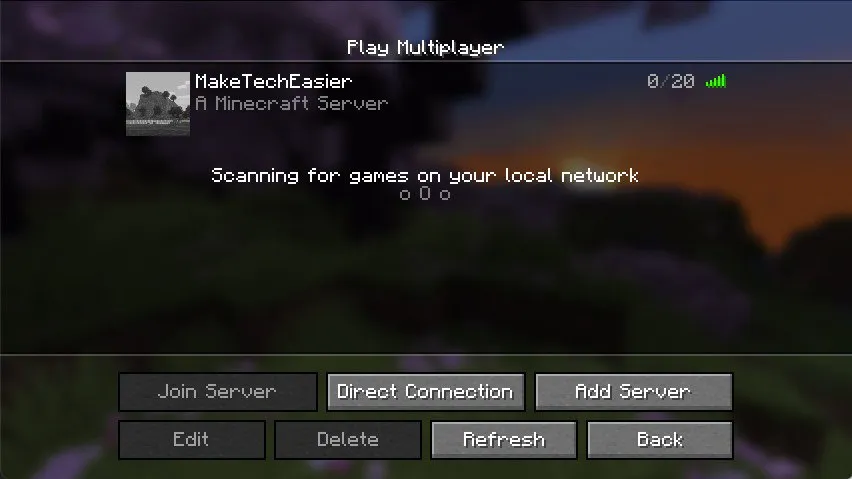
デフォルトのサーバー構成の更新
デフォルトのサーバー設定はほとんどのユーザーにとって有効ですが、「server.properties」ファイルを編集することでサーバーの動作を変更することができます。このファイルには、難易度モード、レンダリング距離、レベルシードなど、サーバーのコアオプションが含まれています。
まず、stopサーバーのコンソールでコマンドを実行して、Minecraft ワールドを適切に保存してシャットダウンします。

サーバーのディレクトリにいることを確認し、元の「server.properties」ファイルのバックアップを作成します。
お気に入りのテキスト エディターを使用して、元の server.properties ファイルを開きます。
内部では、サーバーのすべてのデフォルト変数を好みに合わせて変更できます。たとえば、変数をpvp「false」に変更すると、サーバーのすべてのプレイヤーの戦闘が無効になります。
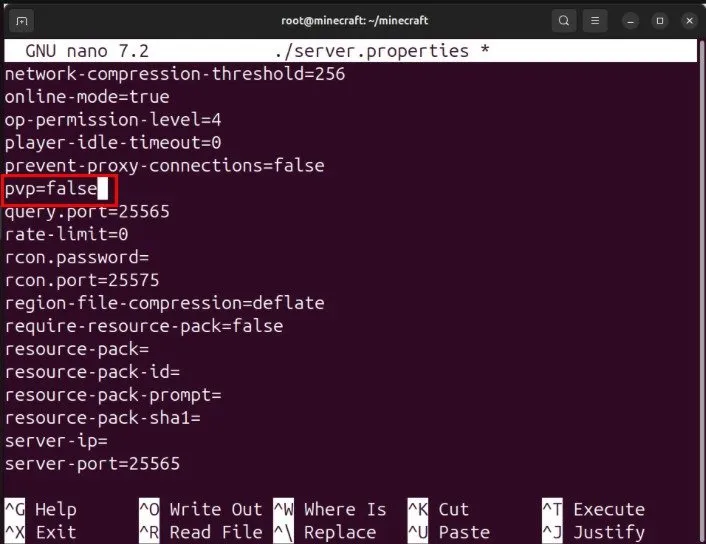
server.properties ファイルに加えた変更を保存し、実行して./start-server.sh my-server新しい構成でサーバーを再ロードします。
Docker で Minecraft サーバーを実行する
システム サービスであることに加えて、Minecraft サーバーを Docker コンテナーとして実行することもできます。これにより、サーバーを 1 台のマシンから別のマシンに簡単に展開および移動できるほか、サーバーを任意の Minecraft バージョンに変更および再構築することもできます。
まず Linux マシンに Docker をインストールし、実行してdocker -vデーモンが正常に動作していることを確認します。

ホームディレクトリに新しいフォルダを作成し、その中に移動します。
お気に入りのテキスト エディターを使用して、Minecraft Docker ディレクトリ内に「docker-compose.yml」ファイルを作成します。
次のコード ブロックを Docker Compose ファイル内に貼り付けます。
Compose ファイルを保存し、次のコマンドを実行してビルド プロセスを開始します。
システム内のアクティブなコンテナを一覧表示して、Minecraft サーバーが実行中であることを確認します。
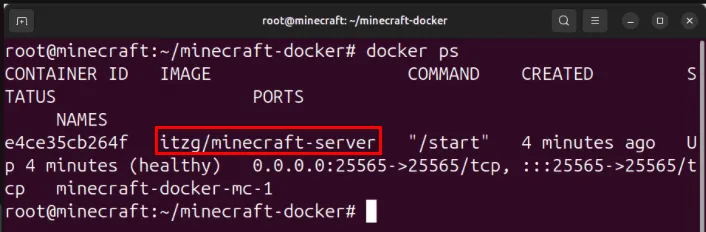
クライアントのマルチプレイヤー メニューに移動し、「直接接続」でサーバーのアドレスを入力して、新しい Minecraft ワールドに接続します。
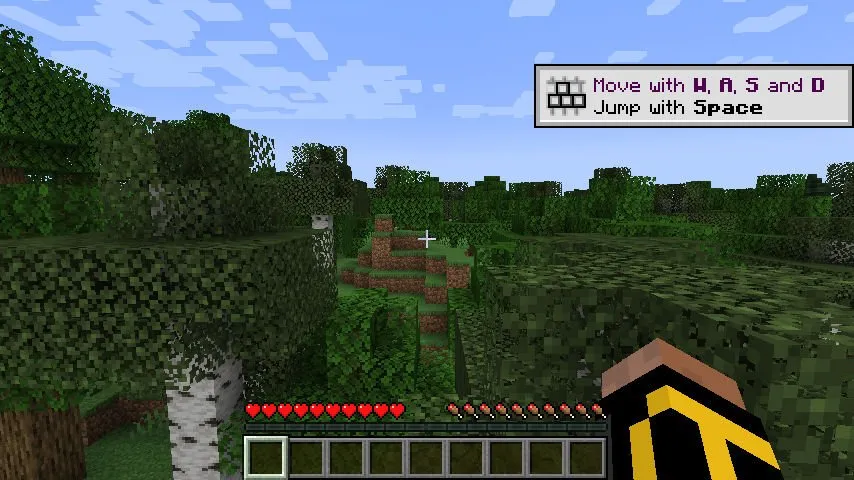
Minecraft サーバー コンテナの再構築
Docker を使用する利点の 1 つは、Minecraft サーバーのバージョン、mod フレームワーク、ネットワーク スタックなどのコア部分を簡単に変更できることです。これは、Crafty のような完全なサーバー コントローラーに投資せずに、さまざまなサーバー構成を試したい場合に特に便利です。
まず、Docker Compose のデプロイメントをシャットダウンします。
お気に入りのテキスト エディターを使用して「docker-compose.yml」ファイルを開きます。
「env:」セクションまでスクロールし、「VERSION」の下に「TYPE」変数を追加して、その値を「paper」に設定します。
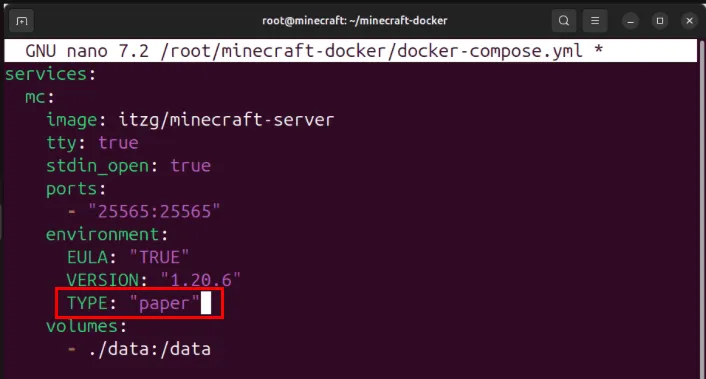
新しい .yml ファイルを保存し、実行してsudo docker compose up -dPaper バックエンドを使用して新しい Minecraft サーバーを再構築します。
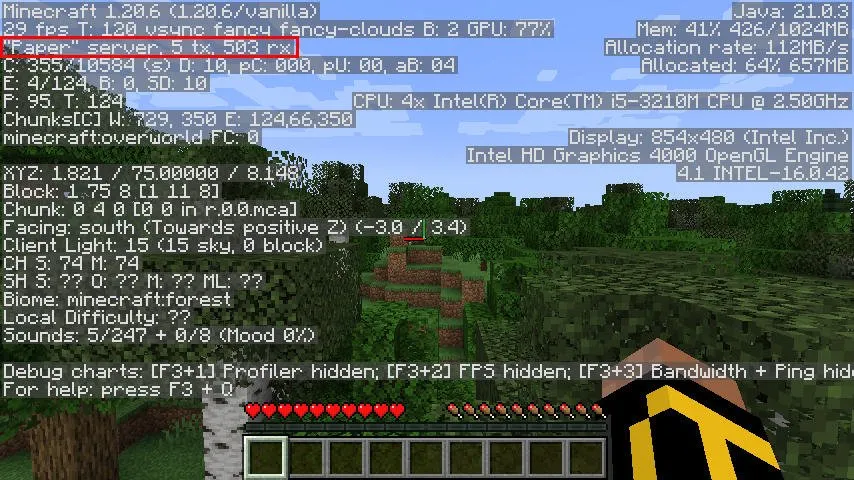
独自の Minecraft サーバーをホストする方法を学ぶことは、この素晴らしいサンドボックス ゲームでできることのほんの 1 つにすぎません。現在入手可能な最高の Minecraft シードのいくつかを調べて、生成できるさまざまな世界を探索してください。
画像クレジット: ELLA DON via Unsplash。すべての変更とスクリーンショットは Ramces Red によるものです。



コメントを残す