Windows Update 後にノートパソコンのバッテリーが充電されない

Windows Update は便利です。Microsoft は、ユーザーのコンピュータ システムにセキュリティ パッチを追加するため、最新の Windows Update をインストールすることを推奨しています。ただし、場合によっては、Windows Update によって問題が発生することがあります。この記事では、Windows Update 後に Windows ラップトップのバッテリーが充電されないという問題の解決策について説明します。

Windows Update 後にノートパソコンのバッテリーが充電されない
Windows Update 後に Windows ラップトップのバッテリーが充電されない場合は、次の修正方法を使用してください。
- バッテリードライバーをロールバックする
- バッテリードライバーを更新または再インストールする
- バッテリーを再調整する
- バッテリーテストを実行する
- システムの復元を実行する
以下では、これらすべての修正について詳しく説明します。
1] バッテリードライバーをロールバックする
デバイス マネージャーで、バッテリー ドライバーのロールバック オプションが使用できるかどうかを確認します。使用できる場合は、バッテリー ドライバーをロールバックして、問題が解決するかどうかを確認します。
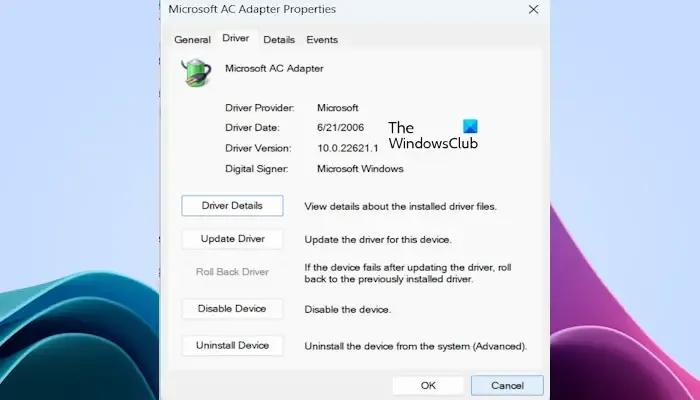
これについては、次の手順で説明します。
- デバイス マネージャーを開きます。
- バッテリーブランチを展開します。
- バッテリー ドライバーを右クリックし、[プロパティ]を選択します。
- [ドライバー]タブに移動します。
- 「ドライバーのロールバック」オプションが利用可能な場合は、それをクリックします。
画面の指示に従って、バッテリー ドライバーをロールバックします。
2] バッテリードライバーを更新または再インストールする
上記の修正が機能しない場合は、バッテリー ドライバーを更新または再インストールしてみてください。デバイス マネージャーからバッテリー ドライバーを再インストールできます。
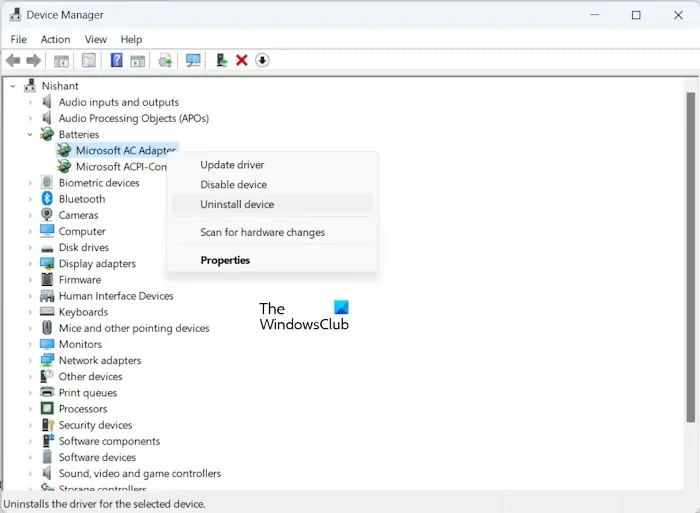
デバイス マネージャーを開き、バッテリー ドライバーを見つけます。次に、それを右クリックして、[デバイスのアンインストール]を選択します。バッテリー ドライバーをアンインストールしたら、ラップトップを再起動します。再起動後、Windows は不足しているドライバーまたはアンインストールされたドライバーを自動的にインストールします。または、ハードウェア変更のスキャンを実行して、バッテリー ドライバーを再インストールすることもできます。
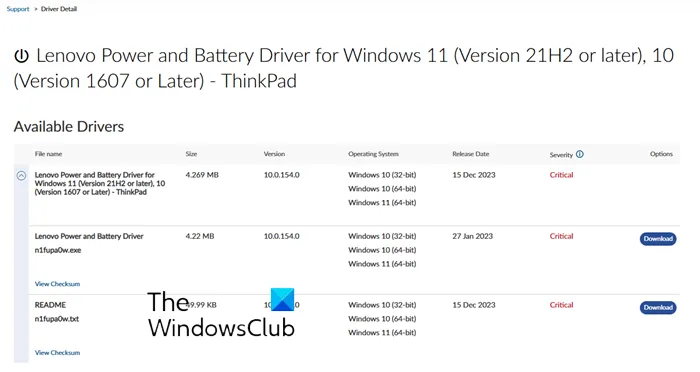
バッテリー ドライバーを最新バージョンに更新するには、コンピューター製造元の公式 Web サイトから最新バージョンをダウンロードできます。ただし、すべてのコンピューター製造元がバッテリー ドライバーを提供しているわけではありません。コンピューター製造元の公式 Web サイトでバッテリー ドライバーを入手できない場合は、他の方法でバッテリー ドライバーをダウンロードしてインストールできます。
3] バッテリーを再調整する
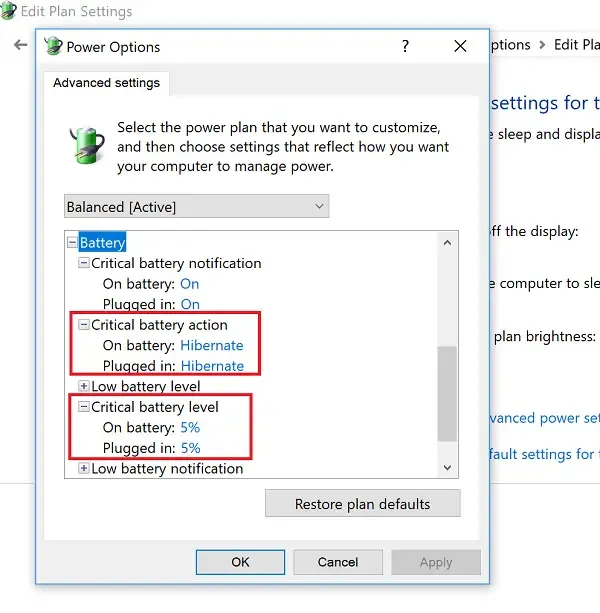
バッテリーの再調整は、Windows コンピューターのバッテリーの問題を解決するのにも役立ちます。バッテリーを再調整して、機能するかどうか確認することをお勧めします。
4] バッテリーテストを実行する
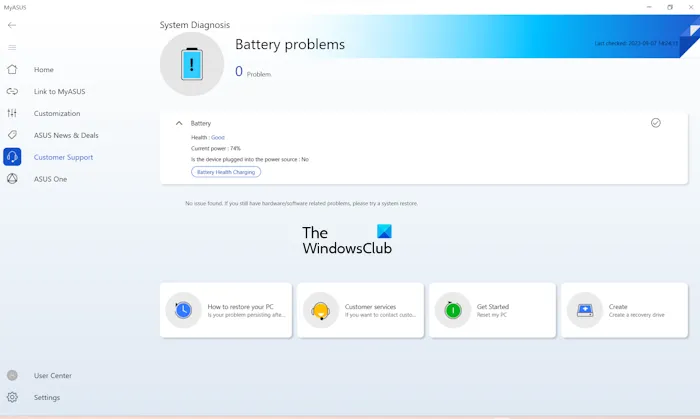
バッテリー テストを実行できます。ただし、Windows Update 後にバッテリーの充電が停止しているため、バッテリーが故障している可能性は低くなります。バッテリー状態レポートを生成すると、バッテリーの状態を知るのに役立ちます。または、MyASUS アプリなど、コンピューターの製造元が開発したソフトウェアを使用することもできます。
5] システムの復元を実行する
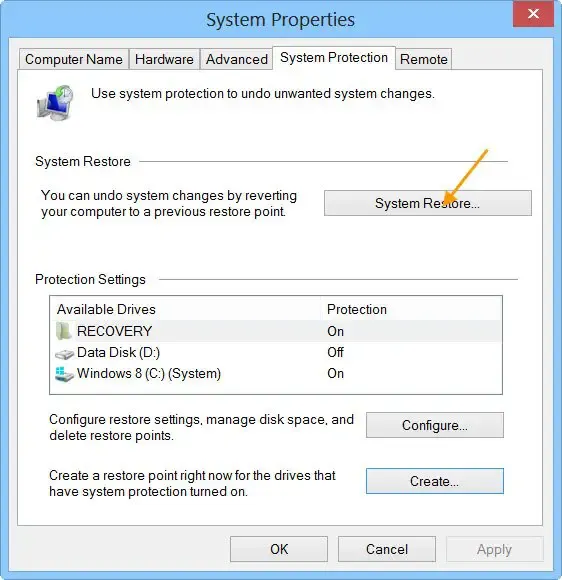
最後に、システムの復元を実行できます。このツールは、システムを以前の動作状態に戻します。システムの復元を実行するときは、問題が発生し始めた日付以降に作成された復元ポイントを選択します。
以上です。お役に立てれば幸いです。
充電してもノートパソコンが起動しないのはなぜですか?
ノートパソコンをコンセントに差し込んで充電しているのに電源が入らない場合は、ノートパソコンのバッテリーまたは充電器に問題がある可能性があります。これを確認するには、バッテリーを取り外した状態でノートパソコンの電源を入れます。コンデンサの残留電荷がこのような問題を引き起こすこともあります。
故障したラップトップを強制的に起動するにはどうすればいいですか?
電源の入っていないノートパソコンを起動するには、なぜ電源が入らないのかを知る必要があります。バッテリーが切れている場合は、充電器を差し込むと電源が入ります。ノートパソコンのマザーボードに障害がある場合は、技術者のサポートを受けてノートパソコンを修理する必要があります。



コメントを残す