Windows 11 でマウスを動かすと画面がちらつく
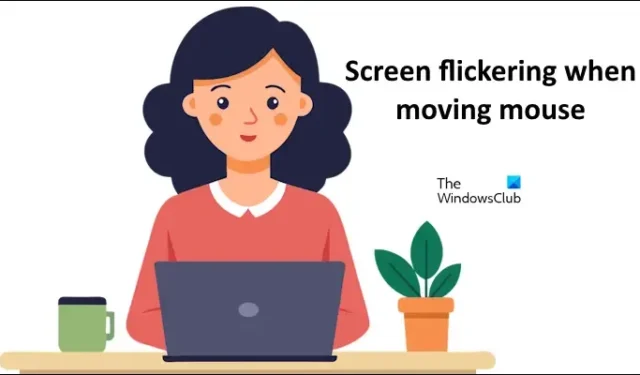
マウスを動かすと Windows コンピューターの画面がちらつき続ける場合は、この記事で紹介する解決策が役立ちます。通常、この問題はグラフィック カード ドライバーの不良が原因で発生します。ただし、この問題には他の原因がある可能性があります。
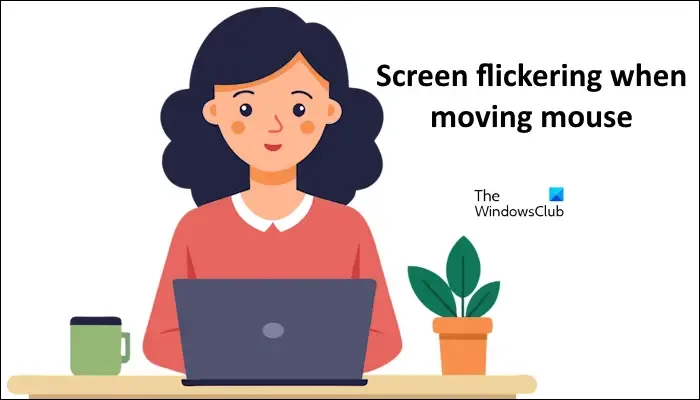
Windows 11 でマウスを動かすと画面がちらつく
Windows 11/10 でマウスを動かすと画面がちらつき続ける場合は、次の提案に従ってください。
- グラフィックカードのドライバーをロールバックする
- グラフィックカードのドライバーを更新または再インストールする
- Windows Update をアンインストールする (該当する場合)
- 休止状態を無効にして電源プランを変更する
- マウスドライバーを再インストールする
- VSyncを無効にする
- ディスプレイのリフレッシュレートを変更する
以下では、これらすべての修正について詳しく説明します。
1] グラフィックカードのドライバーをロールバックする
GPU ドライバーの最近のアップデートをインストールした後に問題が発生した場合は、そのアップデートが原因の可能性があります。グラフィック カード ドライバーをロールバックできます。次の手順が役立ちます。
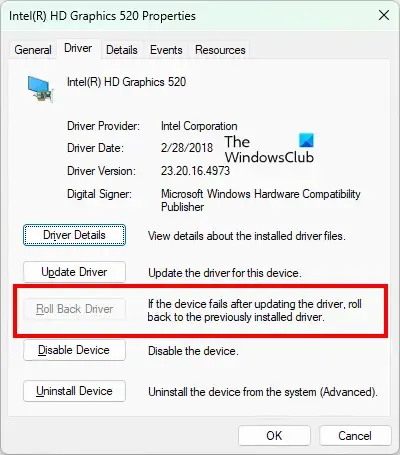
- デバイス マネージャーを開きます。
- ディスプレイ アダプタブランチを展開します。
- グラフィック カード ドライバーをダブルクリックして、そのプロパティを開きます。
- [ドライバー]タブに移動し、 [ドライバーのロールバック]オプションをクリックします (使用可能な場合)。
画面の指示に従って、グラフィック カード ドライバーをロールバックします。
2] グラフィックカードのドライバーを更新または再インストールする
ドライバーのロールバックオプションがグレー表示されている場合、グラフィック カード ドライバーを更新または再インストールしてみてください。コンピューターの製造元または GPU の製造元が開発した専用ツールを使用して、グラフィック カード ドライバーを最新の状態に保つことができます。
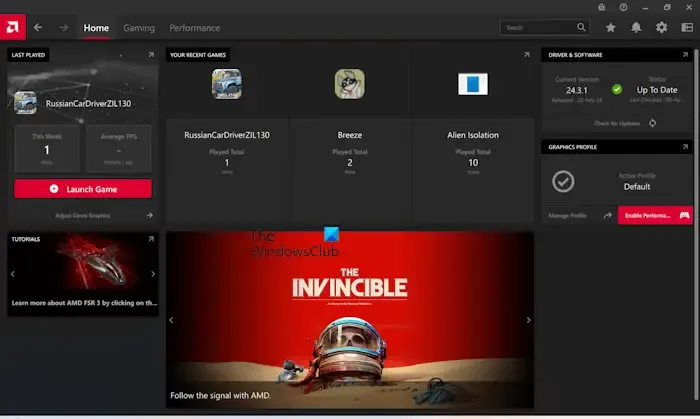
これらのツールの一部は次のとおりです。
- AMD ソフトウェア アドレナリン エディション
- インテル ドライバー & サポート アシスタント
- MyASUSアプリ
- HP サポートアシスタント
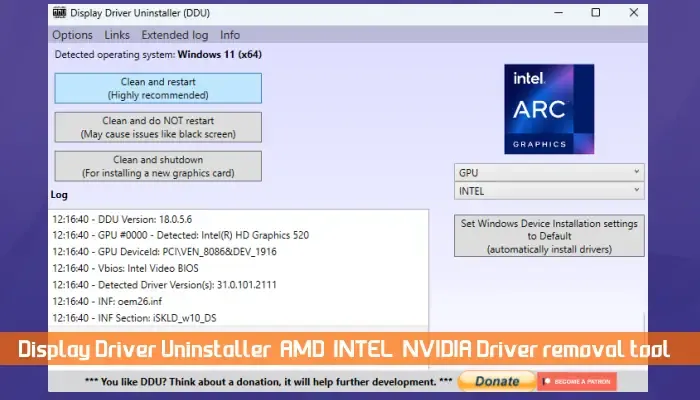
グラフィック カード ドライバーを再インストールするには、まず、コンピューターの製造元の公式 Web サイトから最新バージョンをダウンロードします。次に、DDU (ディスプレイ ドライバー アンインストーラー) をインストールします。DDU ユーティリティを使用して、システムからグラフィック カード ドライバーを完全に削除します。グラフィック カード ドライバーを削除した後、インストーラー ファイルを実行して GPU ドライバーを再インストールします。
3] Windows Updateをアンインストールする(該当する場合)
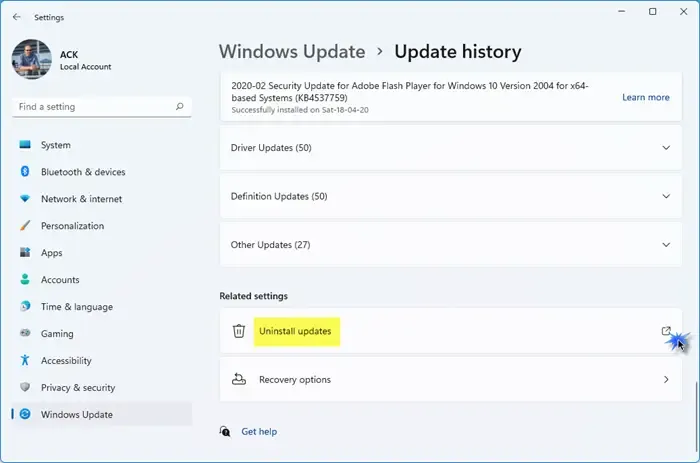
最近の Windows Update をインストールした後に問題が発生し始めた場合は、その特定の Windows Update をアンインストールして問題を解決できます。
4] 休止状態を無効にして電源プランを変更する
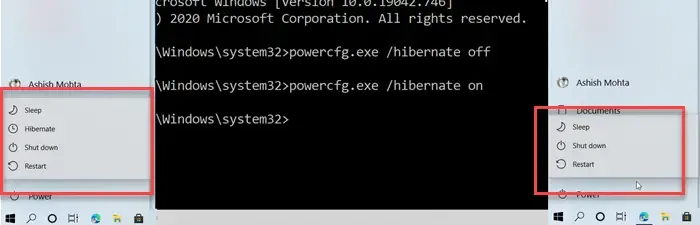
一部のユーザーから、ラップトップを 1 時間以上放置した後に問題が発生し始めたという報告がありました。この場合、考えられる原因は休止状態と電源プランの設定です。休止状態を無効にして、問題が解決するかどうかを確認してください。
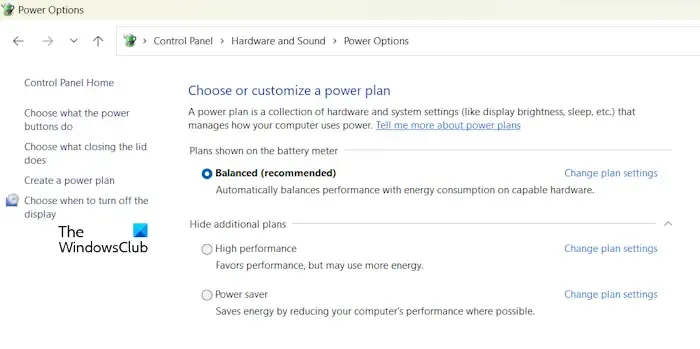
さらに、この場合、電源プランを変更することも役立ちます。これを行うには、コントロール パネルを開き、コントロール パネルの検索バーに「電源」と入力します。次に、検索結果から[電源オプション]を選択します。使用可能な別の電源プランを選択します。バランス電源プラン以外の電源プランがない場合は、コマンド プロンプトを使用して不足している電源プランを復元できます。ただし、不足している電源プランを復元するコマンドは、システムでモダン スタンバイ S0 モードがアクティブ化されていない場合にのみ機能します。
5] マウスドライバーを再インストールする
マウス カーソルを動かしたときのみ画面がちらつく場合は、システムのマウス ドライバーが不良である可能性があります。マウス ドライバーを再インストールして、問題が解決するかどうかを確認してください。次の手順が役立ちます。
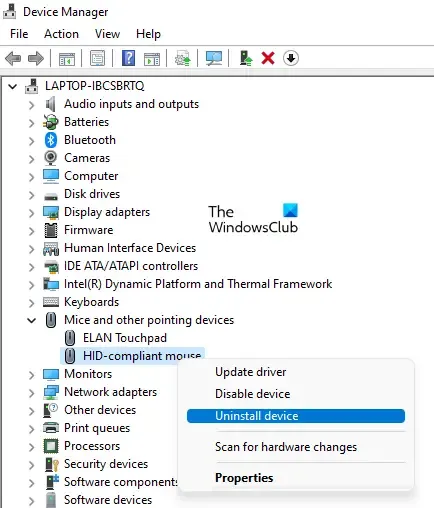
- デバイス マネージャーを開きます。
- [マウスとその他のポインティング デバイス]ブランチを展開します。
- マウス ドライバーを右クリックし、[デバイスのアンインストール]を選択します。
- コンピュータを再起動するか、ハードウェアの変更をスキャンしてください。
6] VSyncを無効にする
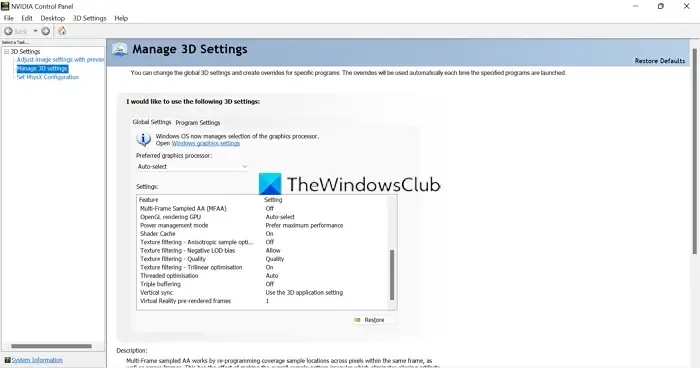
ビデオ ゲームのプレイ中にこの問題が発生した場合は、VSync 機能をオフにしてみてください。
7] ディスプレイのリフレッシュレートを変更する
この問題の原因として考えられるのは、ディスプレイのリフレッシュ レートです。ディスプレイのリフレッシュ レートを変更することで、この問題が当てはまるかどうかを確認できます。
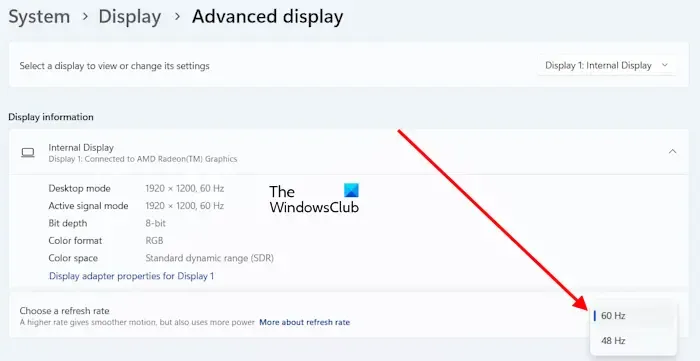
これについては、次の手順で説明します。
- Windows 11 の設定を開きます。
- システム > ディスプレイ > 詳細ディスプレイに移動します。
- [リフレッシュ レートの選択]ドロップダウンをクリックして、ディスプレイのリフレッシュ レートを変更します。
Windows 11 で画面のちらつきを修正するにはどうすればよいですか?
Windows コンピューターで画面がちらつく主な原因は、グラフィック カード ドライバーの不良です。システムで画面がちらつく問題を解決するには、グラフィック カード ドライバーを最新バージョンに更新する必要があります。GPU ドライバーを再インストールすると、この問題を解決できる場合もあります。そのためには、サードパーティ ツールを使用して GPU ドライバーを完全に削除してから、GPU ドライバーをインストールする必要があります。
マウスのちらつきを止めるにはどうすればいいですか?
Windows コンピュータでマウス カーソルがちらつくのは、ドライバの不具合が原因です。この問題を解決するには、マウス ドライバを更新または再インストールしてください。この問題は、Windows エクスプローラーを再起動するかコンピュータを再起動することで解決できる小さな不具合が原因で発生することがあります。また、クリーン ブート状態に入り、問題がサードパーティ ソフトウェアの競合が原因で発生しているかどうかを確認することもできます。



コメントを残す