Spotify デスクトップ アプリをカスタマイズするための 10 個の Spicetify 拡張機能
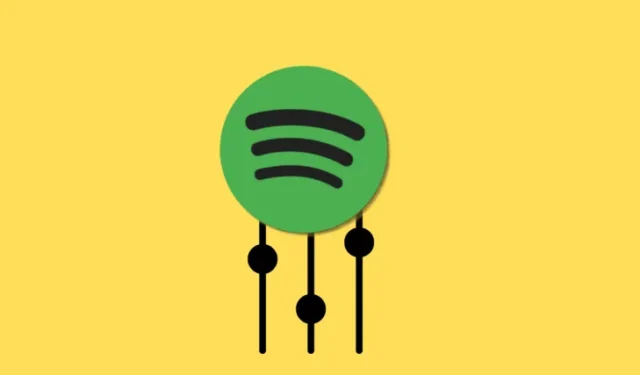
知っておくべきこと
- Spicetify は、Spotify のデスクトップ アプリをカスタマイズできるコマンドライン ツールです。
- Spicetify のマーケットプレイスには、基本的な Spotify アプリを装飾および改善する拡張機能やアドオンが多数あります。
- 最も優れた Spicetify 拡張機能には、adblockify、Bookmark、Loopy Loop、Default Dynamic、Sleep Timer、Upcoming Song などがあります。
Spotify のデスクトップ アプリは、豊富な機能と機能性を備えていますが、完璧とは程遠いものです。そのため、多くのユーザーは Spicetify をインストールして、Spotify アプリの最も重要な小さな要素を制御しています。
Spicetify は、Spotify をカスタマイズしたり、新しいオプションを追加したり、テーマを変更したり、広告をブロックしたりできるコマンドライン ツールです。
Spotify デスクトップ アプリのエクスペリエンスを向上させる Spicetify 拡張機能トップ 10
Spicetify Marketplaceには数十のオプションがあるため、Spotify を同じようにカスタマイズするユーザーは 2 人として存在しません。しかし、必ずチェックする必要がある必須オプションがいくつかあります。ここでは、Spotify アプリを大幅に改善し、独自の方法で音楽を操作できるようにする Spicetify アドオンのトップ 10 を紹介します。
1. アドブロック
Spotify Premium アカウントをお持ちでない場合は、この拡張機能を最初に入手してください。「adblockify」拡張機能は、Spotify デスクトップ クライアント上のすべての広告をブロックします。つまり、「Explore Premium」ボタンやランダムなスポンサー コンテンツが表示されなくなり、音楽の邪魔になる広告も一切なくなります。
「adblockify」を検索し、「インストール」をクリックするだけです。
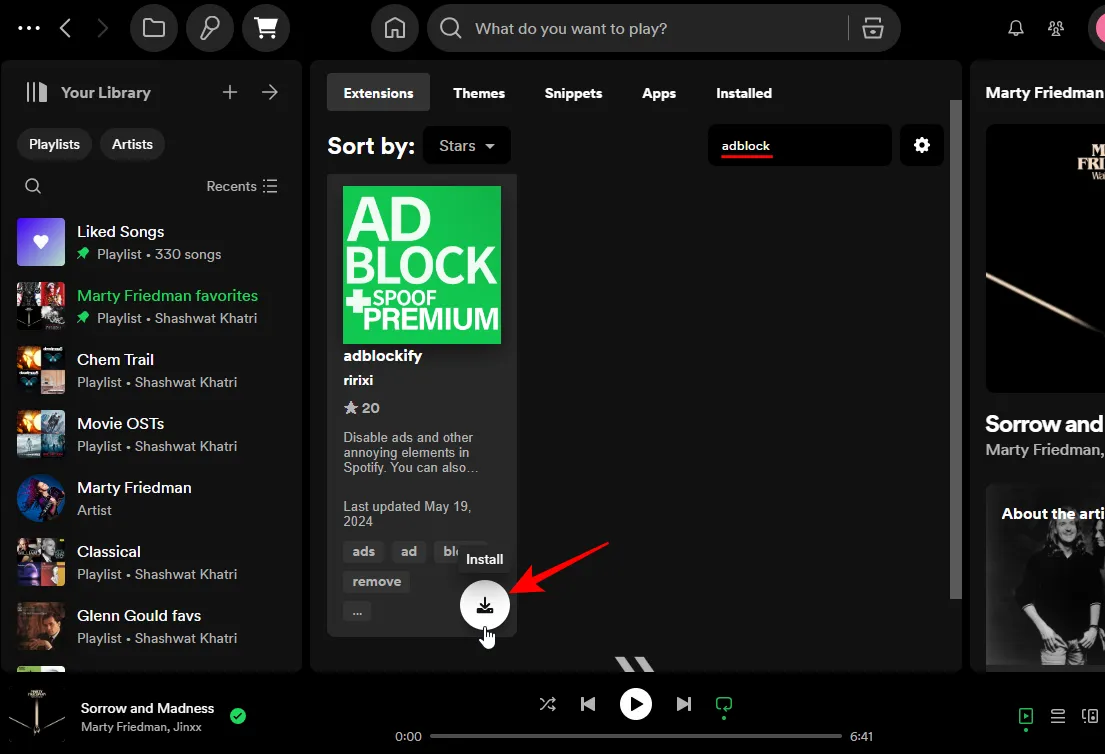
プロンプトが表示されたら、「今すぐ再読み込み」をクリックします。
すると、Spotify からすべての広告が消えます。
2. ブックマーク
ブックマークは、Spicetify 独自の拡張機能です。Spotify のページを保存して後で表示したり、トラックをブックマークしたりできます。これにより、Spotify はブラウザのように機能し、アルバム、アーティスト、プレイリスト ページ、さらには後でチェックしたい曲など、現在開いている Spotify のページを保存できる別のブックマーク スペースが提供されます。
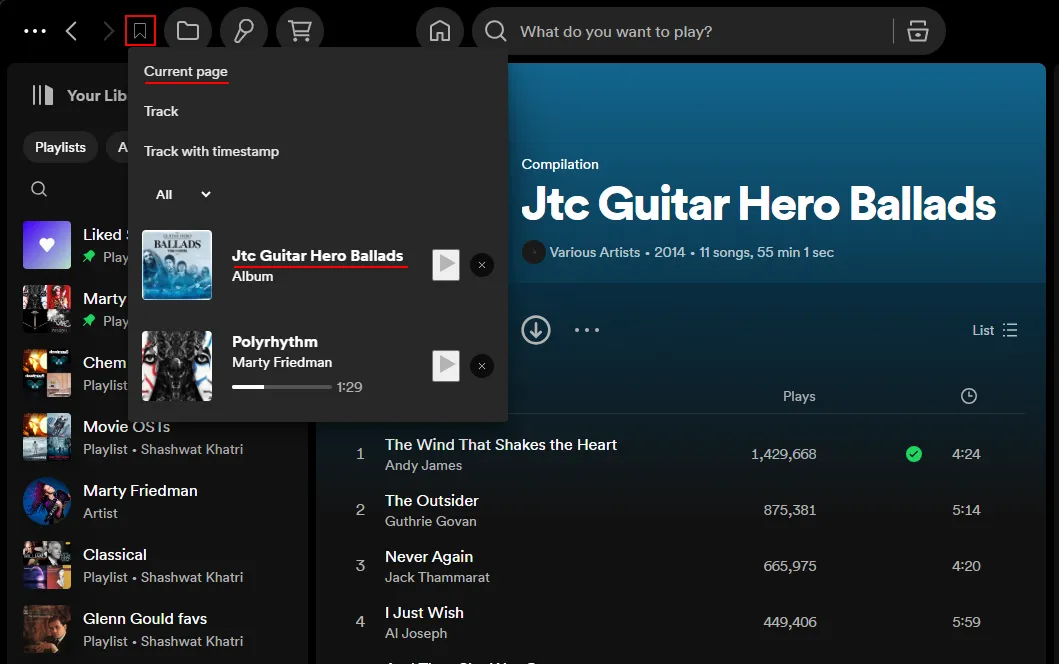
トラックは特定のタイムスタンプ付きで保存することもできます。曲の中で本当に気に入った部分がある場合は、その時点で曲を一時停止し、現在のタイムスタンプでブックマークするだけです。
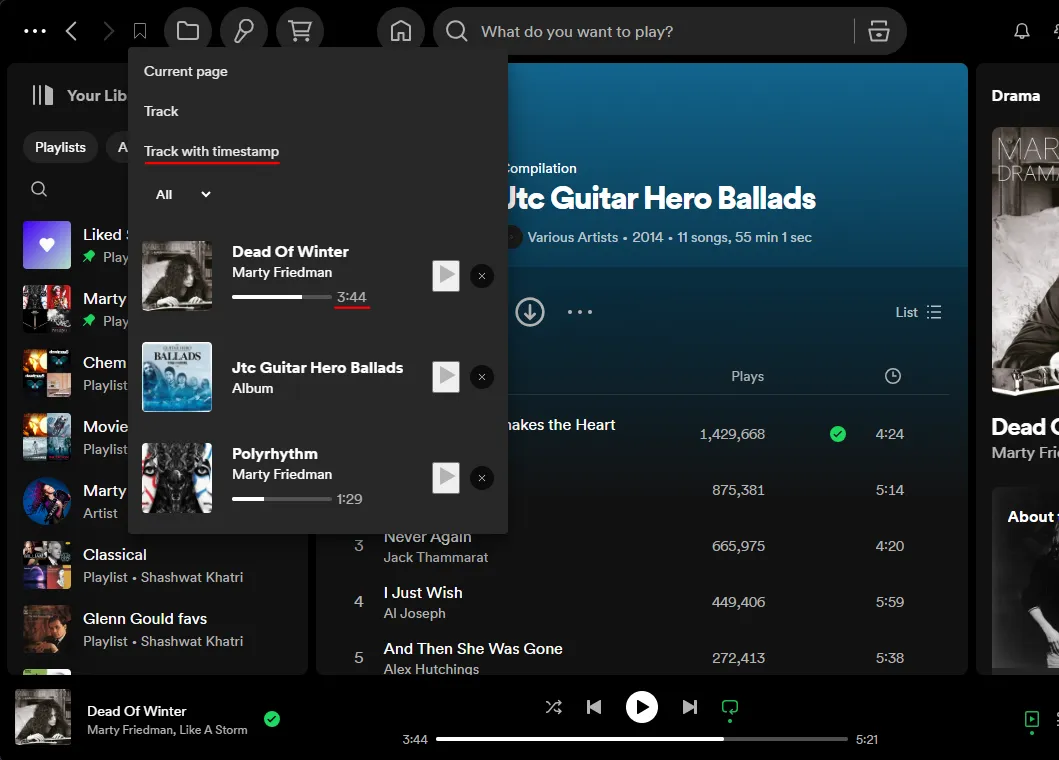
曲のその部分を聞きたいときは、タイムスタンプのあるトラックをクリックします。
3. 今後の曲
誰もがこれを望んでいるわけではないかもしれません。しかし、次に再生される曲が何であるかを一目で知りたい人にとっては、その名の通り「次の曲」という拡張機能が役立ちます。
インストールすると、現在のトラックの横に次の曲が表示されます。
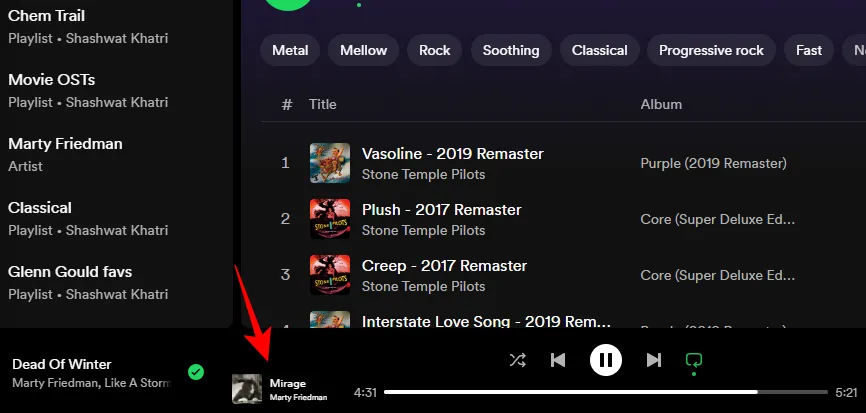
ありがたいことに、トラックはきちんと区切られており、フォントも小さいので、どれがどれなのか混乱することはありません。クリックしてトラックを変更することはできません。しかし、とにかく次のトラック ボタンはそのためにあるのです。
4. ボリュームのパーセンテージと編集
Spotify の音量コントロールは間違いなく小さいので、音量を調整するのが難しい場合があります。また、より細かい調整を行うための音量パーセンテージ マーカーもありません。ここで、拡張機能「Volume Percentage and Edit」の出番です。
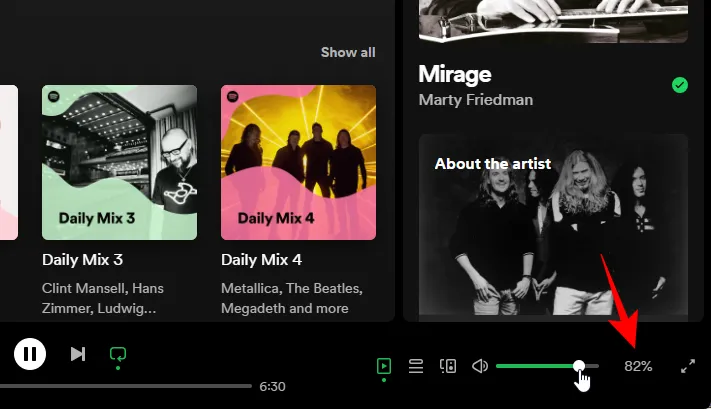
音量バーの横に音量パーセンテージ マーカーが追加されます。マウスを使用して音量を調整したくない場合は、このパーセンテージ マーカーをクリックして正確な音量パーセンテージを入力することもできます。
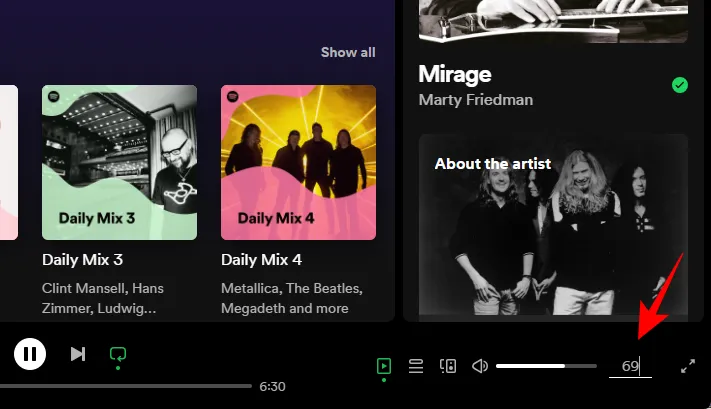
さらに正確なマーカーを表示するには、「プロフィール」>「音量パーセンテージ」>「小数点を表示」に移動します。
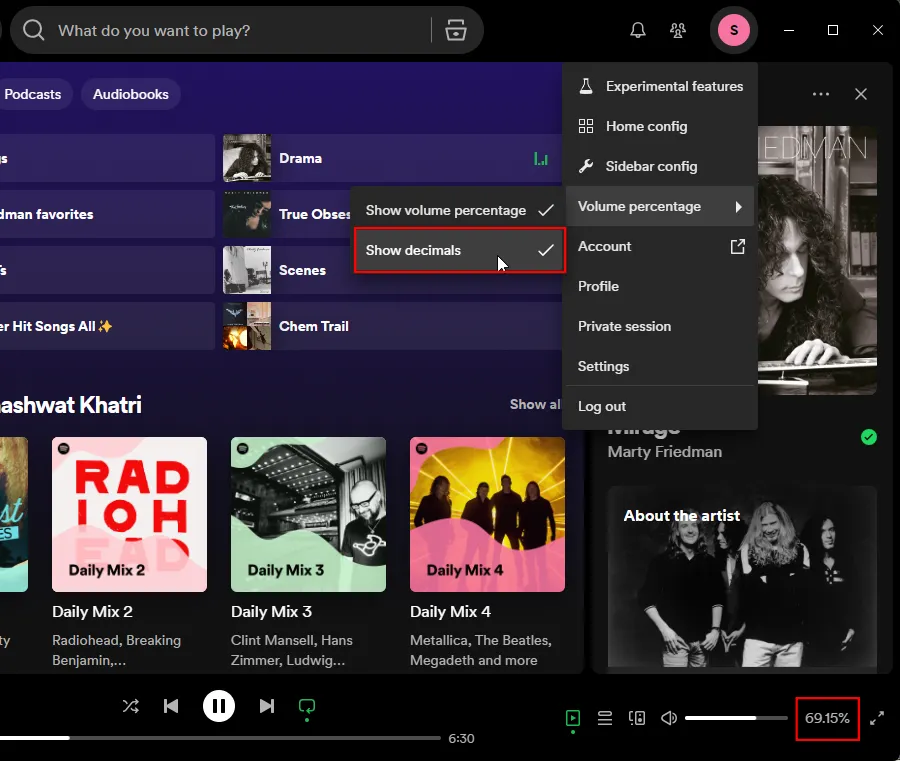
これは、音量レベルに敏感な人にとって非常に便利な小さなアドオンです。
5. ループループ
Loopy Loop を使用すると、曲の一部をループして、無限に繰り返し再生することができます。これを行うには、トラックの進行状況バーを右クリックし、開始マーカーと終了マーカーを設定するだけです。
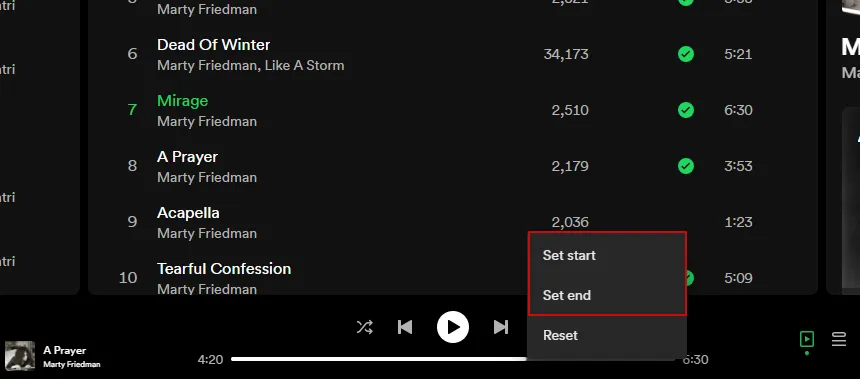
これら 2 つのポイント内のセクションは、削除されるまでループするようになります。
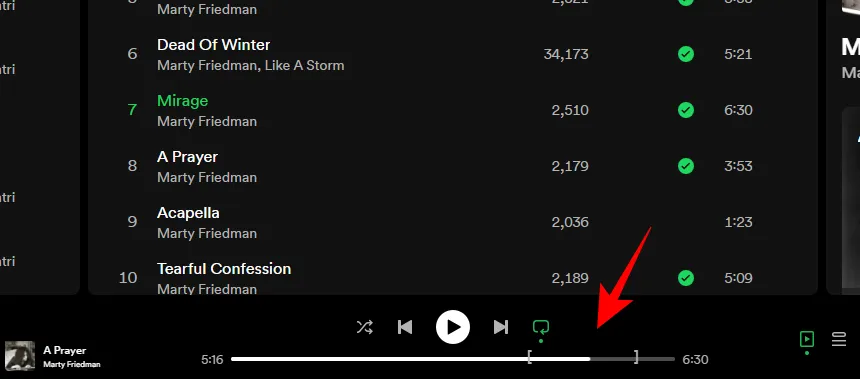
ループを削除するには、進行状況バーを右クリックして「リセット」を選択します。
Loop Loop は、曲の中で何度も繰り返し聴きたいセクションがある人にとって最適です。また、曲を学習しているミュージシャンにとっても理想的です。
6. デフォルトのダイナミック – テーマ
Spicetify マーケットプレイスにはテーマ専用のセクションがあり、Spotify の外観をカスタマイズするためのさまざまなオプションを見つけることができます。しかし、私たちが最も優れていると思う「Default Dynamic」をぜひお勧めします。「テーマ」で探してください。
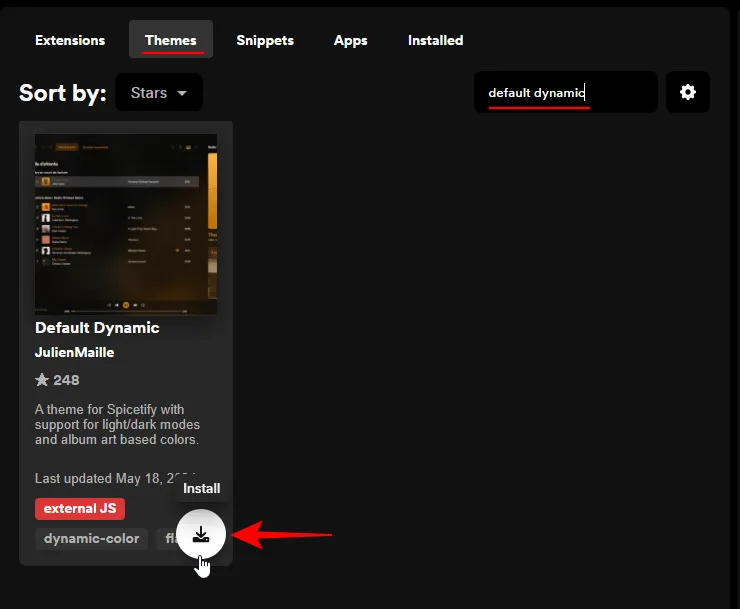
静的な他のテーマとは異なり、これは現在のトラックとアルバム カバーの色に基づいて自動的に変更されます。
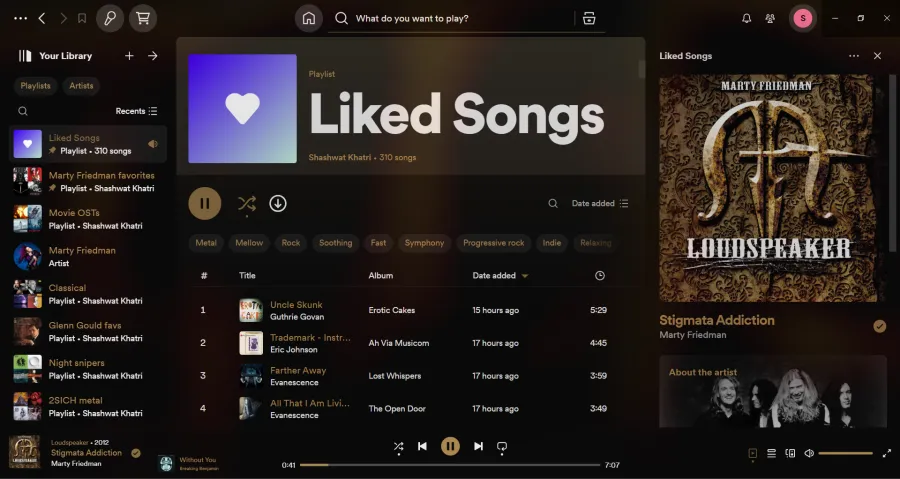
Default Dynamic には幅広いカラーパレットがあり、カバーアートから主要な色をうまく選別してテーマとして適用します。
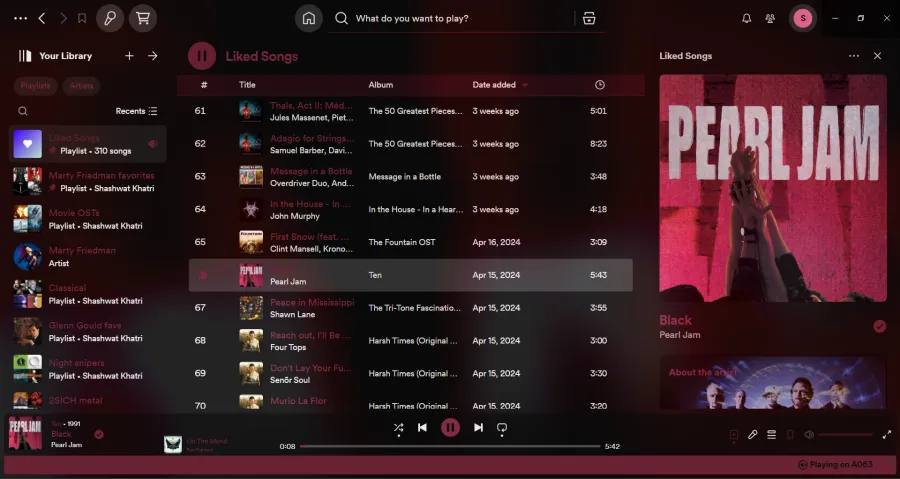
システム テーマを尊重し、Windows の構成に応じてダーク テーマまたはライト テーマをデフォルトに設定します。これが、Default Dynamic の「デフォルト」の由来です。ライト テーマとダーク テーマを手動で切り替えるには、三日月アイコンをクリックします。
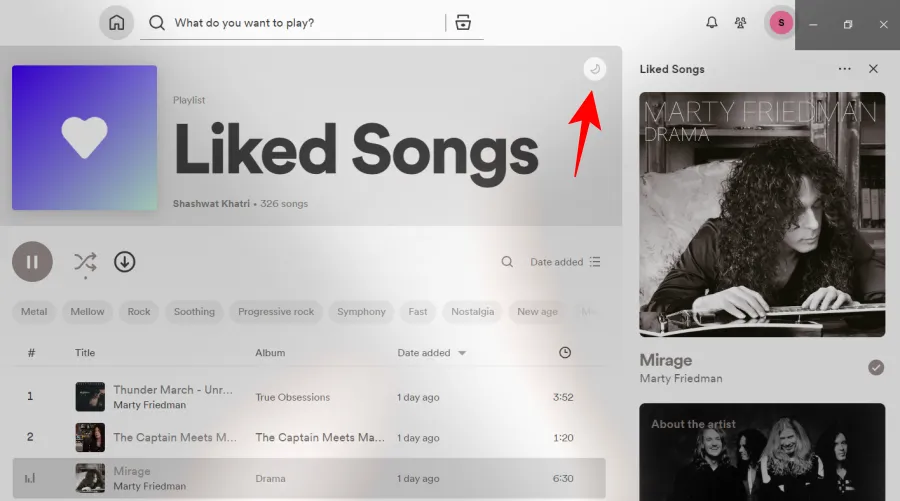
特にシャッフルでは、テーマが変化するのを見るのは楽しいです。
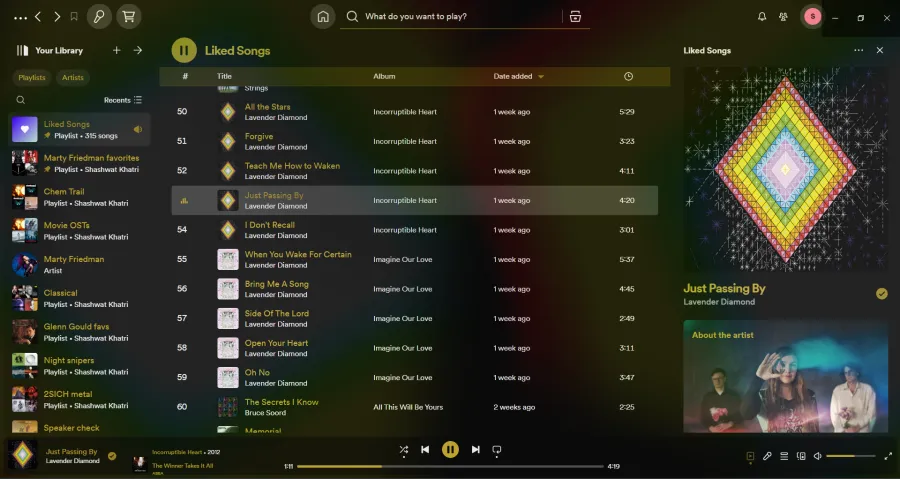
7. ローカルファイルの改良 – アプリ
地域によっては、Spotify カタログに希望の曲がない場合があります。Spotify でローカル ファイルを再生することはできますが、アプリにはローカル ファイルに簡単にアクセスするための適切な統合がありません。
幸いなことに、Spicetify では「Better Local Files」アプリをインストールできます。このアプリはメインの Spotify UI に別のフォルダーを追加し、すべてのローカル ファイルに簡単にアクセスしたり、お気に入りの曲やプレイリストに追加したりすることができます。
Spicetify のアプリアドオンは拡張機能とは異なる方法でインストールされます。Better Local Files のインストール方法は次のとおりです。
- コマンド ターミナルを開き、次のコマンドを入力して Spicetify フォルダーを開きます。
spicetify config-dir
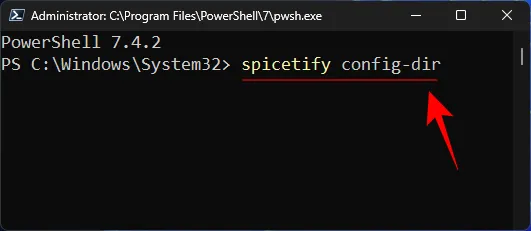
- CustomAppsフォルダを開きます。
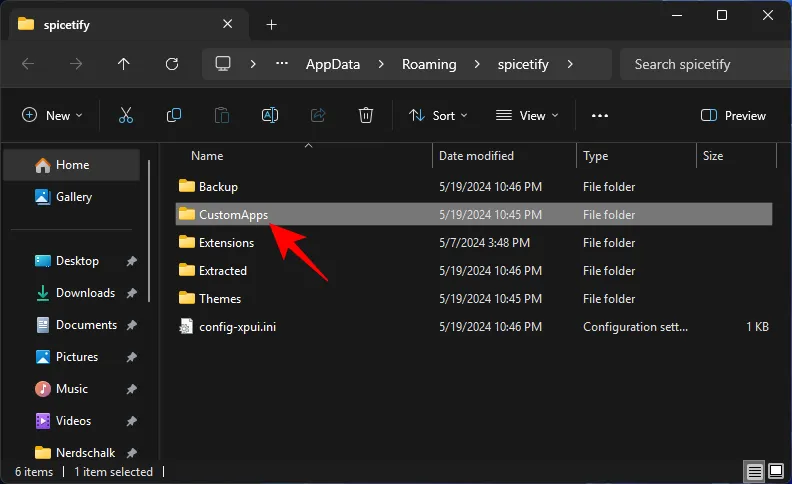
- better-local-filesという名前の新しいフォルダーを作成します。
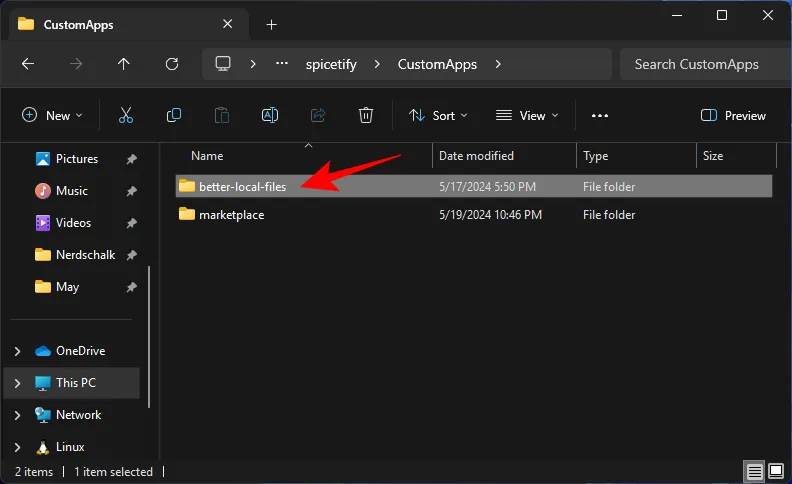
- このリンクをクリックして、zip ファイルをダウンロードしてください。
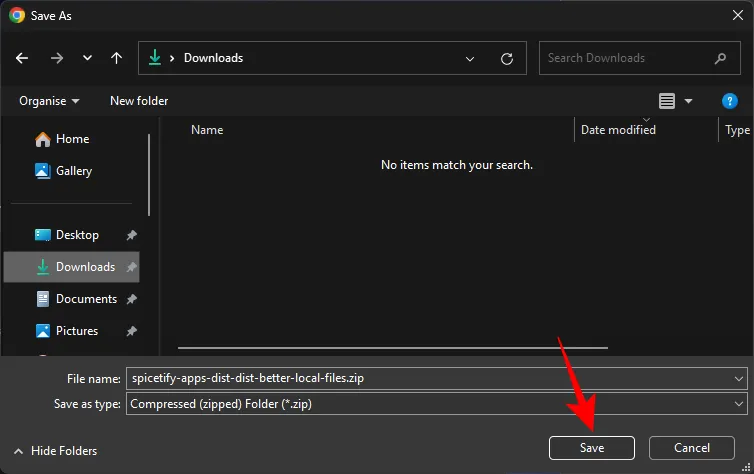
- ファイルを抽出します。
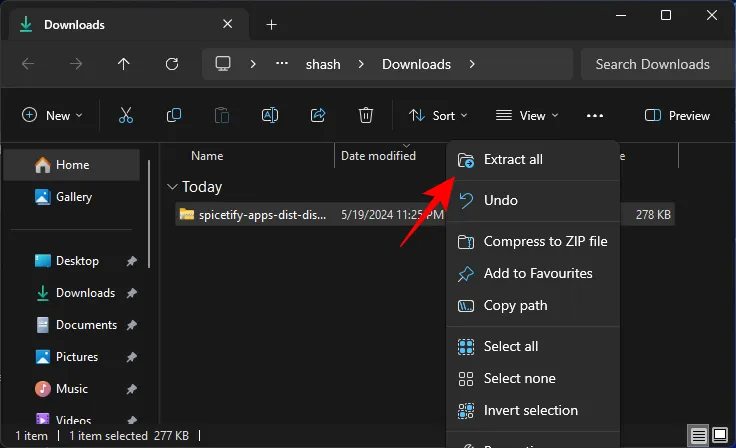
- これらのファイルをコピーします。

- そして、手順 3 で作成した「better-local-files」フォルダー内に貼り付けます。
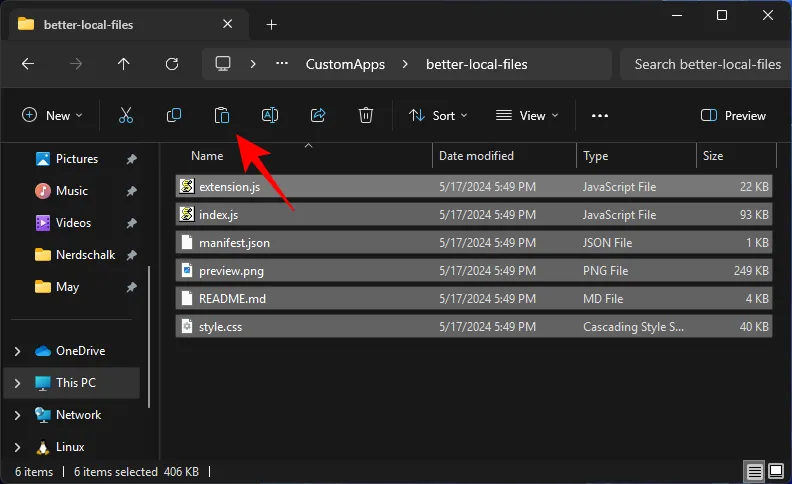
- 次に、次の 2 つのコマンドを実行します。
spicetify config custom_apps better-local-files
spicetify apply
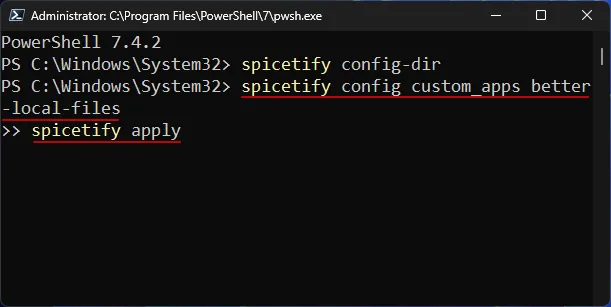
- Spotify を再起動します。上部のメイン バーにフォルダー アイコンが表示されます。それをクリックすると、曲、アルバム、アーティスト別に並べ替えられたローカル ファイルが表示されます。
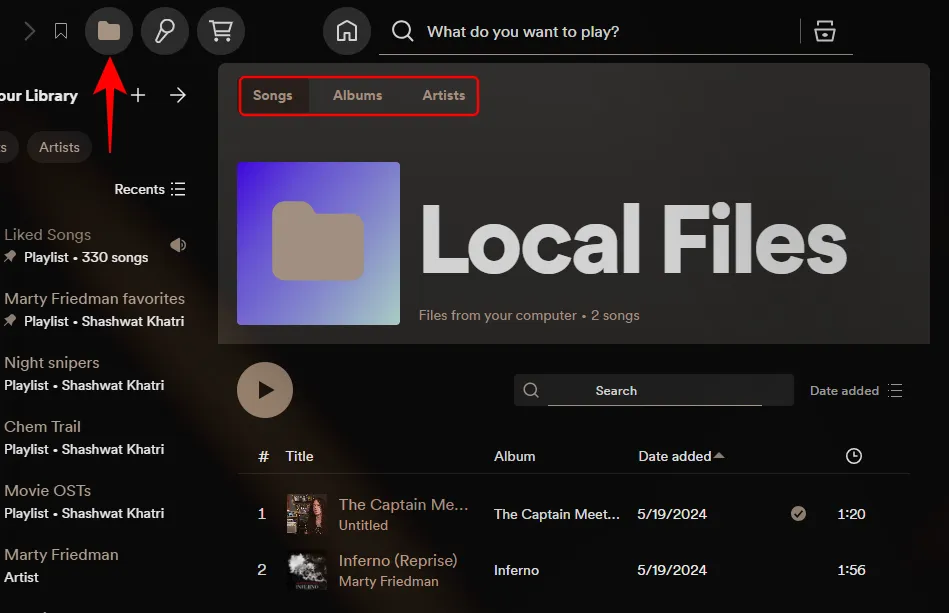
8. Lyrics Plus – アプリ
Spotify の強気な戦略のおかげで、無料ユーザーは曲の歌詞を見ることさえできなくなりました。しかし、Spicetify ならその点もカバーできます。
Lyrics Plus アドオンは、Spotify のネイティブ Lyrics 機能 (Musixmatch 搭載) の優れた代替手段です。これを取得するには、PowerShell で次の 2 つのコマンドを入力するだけです。
spicetify config custom_apps lyrics-plus
spicetify apply
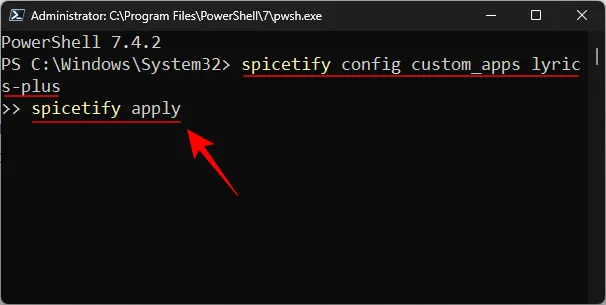
上部のメイン ツールバーにマイクのアイコンが表示されます。それをクリックすると歌詞が表示されます。
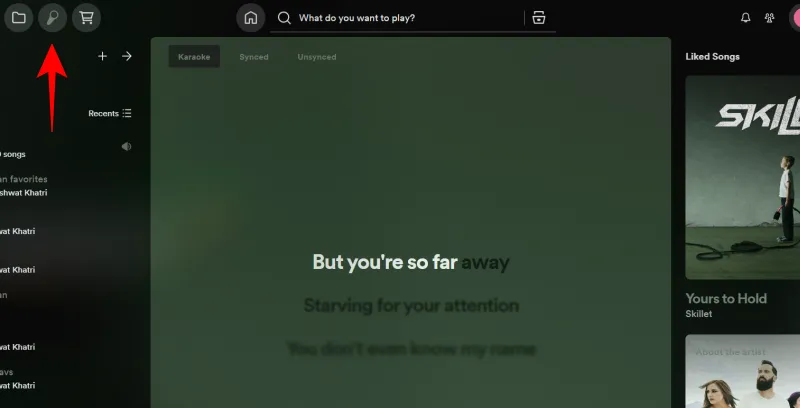
歌詞は、Musixmatch、Netease(中国の開発者とユーザー)、Genius、Spotify独自の歌詞サービスから取得されます。また、歌詞を「カラオケ」、「同期」、「非同期」、「Genius」(利用可能な場合)のさまざまなモードで表示することもできます。
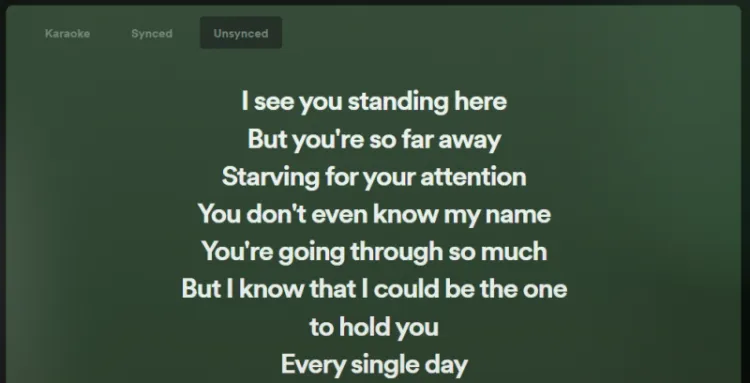
フォント サイズを調整したり、トラックを遅延させて同期を改善したり、歌詞をコンパクトにしたりできます。
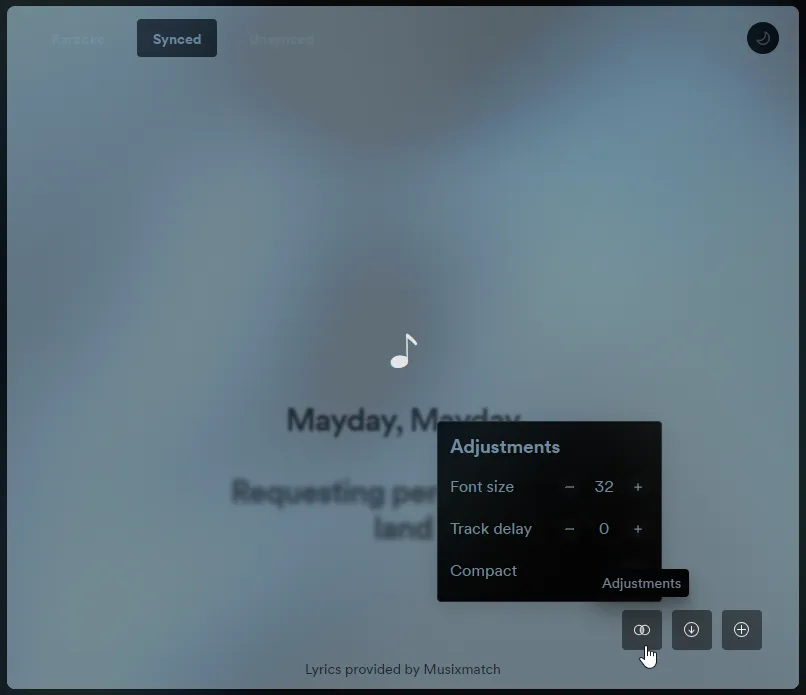
歌詞が利用できない場合は、ファイルから歌詞を追加することもできます。
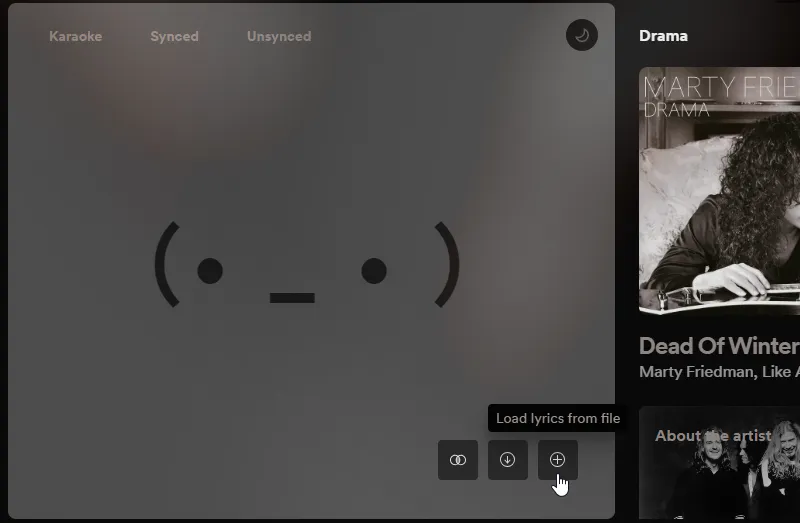
9. スポティスパイ
Spotify のソーシャル機能は、せいぜい基本的なものです。「友達アクティビティ」ウィンドウから友達が何を聴いているか確認できるというだけです。Spotispy 拡張機能は、友達が再生している曲を自動的にキューに追加することで、このソーシャル機能を向上させます。
鉛筆アイコン(Friends Activity Recorder)をクリックします。
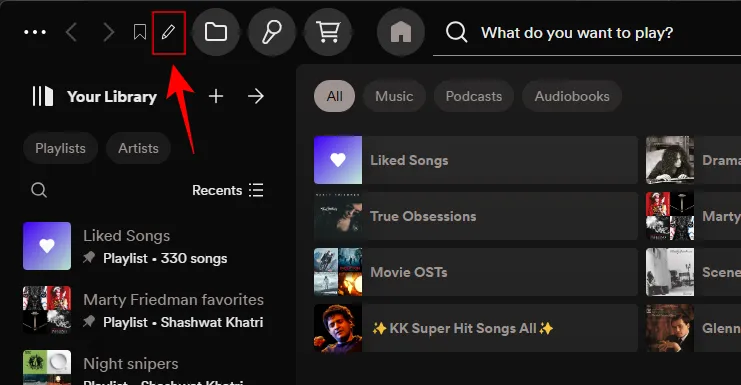
そして、キューに追加したい曲を所有する友達を選択します。
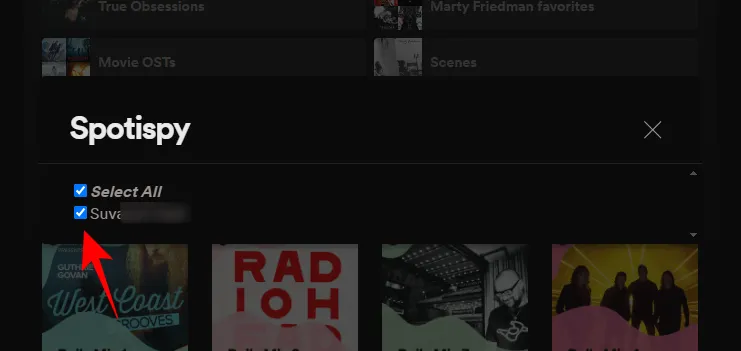
これで、これらの友達が曲を再生するたびに、その曲は自動的に再生中のキューに追加されます。
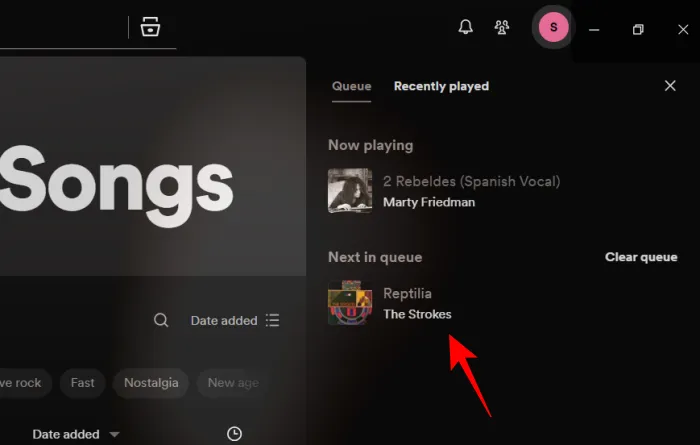
もちろん、これはすべての人に適しているわけではないかもしれません。しかし、友達のアクティビティをチェックせずに自動的に新しい音楽を発見したい人にとっては、これは完璧な拡張機能です。
10. スリープタイマー
スリープ タイマー機能は Spotify の Android および iOS アプリで利用できますが、デスクトップ アプリには同様の機能が備わっていません。Spicetify の「スリープ タイマー」拡張機能は、デスクトップ ユーザーが曲やポッドキャストを聴きながら眠りにつく唯一の方法です。
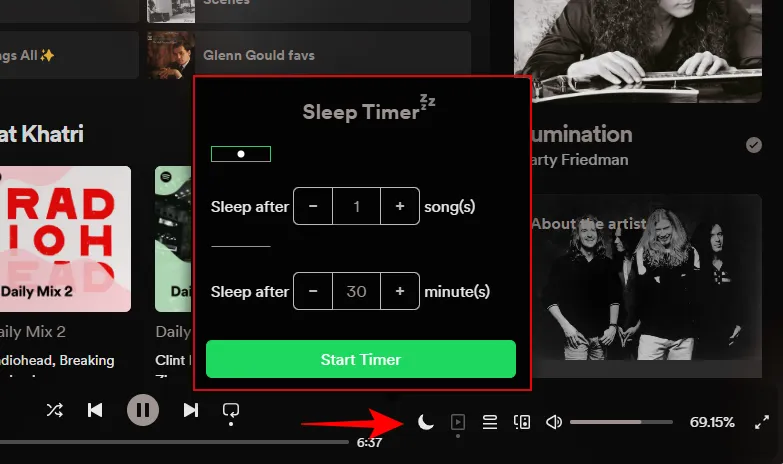
右下隅にスリープ タイマーが表示されます。タイマーを設定して、一定時間または一定トラックの再生が終わったら再生を停止できます。後者は便利な追加機能ですが、アプリでも利用できません。Spotify はこれを真似して、すぐにネイティブ機能にすべきです。
よくある質問
Spicetify の Spotify 向けマーケットプレイス拡張機能に関するよくある質問をいくつか考えてみましょう。
Spicetify Marketplace 拡張機能をコマンドでインストールできますか?
はい、ほぼすべての Spicetify 拡張機能はコマンドを使用してインストールできます。ただし、拡張機能ごとに正確なコマンドは異なるため、拡張機能の Spicetify マーケットプレイス ページから正確な手順を見つけることをお勧めします。拡張機能を検索してクリックするだけで、その readme が表示されます。
Spicetify をインストールしましたが、Spotify には変化がありません
Spicetify をインストールしたが、マーケットプレイス オプション (カート アイコン) が表示されない場合は、Microsoft Store からインストールした Spotify を使用している可能性があります。Spotify をアンインストールし、公式 Web サイトから Spotify クライアント経由でインストールしてから、PowerShell コマンドを使用して Spicetify をインストールします。これで、Spotify にマーケットプレイスが表示されるはずです。
このガイドが、Spotify のデスクトップ アプリをカスタマイズし、プレミアム メンバーも羨む機能を追加する主な方法を理解するのに役立つことを願っています。また次回お会いしましょう! 引き続きお楽しみください。



コメントを残す