USBを抜き差しするとWindows PCがクラッシュする

USB デバイスを抜き差しするときに Windows 11/10 PC がクラッシュする場合は、この記事で紹介する解決策が役立ちます。この問題は、コンピューターで USB デバイスを使用できないため、イライラさせられます。使用しようとすると、コンピューターがクラッシュします。報告によると、コンピューターは USB ヘッドセットを抜き差しするときにクラッシュします。ただし、この問題は他の USB デバイスでも発生する可能性があります。
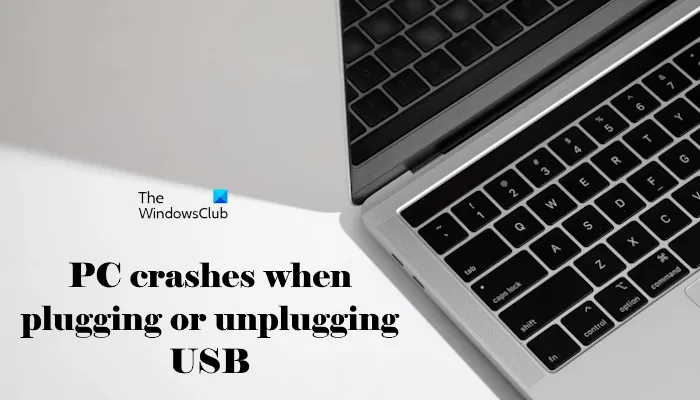
USBを抜き差しするとPCがクラッシュする
USB デバイスを接続または取り外すときに Windows 11/10 PC がクラッシュする場合は、次の提案に従ってください。
- 別のUSBポートとデバイスを確認してください
- USBルートハブをアンインストールして再インストールする
- USBデバイスドライバーを再インストールする
- グラフィックカードドライバを再インストールする
- クリーンブート状態でのトラブルシューティング
- BIOSとチップセットドライバーを更新する
- サポート問い合わせ先
これらすべての修正を詳しく見てみましょう。
1] 別のUSBポートまたはデバイスを確認する

問題は USB デバイスまたは USB ポートにある可能性があります。これを確認するには、USB デバイスを別の USB ポートに接続して、何が起こるかを確認します。別の USB デバイスをコンピューターに接続することもできます。これにより、問題がその特定の USB デバイスにあるかどうかがわかります。
2] USBルートハブをアンインストールして再インストールする
続行する前に、システムの復元ポイントを作成してください。
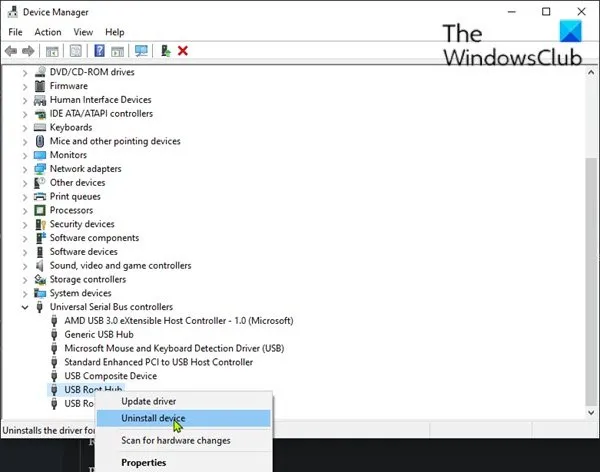
- デバイス マネージャーを開きます。
- 下にスクロールして、「ユニバーサル シリアル バス コントローラー」ブランチを展開します。
- コンピュータを再起動するか、ハードウェアの変更をスキャンしてください。
次に、USB デバイスを接続または取り外したときにコンピューターがクラッシュするかどうかを確認します。
3] USBデバイスドライバーを再インストールする
次のステップは、USB デバイス ドライバーを再インストールすることです。USB デバイスのドライバーが破損していて、この問題を引き起こしている可能性があります。
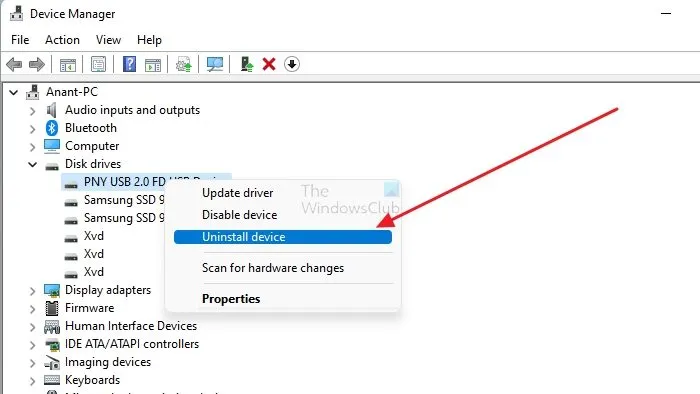
以下の手順に従ってください。
- デバイス マネージャーを開きます。
- USB デバイスに関連するブランチを展開します。
- USB デバイス ドライバーを右クリックし、[デバイスのアンインストール]を選択します。
- コンピュータを再起動してください。
次回システムに USB デバイスを接続すると、Windows によって USB デバイス ドライバーが自動的にインストールされます。
4] グラフィックカードドライバを再インストールする
この問題の原因として考えられるのは、グラフィック カード ドライバーの破損です。GPU ドライバーをアンインストールして再インストールすることをお勧めします。そのためには、サードパーティの GPU ドライバー削除ツールが必要です。DDU (Display Driver Uninstaller) をダウンロードしてインストールし、実行して、コンピューターから GPU ドライバーを削除します。
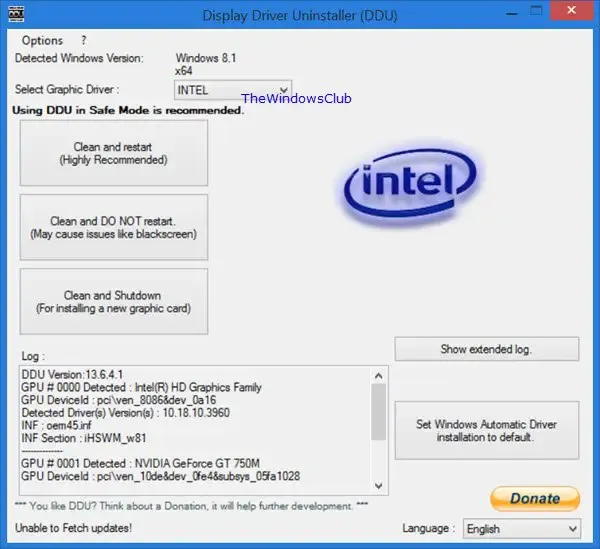
GPU ドライバーをアンインストールする前に、コンピューターの製造元の公式 Web サイトにアクセスし、そこからグラフィック カード ドライバーの最新バージョンをダウンロードします。GPU ドライバーをアンインストールした後、インストーラー ファイルを実行して GPU ドライバーを再インストールします。
5] クリーンブート状態でトラブルシューティングする
この問題の原因は、サードパーティのバックグラウンド アプリケーションまたはサービスである可能性があります。クリーン ブート状態でこれを確認できます。クリーン ブート状態でシステムを起動し、USB デバイスを接続します。今度は何が起こるかを確認します。今回は PC がクラッシュしない場合は、次の手順で原因を特定します。
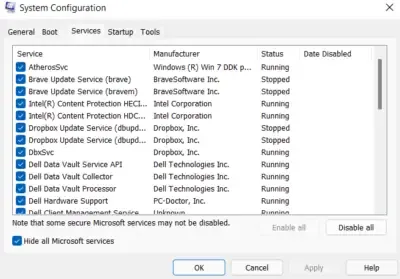
競合しているサードパーティのアプリケーションまたはサービスを見つけるには、バックグラウンド アプリケーションの一部を有効にして、コンピューターを再起動します。問題が再発する場合は、有効にしたアプリケーションの 1 つが原因となっています。同じ手順を繰り返して、競合しているサードパーティのサービスを見つけます。ただし、今回は MSConfig アプリを使用する必要があります。
6] BIOSとチップセットドライバーを更新する
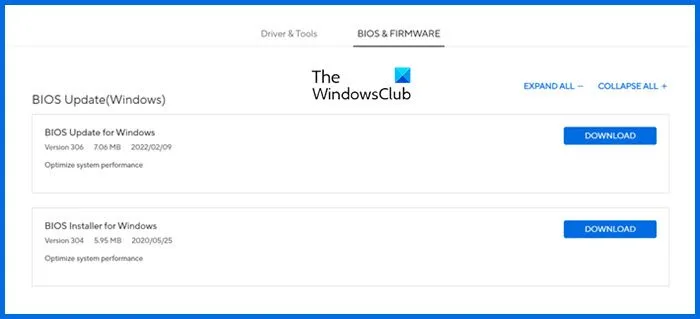
問題が解決しない場合は、BIOS を更新してください。コンピュータ製造元の公式 Web サイトにアクセスし、最新バージョンの BIOS をダウンロードしてください。BIOS を更新する間、コンピュータに継続的に電源が供給されていることを確認してください。ラップトップ ユーザーの場合は、充電器を接続してスイッチをオンにしてください。BIOS 更新プロセス中に電源を切断すると、マザーボードが破損します。
チップセット ドライバーを更新することもお勧めします。チップセット ドライバーの最新バージョンは、コンピューターの製造元の公式 Web サイトで入手できます。そこからダウンロードできます。
7] サポートに問い合わせる
最後の手段は、プロのコンピュータ修理技術者に連絡することです。それでも問題が解決しない場合は、コンピュータのハードウェアに問題がある可能性があります。
以上です。お役に立てれば幸いです。
USB デバイスを接続するとコンピューターがフリーズするのはなぜですか?
USB デバイスを接続するたびにコンピューターがフリーズする場合は、USB デバイスまたは USB ポートに問題がある可能性があります。
USB 障害の症状は何ですか?
USB ポートに障害が発生すると、接続した USB デバイスが認識されなくなります。



コメントを残す