Windows 11 24H2 ISO (プレビュー) をダウンロードする方法

- Windows 11 24H2 ISO ファイルをダウンロードするには、「Windows Insider Preview ダウンロード」ページを開いてサインインし、リリース プレビュー チャネルで最新のプレビューを選択して「確認」をクリックし、言語を選択して「確認」をクリックし、「64 ビット ダウンロード」をクリックします。
- または、「UUP Dump」 Web サイトを開き、最新の Windows 11 プレビューを選択し、言語を選択して、「次へ」をクリックし、バージョン 24H2 の ISO ファイルに含めるエディションを選択して、「次へ」をクリックし、「ダウンロードして ISO に変換」をクリックしてファイルを抽出し、「uup_download_windows.cmd」ファイルを実行します。
2024 年 5 月 23 日更新: Windows 11 24H2 は、2024 年 9 月のある時点まで既存のデバイス向けにはリリースされませんが、このバージョンの最新のプレビュー ISO ファイルを「Windows Insider Preview ダウンロード」ページから今すぐダウンロードできます。または、「UUP Dump」ツールを使用して、予備のコンピューターまたは仮想マシンでクリーン インストールまたはインプレース アップグレードを実行することもできます。
Windows 11 2024 Update はまだ開発中であるため、すべての変更が含まれるわけではありません。また、機能やエクスペリエンスが期待どおりに動作しない可能性があり、問題が発生したり、まれにデータが失われたりする場合があります。インストールを進める前に、必ずコンピューターのバックアップを作成することをお勧めします。
「Windows Insider Preview ダウンロード」ページと「UUP ダンプ」ツールの違いは、「Insider」ページでは、Microsoft がビルドが ISO 形式で利用できるほど安定していると判断した場合、公式ファイルをダウンロードできることです。「UUP ダンプ」は、公式 Microsoft サーバーから最新のビルドをダウンロードし、オペレーティング システムをインストールするための非公式 ISO ファイルを作成するツールとスクリプトのコレクションです。
このガイドでは、Windows 11 (バージョン 24H2) の公開プレビューの ISO ファイルをダウンロードし、Rufus ツールを使用して USB ブート可能メディアを作成する方法を説明します。
- Insiderプログラムを使用してWindows 11 24H2 ISOファイルをダウンロードする
- UUP Dumpを使用してWindows 11 24H2 ISOファイルをダウンロードする
- Rufusを使用してWindows 11の起動可能なUSBを作成する
Insiderプログラムを使用してWindows 11 24H2 ISOファイルをダウンロードする
Insider ページから Windows 11 2024 Update ISO をダウンロードするには、次の手順に従います。
-
Microsoft アカウントの資格情報でサインインします。
-
「エディションの選択」セクションで、「Windows 11 Insider Preview (リリース プレビュー チャネル) – ビルド 26100.560」 (またはそれ以降のリリース) オプションを選択します。
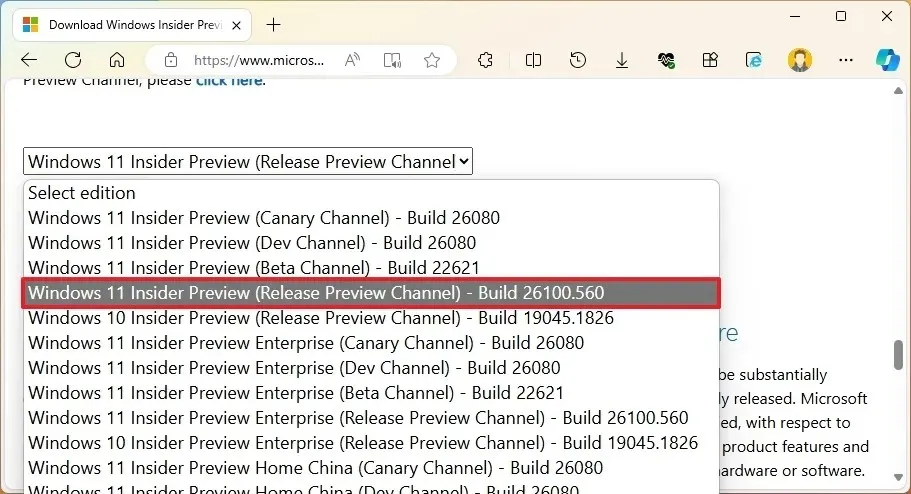
-
「確認」ボタンをクリックします。
-
製品の言語を選択します。
-
「確認」ボタンをクリックします。
-
64 ビット ダウンロードボタンをクリックします。
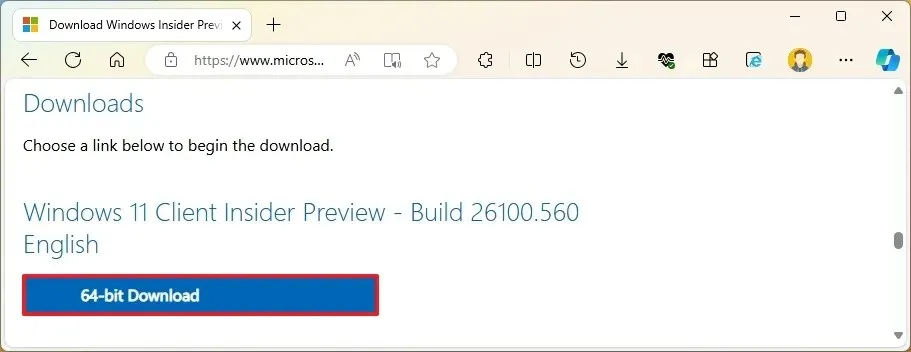
手順を完了すると、Windows 11 24H2 の最終 ISO がコンピューターにダウンロードされます。以下の手順に従って、Rufusツールを使用して起動可能な USB メディアを作成できます。
UUP Dumpを使用してWindows 11 24H2 ISOファイルをダウンロードする
UUP ダンプ ツールを使用して Windows 11 ISO ファイルをダウンロードするには、次の手順に従います。
-
[ダウンロード]タブをクリックします。
- 「Windows 11 Insider Preview」を選択して、最新の (x64) ISO ファイル (たとえば、ビルド 26100.712) をダウンロードします。
-
「言語」ドロップダウン メニューを使用してインストール言語を選択します。
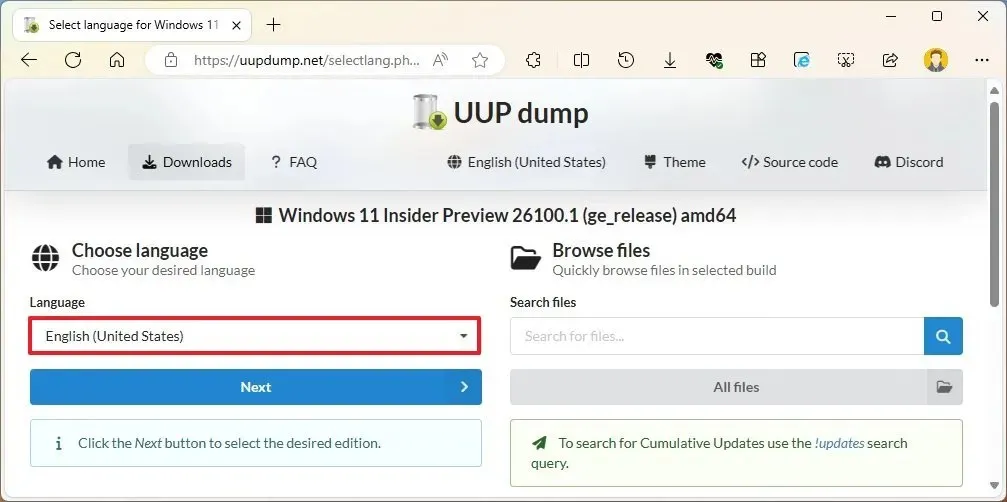
-
「次へ」ボタンをクリックします。
-
Windows 11 ISO ファイルに含めるエディションを選択します。
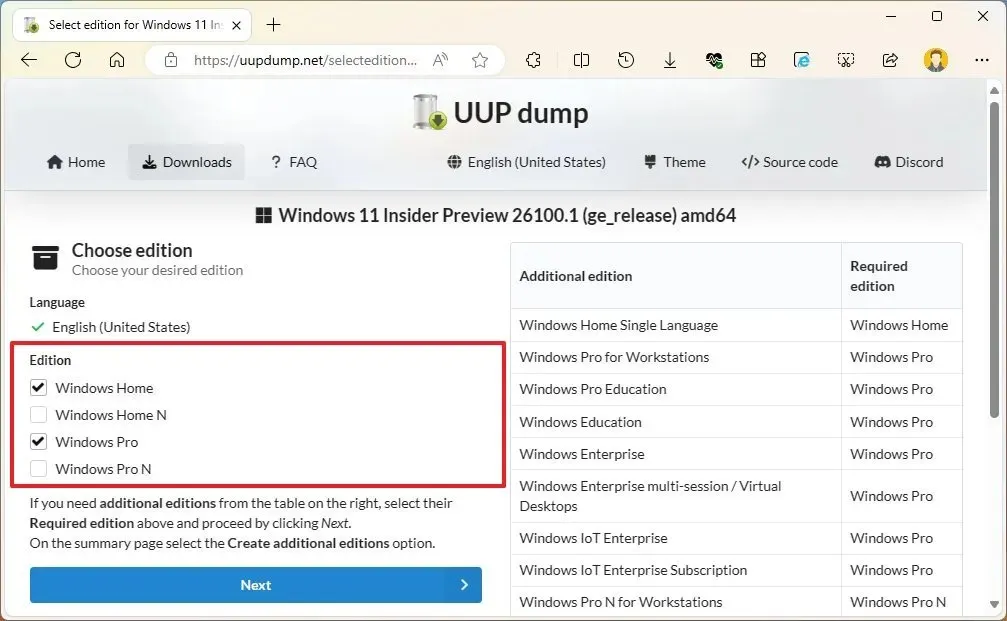
-
「次へ」ボタンをクリックします。
-
「ダウンロードして ISO に変換」オプションを選択します。
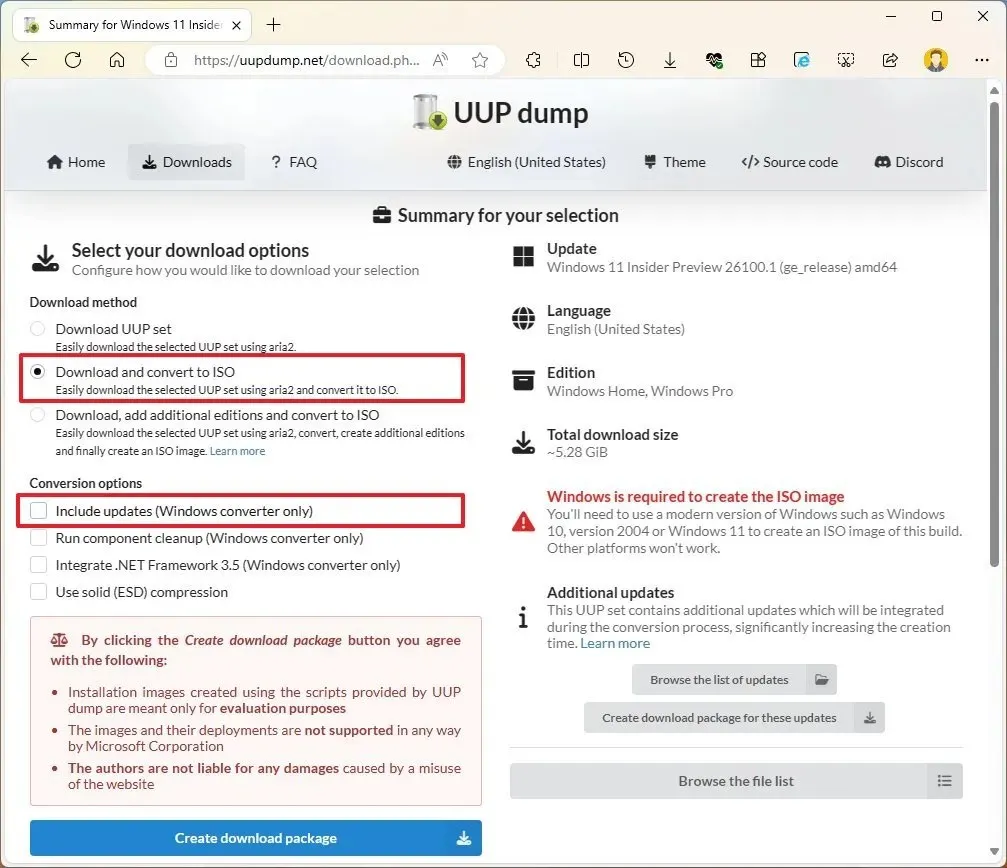
-
ISO 作成プロセスを高速化するには、「変換オプション」セクションのすべてのオプションをクリアします。
-
「ダウンロード パッケージの作成」ボタンをクリックして、ツールをコンピューターに保存します。
-
ファイルエクスプローラーで zip フォルダーを開きます。
-
[すべて抽出]ボタンをクリックします。
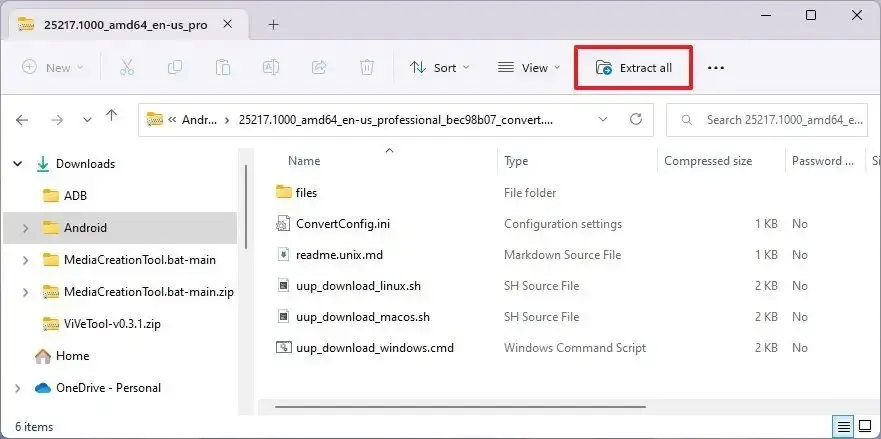
-
ファイルを抽出する場所を選択します。
-
抽出ボタンをクリックします。
-
uup_download_windows.cmdバッチ ファイルを右クリックし、[管理者として実行]オプションを選択します。
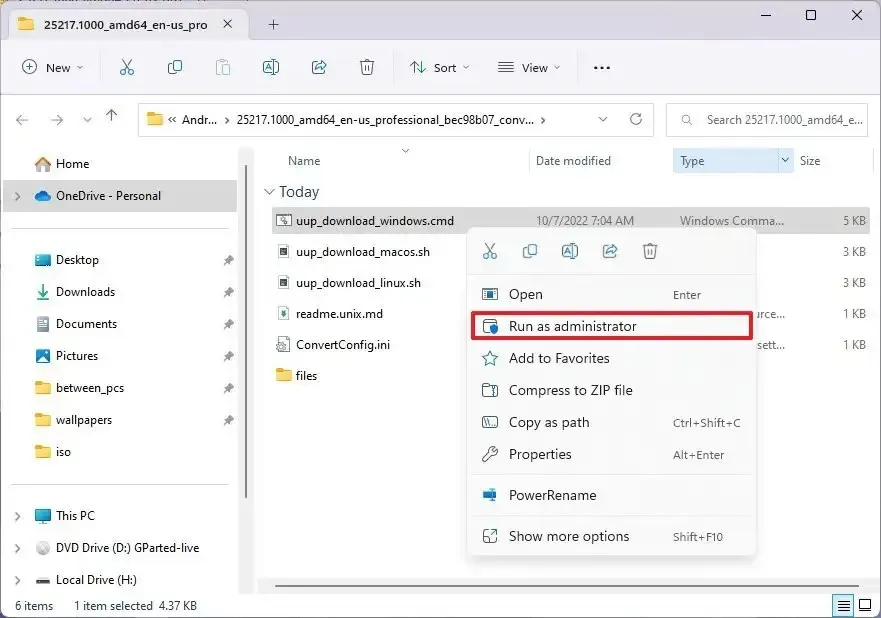
-
[詳細情報]オプションをクリックします。
-
長いプロセスを開始するには、[とにかく実行]ボタンをクリックします。
-
「R」キーを押してスクリプトを 1 回実行し、Enterキーを押します。
-
画面を閉じるように求められたら、0キーを押します。
手順を完了すると、UUP ダンプ ツールを抽出したフォルダー内に Windows 11 24H2 ISO ファイルが作成されます。以下の手順に従って、Rufusツールを使用して起動可能な USB メディアを作成できます。
Rufusを使用してWindows 11の起動可能なUSBを作成する
Rufus を使用して起動可能な USB を作成し、Windows 11 24H2 をインストールするには、次の手順に従います。
-
「ダウンロード」セクションのリンクをクリックして、最新バージョンをダウンロードします。
-
rufus.x.xx.exeファイルをダブルクリックしてツールを起動します。
-
「デバイス」セクションのドロップダウン メニューを使用して、Windows 11 の起動可能なメディアを作成する USB フラッシュ ドライブを選択します。
-
「ブート選択」セクションのドロップダウン メニューを使用して、「ディスクまたは ISO イメージ」オプションを選択します。
-
[選択]ボタンをクリックします。
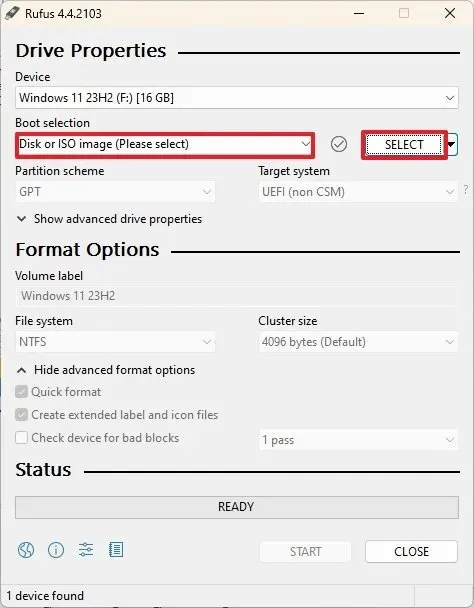
-
Windows 11 24H2 ISO ファイルを選択します。
-
[開く]ボタンをクリックします。
-
「イメージ オプション」設定で「標準 Windows 11 インストール」オプションを選択します。
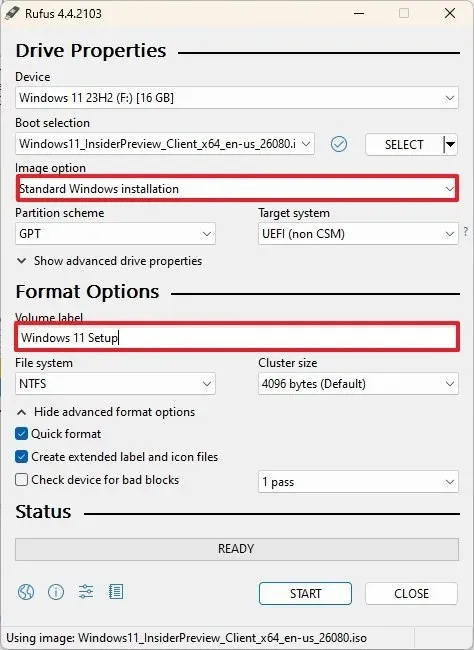
-
「パーティション スキーム」セクションでGPTオプションを選択します。
-
「ターゲット システム」セクションで、UEFI (非 CSM)オプションを選択します。
-
「ボリューム ラベル」セクションで、起動可能な USB ドライブのわかりやすい名前を指定します (例: Windows 11 セットアップ)。
-
ファイル システムとクラスター サイズのオプションには、既定の設定を使用します。
-
クイックフォーマットオプションをチェックします。
-
「拡張ラベルとアイコンファイルを作成する」オプションをオンにします。
-
コンピューターが Windows 11 と互換性がある場合は、チェックされたオプションをすべてクリアします。
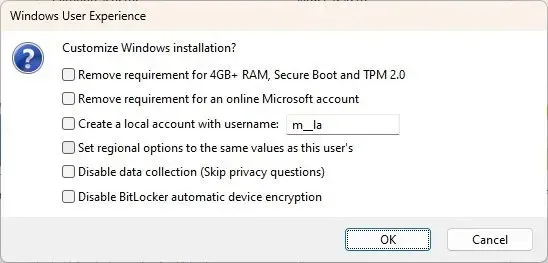 クイックノート:サポートされていないハードウェア用の USB メディアを作成するには、「4GB 以上の RAM、セキュア ブート、TPM 2.0 の要件を削除する」および「オンライン Microsoft アカウントの要件を削除する」オプションをオンにします。
クイックノート:サポートされていないハードウェア用の USB メディアを作成するには、「4GB 以上の RAM、セキュア ブート、TPM 2.0 の要件を削除する」および「オンライン Microsoft アカウントの要件を削除する」オプションをオンにします。 -
[スタート]ボタンをクリックします。
-
[ OK]ボタンをクリックして、USB の削除と起動可能なドライブの作成を確認します。
手順を完了すると、ツールによって Windows 11 24H2 インストール ファイルを含む USB ブート可能メディアが作成されます。
あるいは、Ventoy などの他のツールを使用することもできます。このツールを使用すると、複数の ISO ファイルをサンプリングして USB フラッシュ ドライブにドロップすることで、起動可能なメディアを作成できます。コマンド プロンプトを使用して起動可能なメディアを作成することもできます。
2024 年 5 月 23 日更新:このガイドは、正確性を確保し、Microsoft がバージョン 24H2 の公式プレビューとしてビルド 26100.712 を正式に提供していることを反映するために更新されました。



コメントを残す