Windows 11 の UEFI (BIOS) でハードウェア仮想化を有効にする方法
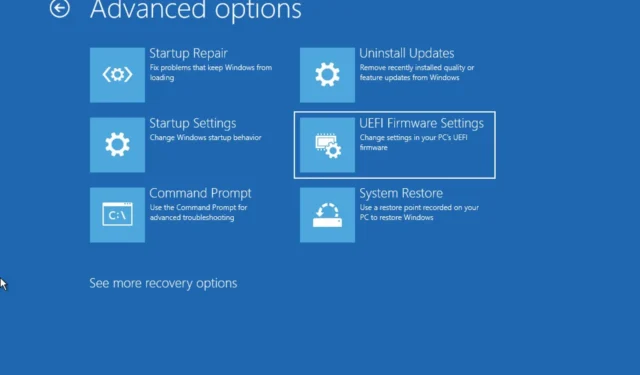
- Windows 11 で仮想化を有効にするには、[設定] > [システム] > [回復]を開き、[今すぐ再起動] をクリックしてから、[トラブルシューティング] > [詳細オプション]を開き、 [UEFI ファームウェア設定]をクリックして、 [再起動]をクリックします。UEFI設定で、仮想化をオンにします。
- 仮想化を有効にする別の方法は、UEFI/BIOS を直接起動し、ファームウェア設定から仮想化をオンにすることです。
Windows 11 では、UEFI (BIOS) で少なくとも 2 つの方法で仮想化を有効にできます。このガイドでは、その方法を説明します。仮想化は、Intel や AMD などのほとんどのプロセッサに組み込まれているテクノロジ サポートです。このテクノロジにより、Windows Subsystem for Android (WSA)、Windows Subsystem for Linux (WSL) などの機能や従来の仮想マシンを使用することで、コンピューターで Windows 11 とともに、Android、Linux ディストリビューション、または別のバージョンの Windows などのさまざまなオペレーティング システムを実行できます。
ラップトップやデスクトップ コンピューターでは、通常、Unified Extensible Firmware Interface (UEFI) で仮想化機能が既定で有効になっていますが、場合によっては、この機能を手動で有効にする必要があります。その場合、Windows 11 では、設定アプリを使用するか、起動時にファームウェアに直接アクセスするなど、少なくとも 2 つの方法で仮想化をオンにできます。
このガイドでは、Windows 11 のマザーボードのファームウェアで仮想化を有効にする簡単な手順を説明します。
WinREからUEFI(BIOS)内の仮想化を有効にする
Windows 回復環境 (WinRE) を介して AMD または Intel UEFI (BIOS) で仮想化を有効にするには、次の手順に従います。
-
Windows 11 で設定を開きます。
-
システムをクリックします。
-
「回復」をクリックします。
-
「回復オプション」セクションの「詳細設定のスタートアップ」設定の「今すぐ再起動」ボタンをクリックします。
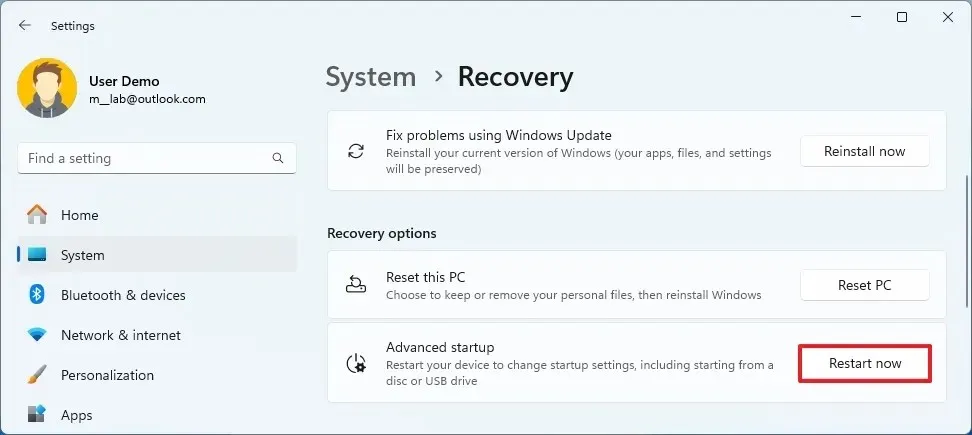
-
[トラブルシューティング]をクリックします。
-
詳細オプションをクリックします。
-
「UEFI ファームウェア設定」オプションをクリックします。
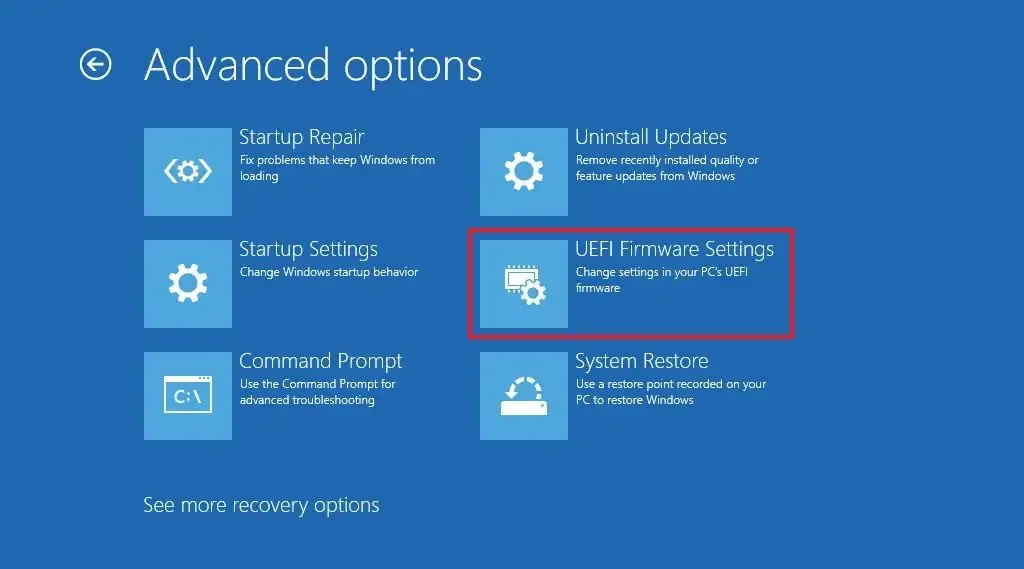
-
[再起動]ボタンをクリックします。
-
[構成]、[セキュリティ]、または[詳細設定] ページを開きます(ページ名はマザーボードの製造元によって異なります)。
-
「仮想化テクノロジー」、「Intel 仮想テクノロジー」、または「SVM モード オプション」を選択します(機能名はデバイスの製造元によっても異なります)。
-
マザーボードの仮想化機能を有効にします。
-
UEFI (BIOS) 設定を保存します (通常はF10キーを押します)。
手順を完了すると、コンピューターはハードウェア レベルで仮想化を有効にし、Windows 11 で仮想マシンを実行するために、優先ハイパーバイザー (Microsoft Hyper-V など) を構成できるようになります。
または、自動修復から Windows 回復環境 (WinRE) にアクセスすることもできます。
Dellシステムをお持ちの場合は、通常、「詳細 > 仮想化」または「仮想化サポート > 仮想化」タブから「仮想化」と「Direct-IO (または VT-d) の仮想化」を有効にする必要があります。
HPシステムでは、 「構成」タブに入り、 「仮想化テクノロジー」オプションを選択する必要があります。一部の HP コンピューターでは、 「セキュリティ」メニューから「システム セキュリティ」タブに入り、「仮想化テクノロジー (VTx)」オプションを有効にする必要があります。
ASRock、Gigabyte、Asus、EVGA、または他のメーカーのマザーボードを搭載したデスクトップ コンピューターをお持ちの場合は、ほぼすべてのモデルでこの機能を有効にする方法が異なるため、デバイスのドキュメントを確認する必要があります。
起動時にUEFI(BIOS)内で仮想化を有効にする
Intel または AMD マザーボードの UEFI ファームウェアを起動して仮想化を有効にするには、次の手順に従います。
-
コンピュータの電源を入れます。
-
起動中にファームウェアを開くキーを確認します。(これはすぐに行う必要があります。)
-
UEFI に入るには、提案されたキーを複数回押します。通常は、ESC 、 Delete 、またはファンクション キー (F1、F2、F10、F12 など) のいずれかを押す必要があります。
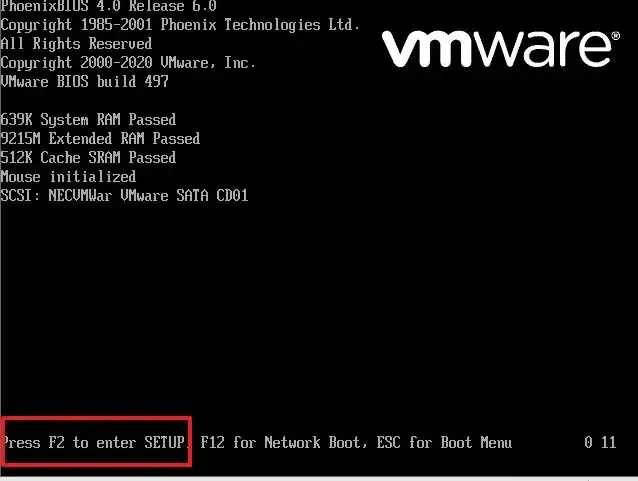
-
[構成]、[セキュリティ]、または[詳細設定] ページを開きます(ページ名はマザーボードの製造元によって異なります)。
-
「仮想化テクノロジー」、「Intel 仮想テクノロジー」、または「SVM モード オプション」を選択します(機能名はデバイスの製造元によっても異なります)。
-
マザーボードの仮想化機能を有効にします。
-
UEFI (BIOS) 設定を保存します (通常はF10キーを押します)。
手順を完了すると、コンピューターの仮想化機能が有効になります。
多くの人が依然として UEFI を BIOS (Basic Input Output System) と呼んでいることに注意することが重要です。ただし、BIOS は UEFI に置き換えられた古いファームウェア タイプです。Windows 11 は UEFI ファームウェア タイプのみをサポートしているため、このガイドでは最新のファームウェア タイプへのアクセスにのみ焦点を当てています。
VirtualBox を使用する場合、ファームウェアでこのテクノロジを有効にする必要はありません。Windows 11 で「仮想マシン プラットフォーム」機能を有効にするだけで済みます。
2024 年 5 月 20 日更新:このガイドは、正確性を確保し、プロセスの変更を反映するために更新されました。



コメントを残す