Windows 11 で電源プラグを抜くとノートパソコンがブルー スクリーンになる
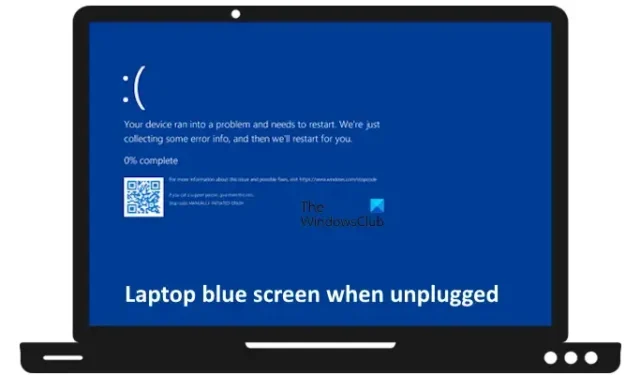
Windows ラップトップを電源から外したときにブルー スクリーンが表示される場合は、この記事で紹介する解決策が問題の解決に役立ちます。この問題は通常、コンピューターのハードウェア障害が原因で発生しますが、ラップトップの充電器に関連している場合もあります。
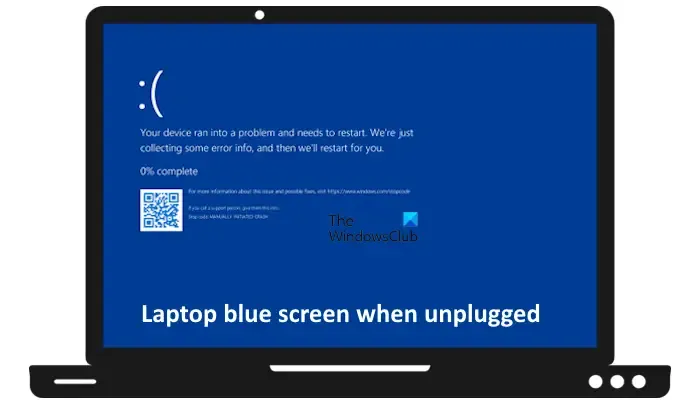
Windows 11 で電源プラグを抜くとノートパソコンがブルー スクリーンになる
Windows 11/10 ラップトップを電源から外したときにブルー スクリーンが表示される場合は、次の解決策を使用してください。
- ハードリセットを実行する
- 別の互換性のある充電器を使用する
- バッテリーテストを実行する
- ハードウェアクリーンブートを実行する
- 電源トラブルシューティングを実行する
- ブルースクリーンのトラブルシューティングを実行する
- バッテリードライバーの更新
- 電源プランを変更する
- BIOSを更新する
以下では、これらすべての修正について詳しく説明します。
1] ハードリセットを実行する
最初のステップは、ハードリセットを実行することです。直面している問題は、コンデンサの残留電荷が原因で発生している可能性があります。このアクションを実行するには、次の手順に従います。
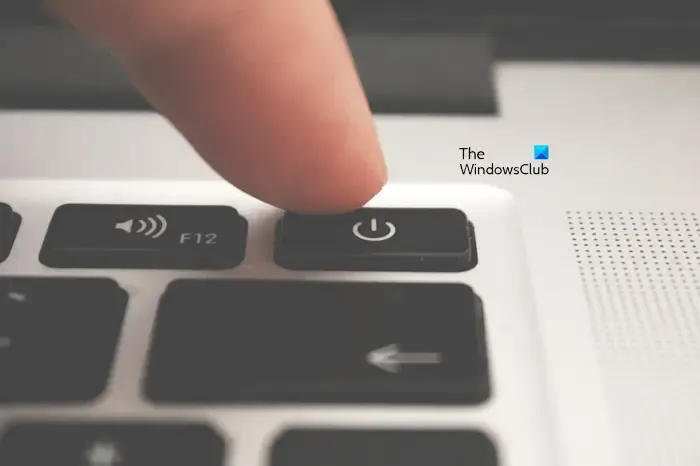
- ノートパソコンの電源を完全にオフにして、すべての周辺機器と充電器を外します。
- バッテリーを取り外します。ノートパソコンに取り外し不可能なバッテリーが搭載されている場合は、この手順をスキップしてください。
- 電源ボタンを最大 45 秒間押し続けます。
- バッテリーを挿入し、ノートパソコンの電源を入れます。
ここで、問題が解決するかどうかを確認します。
2] 互換性のある別の充電器を使用する

互換性のある充電器を使用してノートパソコンのバッテリーを充電していますか? 使用している場合、問題はノートパソコンの充電器にある可能性があります。これを確認するには、互換性のある別の充電器をノートパソコンに接続して、何が起こるかを確認します。
3] バッテリーテストを実行する
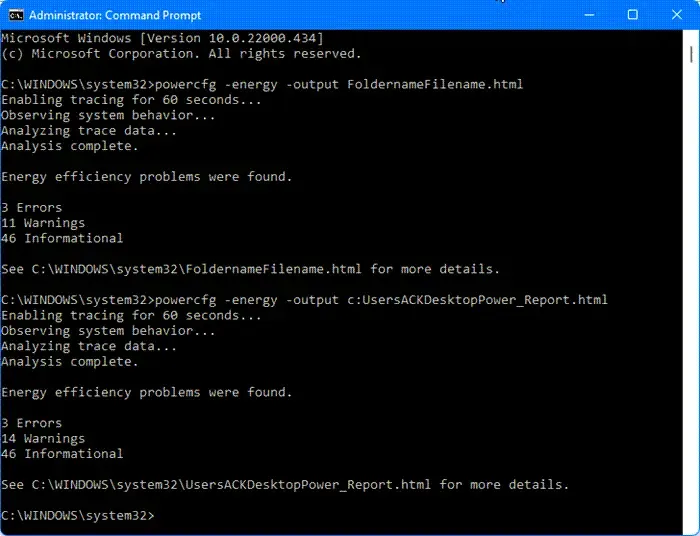
ノートパソコンのバッテリーに欠陥がある可能性があります。これを確認するには、バッテリー テストを実行できます。Windows 11 には、電力効率診断レポート ツールと呼ばれるツールが組み込まれています。これは、ノートパソコンのバッテリー状態レポートを生成するコマンド ライン ユーティリティです。
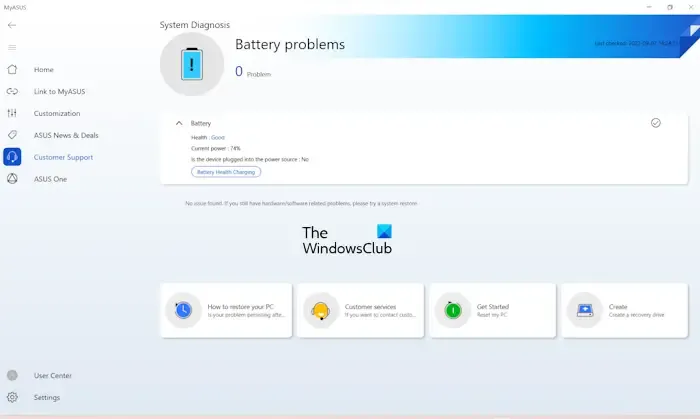
あるいは、無料のバッテリー状態チェック ソフトウェアを使用することもできます。また、HP Support Assistant、MyASUS アプリなど、コンピューターの製造元が開発したソフトウェアを使用することもできます。これらのツールは、バッテリー状態チェック テストを実行し、そのレポートを生成するのにも役立ちます。
4] ハードウェアクリーンブートを実行する
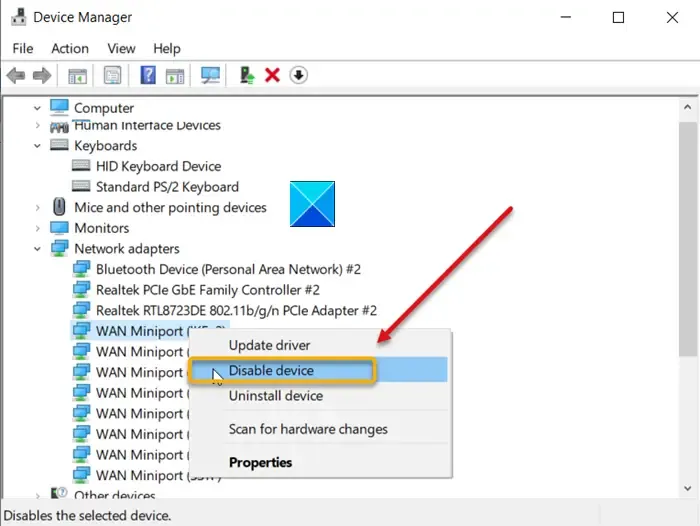
ハードウェア クリーン ブートを使用すると、システムで発生している問題の原因となっているハードウェアを特定できます。ハードウェア クリーン ブートを実行して、問題が解決するかどうか確認することをお勧めします。
このプロセスでは、特定のハードウェアのドライバーを 1 つずつ無効にする必要があります。特定のドライバーを無効にした後に問題が解消された場合、そのドライバーが属するハードウェアが問題の原因です。これで、そのドライバーを再インストールして、問題が解決するかどうかを確認できます。
5] 電源トラブルシューティングを実行する
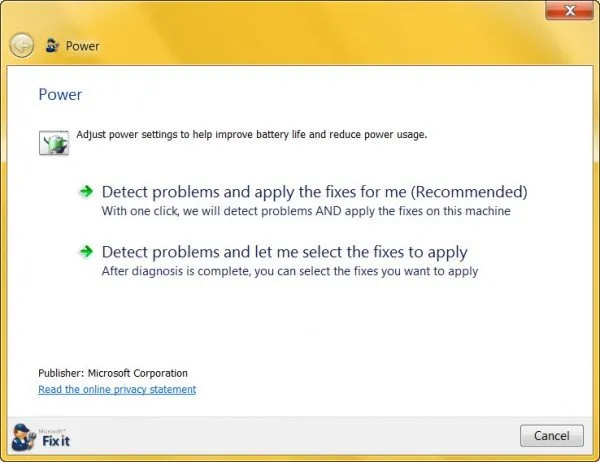
次のステップは、電源のトラブルシューティングを実行して、それが役立つかどうかを確認することです。これは、Windows コンピューターの電源関連の問題を解決するのに役立つ自動ツールです。このツールを実行して、役立つかどうかを確認することをお勧めします。
6] ブルースクリーンのトラブルシューティングを実行する

ブルー スクリーン トラブルシューティング ツールを実行し、問題の解決に役立つかどうかを確認します。
7] バッテリードライバーを更新する
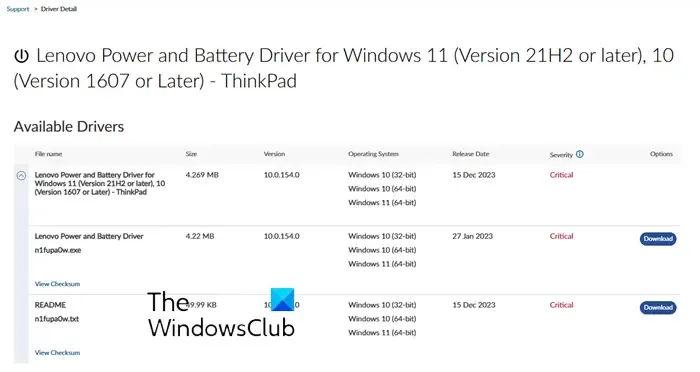
バッテリー ドライバーを更新して、問題が解決するかどうかを確認してください。バッテリー ドライバーは、製造元の公式 Web サイトからダウンロードしてインストールできます。
8] 電源プランを変更する
この問題の原因は、システムで現在有効になっている電源プランにある可能性があります。別の電源プランに切り替えることで、この問題を確認できます。これは、コントロール パネルから行うことができます。コントロール パネルを開き、検索ボックスに「電源」と入力して、検索結果から「電源オプション」を選択します。これで、電源プランを簡単に変更できます。
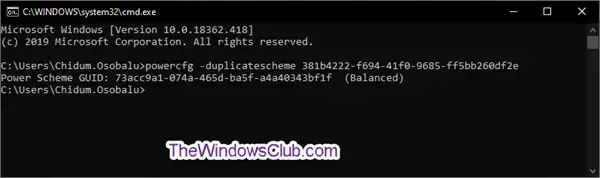
一部の Windows コンピューターでは、コントロール パネルにバランス電源プランしかありません。この場合は、管理者のコマンド プロンプト ウィンドウで必要なコマンドを実行して、不足している既定の電源プランを復元できます。ただし、システムでモダン スタンバイ S0 モードがアクティブになっている場合、これらのコマンドは機能しません。この場合は、このモードを無効にする必要があります。その後、コマンドが機能するはずです。
9] BIOSを更新する
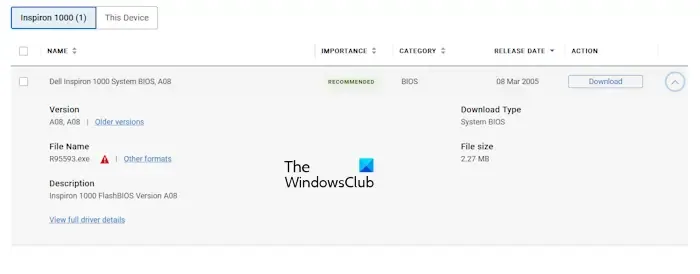
コンピュータの BIOS の古いバージョンも、いくつかの問題を引き起こす可能性があります。BIOS のアップデートを確認することをお勧めします。システム BIOS のアップデート バージョンが利用可能な場合は、インストールしてください。最新の BIOS バージョンは、コンピュータ製造元の公式 Web サイトからダウンロードできます。
ノート PC のバッテリーが完全に充電されている場合でも、BIOS の更新中はノート PC に継続的に電源を供給する必要があることに注意してください。BIOS の更新中にコンピューターが予期せずシャットダウンすると、マザーボードが破損する可能性があります。
RAM が破損しているかどうかを知るにはどうすればいいですか?
故障した RAM にはさまざまな兆候が見られます。システムにこれらの兆候が見られる場合、RAM に欠陥がある可能性があります。ただし、他のハードウェアの問題でも同じ兆候や症状が見られる場合があります。これらの兆候には、システム パフォーマンスの低下、ランダムな再起動やシャットダウン、ブルー スクリーン エラーの頻繁な発生などがあります。さらに、この場合、システムで誤った RAM が表示されることもあります。
PCはRAMなしでも動作しますか?
いいえ、PC は RAM なしでは動作しません。RAM はコンピューターの重要なハードウェア コンポーネントです。RAM は Random Access Memory (ランダム アクセス メモリ) の略です。その機能は、CPU によって実行される計算を含むデータを一時的に保存することです。さらに、コンピューターで実行されるプログラムも一時的なデータを RAM に保存します。コンピューターで RAM が利用できない場合は、起動しません。ハードウェア エラーを示すビープ音が聞こえることもあります。



コメントを残す