Windows 11 ラップトップは電源に接続しないと起動しません
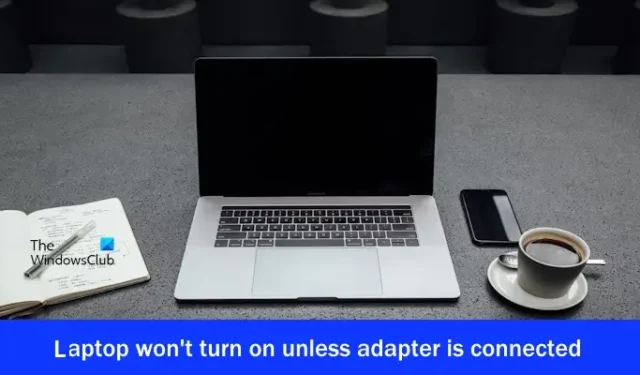
アダプターを接続しないと Windows 11 ラップトップが起動しない場合は、この記事が問題の解決に役立ちます。この問題は、バッテリーの不良、バッテリー ドライバーの古さ、電源の問題などが原因で発生することがあります。
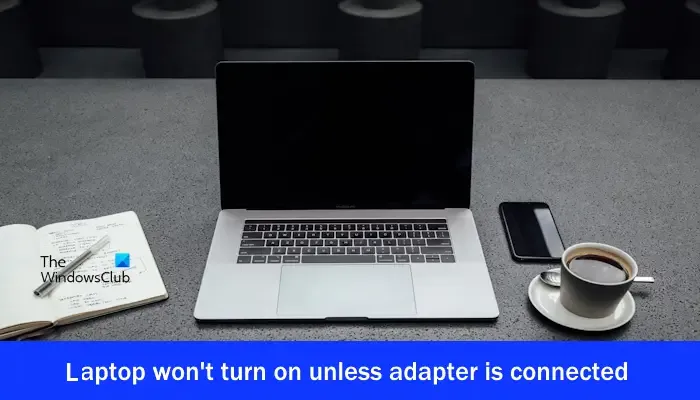
Windows 11 ラップトップは電源に接続しないと起動しません
さらにトラブルシューティングの手順を進める前に、電源のトラブルシューティング ツールを実行することをお勧めします。このアクションにより、システムをスキャンして、一般的な電源関連の問題が発生していないかどうか調べることができます。Windows 11 ラップトップが電源に接続しないと起動しない場合は、次の修正方法で問題を解決できます。
- ノートパソコンをハードリセットする
- バッテリーの状態を確認する
- 高速スタートアップを無効にする
- バッテリードライバーを更新または再インストールする
- バッテリードライバーをロールバックする
- ノートパソコンのバッテリーを調整する
- RAMを装着し直す
- BIOSを更新する
- バッテリーに不具合がある可能性があります
はじめましょう。
1] ノートパソコンをハードリセットする
コンデンサの残留電荷が、この問題の原因の 1 つである可能性があります。このような場合、コンデンサの残留電荷を放電すると、問題が解決することがあります。ハードリセットを実行して、問題が解決するかどうか確認することをお勧めします。以下の手順に従ってください。
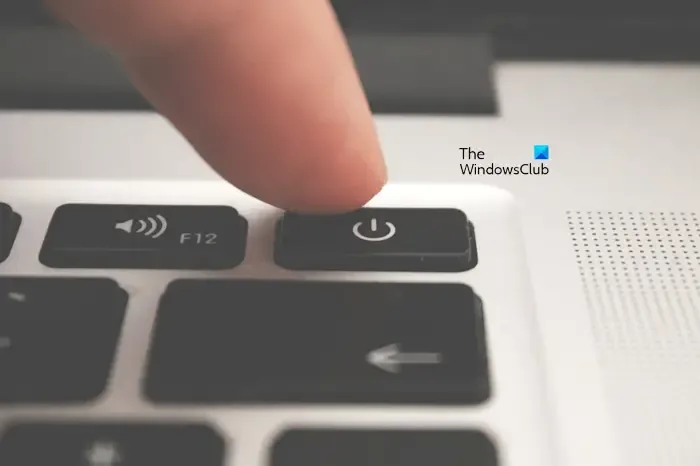
- まず、ノートパソコンの電源を完全にオフにします(電源が入っている場合)。
- 充電器とすべての周辺機器をノートパソコンから取り外します。
- 次に、バッテリーを取り外します。ノートパソコンに取り外し不可能なバッテリーが搭載されている場合は、この手順を省略できます。
- 電源ボタンを最大 30 秒間押し続けます。
- バッテリーを挿入し、充電器を再接続します。
- ラップトップの電源をオンにして、何か変化があるかどうかを確認します。
2] バッテリーの状態を確認する
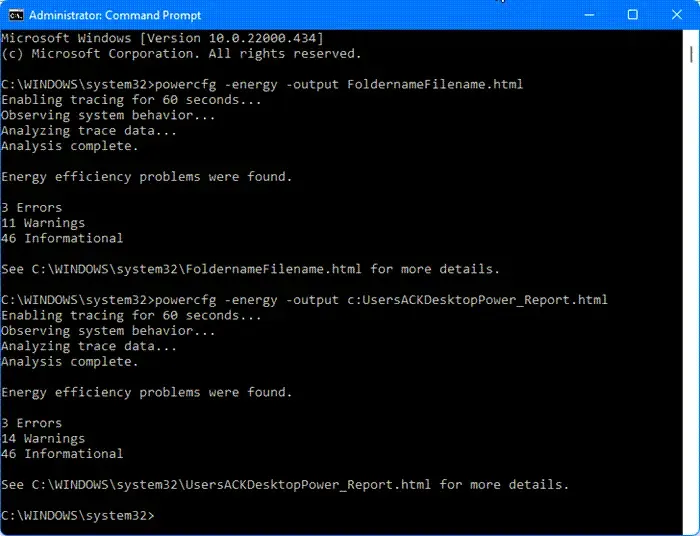
ノートパソコンのバッテリーが正常に動作していない可能性があります。その場合は、バッテリーの状態を確認してください。電力効率診断レポート ツールを使用して、バッテリーの状態レポートを生成できます。これにより、ノートパソコンのバッテリーが正常に動作しているかどうかを判断することができます。
無料のバッテリーテストソフトウェアをインストールすることもできます。
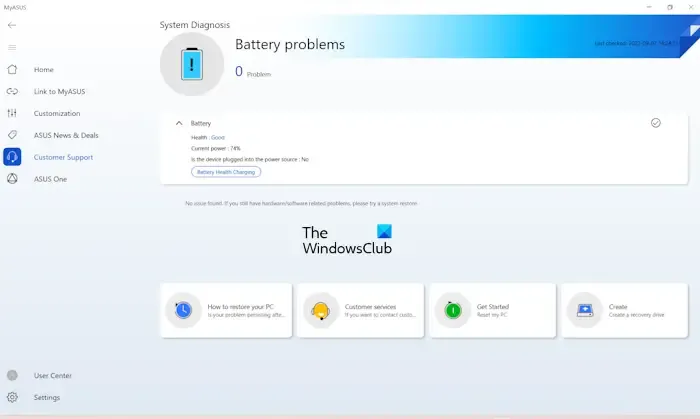
多くのコンピューター製造ブランドは、専用のソフトウェアを提供しています。これらのツールやソフトウェアは、必要なアップデートをインストールすることで、ユーザーがシステムを健全な状態に保つのに役立ちます。ラップトップの製造元によっては、次のいずれかのツールを使用してバッテリーの健康診断を実行することもできます。
- HP サポートアシスタント
- MyASUSアプリ
- Dell サポートアシスト。
3] 高速スタートアップを無効にする

高速スタートアップによってこの問題が発生する場合があります。コントロール パネルから高速スタートアップを無効にすると、この問題を解決できます。以下の手順に従ってください。
- コントロール パネルを開きます。
- 電源オプションをクリックします。
- 「電源ボタンの動作の選択」をクリックし、「現在利用できない設定を変更します」をクリックします。
- ここで、「高速スタートアップを有効にする(推奨)」のチェックを外します。
- 「変更を保存」をクリックします。
4] バッテリードライバーを更新または再インストールする
破損した、または古いバッテリー ドライバーは、バッテリーに問題を引き起こす可能性があります。バッテリー ドライバーが最新であることを確認してください。バッテリー ドライバーを再インストールしてみてください。以下の手順に従ってください。
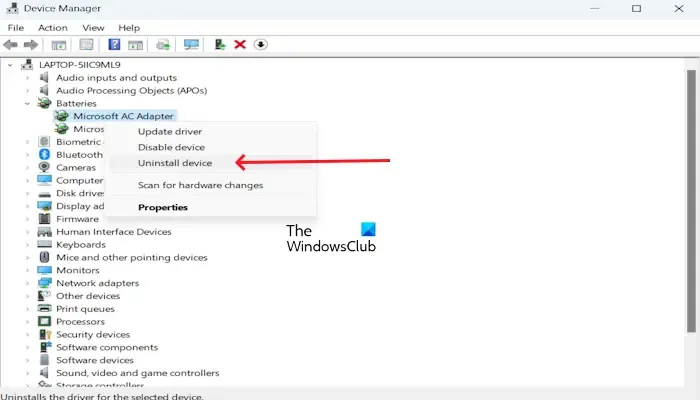
- デバイス マネージャーに移動します。
- バッテリーセクションを展開します。
- バッテリー ドライバーを右クリックし、[デバイスのアンインストール] をクリックします。
バッテリー ドライバーを再インストールするには、PC を再起動します。ドライバーは自動的にインストールされます。また、ハードウェア変更のスキャンを実行してバッテリー ドライバーを再インストールすることもできます。これを行うには、[アクション] タブをクリックし、[ハードウェア変更のスキャン] をクリックします。
ノートパソコンの製造元の公式 Web サイト (利用可能な場合) から最新のバッテリー ドライバーをダウンロードしてインストールすることもできます。
5] バッテリードライバーをロールバックする
バッテリー ドライバーをロールバックしてみることができます。以下の手順に従ってください。
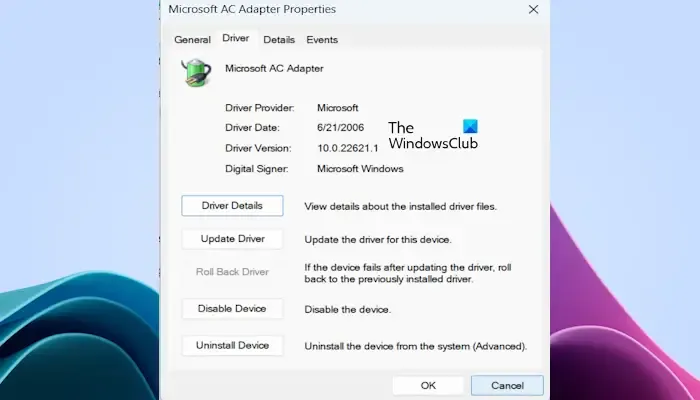
- デバイス マネージャーに移動します。
- バッテリーセクションを展開します。
- バッテリー ドライバーを右クリックし、[プロパティ]オプションを選択します。
- [ドライバー]タブを選択します。
- バッテリー ドライバーのプロパティの [ドライバーを元に戻す]ボタンがクリック可能かどうかを確認します。クリック可能な場合は、そのボタンをクリックします。
- 画面の指示に従ってください。
- コンピュータを再起動してください。
6] ノートパソコンのバッテリーを校正する
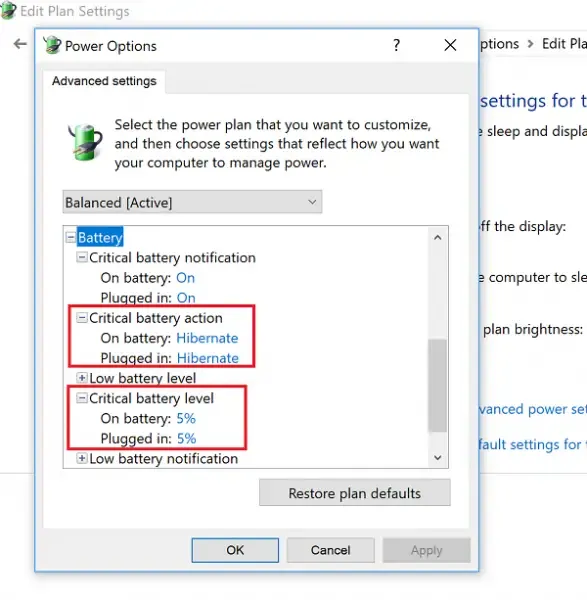
また、ノートパソコンのバッテリーを調整して、問題が解決するかどうかを確認することをお勧めします。
7] RAMを装着し直す
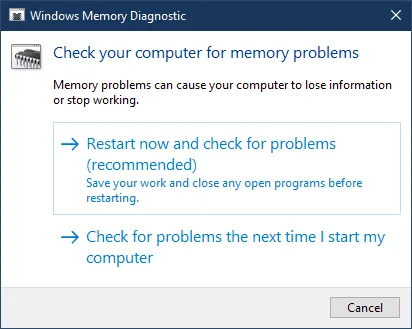
場合によっては、このタイプの問題は RAM の不良や RAM が正しく装着されていないことが原因で発生します。RAM をリセットして、問題が解決するかどうか確認することをお勧めします。また、内蔵のメモリ診断ツールを使用して RAM の状態をテストすることもできます。
8] BIOSを更新する
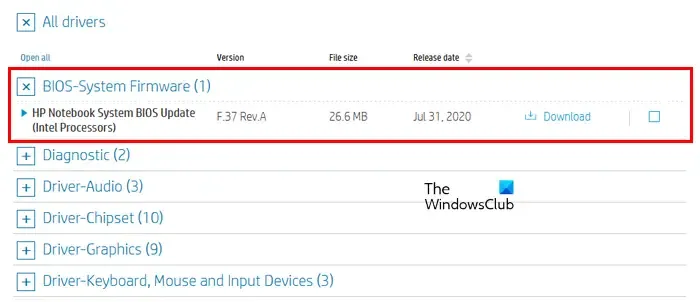
BIOS アップデートを確認することもできます。BIOS をアップデートする前に、システム情報またはコマンド プロンプトから BIOS のバージョンを確認する必要があります。アップデートが利用可能な場合は、インストールしてください。最新の BIOS アップデートは、コンピューターの製造元の公式 Web サイトからダウンロードできます。
9] バッテリーに不具合がある可能性があります

上記の解決策を試してもまだ同じ問題が発生する場合は、バッテリーに欠陥がある可能性があります。この場合は、バッテリーを交換することをお勧めします。修理や交換を行う前に、データの損失を防ぐために重要なファイルをバックアップしてください。専門家に助けを求め、バッテリーに欠陥があるかどうかを確認してください。
ノートパソコンのバッテリーが切れたときの兆候は何ですか?
ノートパソコンのバッテリーが切れている場合は、充電器を接続しない限りノートパソコンは起動しません。これを確認するには、コンピューターの製造元が開発したツール (利用可能な場合) またはサードパーティのバッテリー状態チェック ツールを使用して、バッテリー状態をチェックします。
故障したノートパソコンのバッテリーをテストするにはどうすればいいですか?
故障したノートパソコンのバッテリーをテストするには、2 つの方法があります。まず、内蔵のバッテリー状態チェック機能であるシステム診断ツールを使用して、バッテリーの状態を確認します。2 つ目の方法は、ノートパソコンのバッテリーをキャリブレーションすることです。



コメントを残す