Windows 11 で充電中にノートパソコンのバッテリー ライトが点滅する

充電中に LWindows ノートパソコンのバッテリー ライトが点滅し続ける場合は、この記事が問題の解決に役立ちます。通常、この問題は、バッテリーの故障、充電ケーブルの故障、バッテリー ドライバーの古さや破損などが原因で発生することがあります。

Windows 11/10 で充電中にノートパソコンのバッテリー ライトが点滅する
さらにトラブルシューティングの手順を進める前に、Windows Update を確認することをお勧めします。Windows Update が利用可能な場合は、インストールしてください。インストールが完了したら、これらの修正プログラムを使用して問題を解決してください。
- ノートパソコンをハードリセットする
- 休止モードを無効にする
- CMOSバッテリーをクリアする
- バッテリードライバーを再インストールして更新する
- BIOSを更新する
- ノートパソコンを修理に出す
はじめましょう。
1] ノートパソコンをハードリセットする
最初に行うべきステップは、ラップトップをハードリセットすることです。このプロセスにより、この問題の原因となっている可能性のあるコンデンサの残留電荷が除去されます。ハードリセットを実行して、状況が変化するかどうかを確認してください。以下の手順に従ってください。
- ノートパソコンの電源をオフにし、すべての周辺機器と充電器を取り外します。
- バッテリーを取り外します。ノートパソコンに取り外し不可能なバッテリーが搭載されている場合は、この手順をスキップしてください。
- 電源ボタンを30~45秒間押し続けます。
- 充電器を接続し、ノートパソコンの電源を入れます。
ピンホール ボタンを使用してハード リセットを実行することもできます。一部のラップトップにはピンホール リセット ボタンがあります。ラップトップにこのボタンがあるかどうかを確認してください。ピンをピンホールに挿入してボタンを押します。このプロセスにより、ラップトップがリセットされます。変更が行われるかどうかを確認してください。
2] 休止モードを無効にする
また、休止モードを無効にして、それが機能するかどうか確認してみることをお勧めします。休止モードを無効にした後に問題が解決した場合、お使いのラップトップには、休止モードがアクティブなときにバッテリー インジケーターが点滅する機能がある可能性があります。これを確認するには、マニュアルを確認するか、サポートにお問い合わせください。
3] CMOSバッテリーをクリアする
CMOS バッテリーをクリアすると、この問題を解決できる場合があります。このプロセスにより、BIOS もデフォルト設定にリセットされます。BIOS 設定の誤りが原因で、充電中にラップトップのバッテリー ライトが点滅する場合は、BIOS をデフォルト値にリセットすると問題が解決します。

この CMOS バッテリーはコイン型バッテリーのように小さいサイズです。CMOS バッテリーを取り外して再度挿入すると、BIOS 設定をデフォルト値にリセットできます。CMOS バッテリーをクリアするには、コンピューターのケースを開く必要があります。感電を避けるため、コンピューターの電源をオフにして電源コードを取り外してください。
コンピュータの電源を適切に切った後、マザーボード上の CMOS バッテリーを見つけて取り外し、数分間待ちます。これにより、BIOS がデフォルト設定にリセットされます。バッテリーを再度挿入し、再度起動してみてください。
バッテリーを正しい方向に取り付けてください。そうしないと、コンピューターが起動しません。
4] バッテリードライバーを再インストールして更新する
バッテリー ドライバーが古かったり破損していたりすると、問題が発生することもあります。バッテリー ドライバーを再インストールすると、問題を解決できる場合があります。バッテリー ドライバーを再インストールするには、次の手順を確認してください。
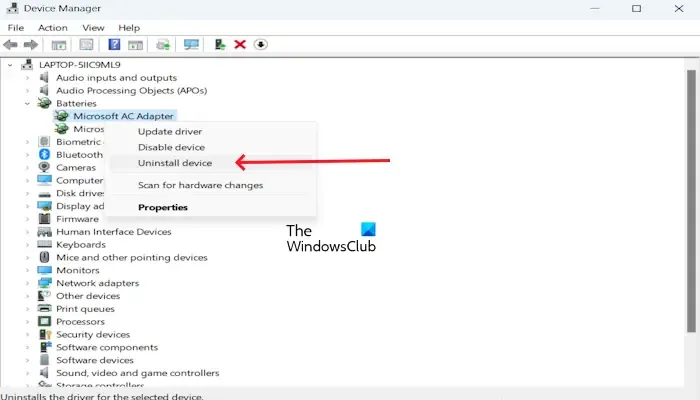
- デバイス マネージャーを開きます。
- バッテリーセクションを展開します。
- バッテリー ドライバーを右クリックし、[デバイスのアンインストール]をクリックします。
次に、ラップトップを再起動して、バッテリー ドライバーを再インストールします。ドライバーは自動的にインストールされます。または、ハードウェア変更のスキャンを実行して、バッテリー ドライバーを再インストールすることもできます。これを行うには、[アクション] タブをクリックし、[ハードウェア変更のスキャン] をクリックします。
それでも問題が解決しない場合は、ノートパソコンの製造元の公式 Web サイト (存在する場合) から最新のバッテリー ドライバーをダウンロードしてインストールすることもできます。
5] BIOSを更新する
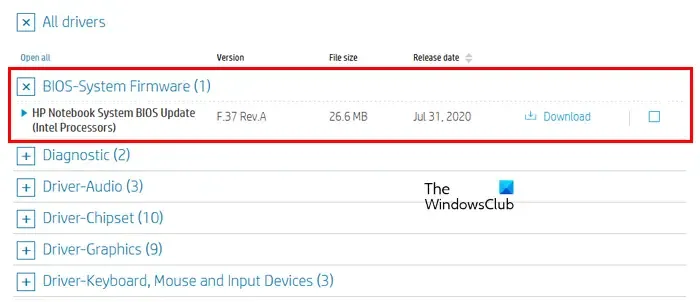
BIOS が最新であることを確認してください。BIOS アップデートがあるかどうかを確認してください (利用可能な場合)。アップデートが利用可能な場合は、インストールしてください。したがって、BIOS をアップデートする前に、システム情報またはコマンド プロンプトから BIOS のバージョンを確認する必要があります。また、コンピューターの製造元の公式 Web サイトから最新の BIOS アップデートをダウンロードすることもできます。
6] ノートパソコンを修理に出す
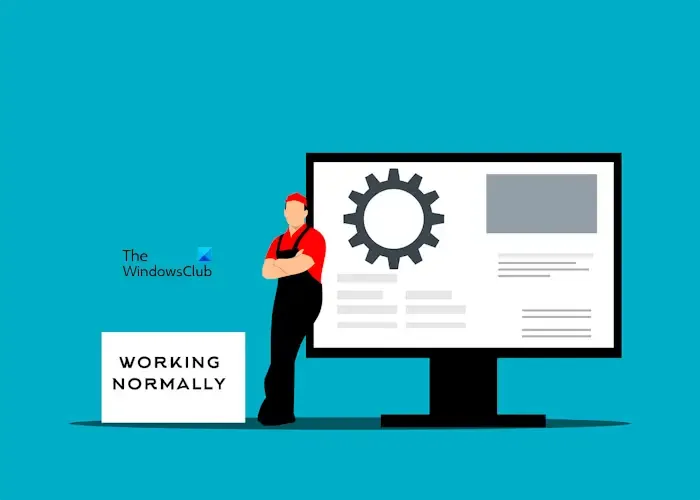
上記の修正方法を試しても、同じ問題が引き続き発生する場合は、ノートパソコンを修理に出すことをお勧めします。修理業者は問題を適切に診断し、最適な解決策を提案します。
以上です。お役に立てれば幸いです。
Windows 11 でノートパソコンのバッテリーが充電されない場合、どうすれば修正できますか?
ノートパソコンのバッテリーが充電されない場合は、いくつかの解決策を試すことができます。ここでは、ハードリセット、BIOS の更新、バッテリーの調整、バッテリー チェックの実行など、試すことができるトラブルシューティング手順をいくつか紹介します。また、この問題はノートパソコンのバッテリーの故障によって発生することもあります。これを確認するには、専門家に助けを求めることができます。
Windows 11 でノートパソコンのバッテリーが劣化しているかどうかはどうすればわかりますか?
ノートパソコンのバッテリーが劣化している場合は、次のような症状が見られます。最も一般的な症状は、充電が遅い、バッテリーの消耗が頻繁に早い、バッテリーが熱くなるなどです。



コメントを残す