Android で写真を壁紙にする方法(そしてフィットさせる方法)


スマートフォンで撮影したお気に入りの画像を壁紙として使用したいですか? このチュートリアルでは、あらゆる画像 (幅の広い画像も含む) を Android に収める方法を説明します。
壁紙用の写真を編集する方法
先に進む前に、画像を壁紙に設定する前に、必要な視覚的な調整をすべて行う必要があることに注意してください。適切な色調、フィルター、彩度などであることを確認してください。配置は後で行います。
ほとんどのユーザーは、おそらく写真編集アプリを使用してこれらの調整を行うでしょう。デバイスに別のアプリをインストールしたくない場合は、ほとんどの Android スマートフォンにプリインストールされているアプリであるGoogle フォトをいつでも使用できます。
アプリを開いて、画像を選択します。携帯電話の画面の下部にある編集アイコンをタップして、携帯電話の壁紙のオプションを表示します。

明るさ、彩度、照明、色など、必要な調整をすべて行います。最後に、「コピーを保存」をタップして、編集した画像をGoogleフォトに保存し、後で使用できるようにします。
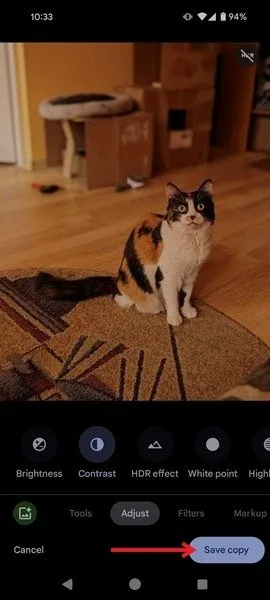
Androidで写真を壁紙に設定する方法
以前は、Android で壁紙を設定するのは少し面倒でした。幅が広すぎる画像を切り取る代わりに、システムが複数のホーム画面にまたがって画像を広げていたのです。現在、壁紙はデフォルトで固定されており、Android には画像のサイズを切り取る簡単な方法があります。
方法1: 壁紙設定を使用する
Android スマートフォンで、ホーム画面を長押しし、メニューから[壁紙とスタイル]を選択します。一部のスマートフォン モデルでは、オプションは[壁紙]のみと表示されることがあります。
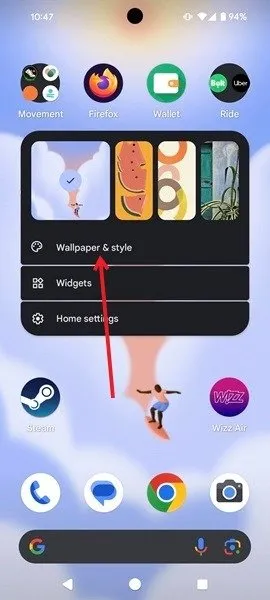
デバイスにプリインストールされている壁紙が表示されます。[その他の壁紙]をタップします。
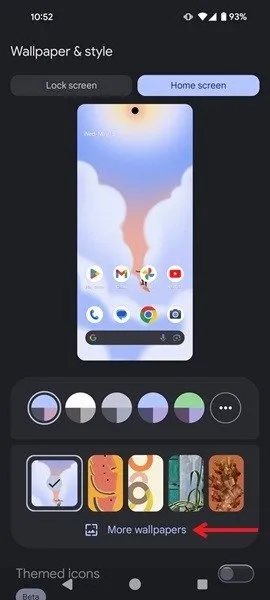
[マイフォト] を押します。
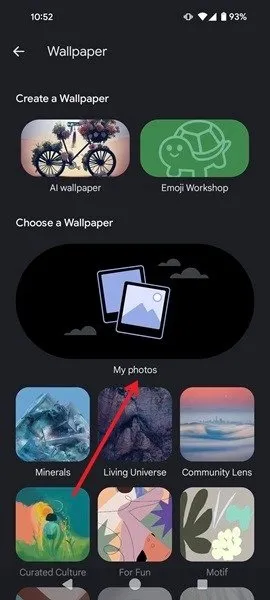
携帯電話の背景として使用する画像を選択します。画像 (縦向きまたは横向き) を選択すると、画面に壁紙のプレビューが表示されます。画像を左または右に移動して、画像をディスプレイの中央に配置することができます。画像を拡大または縮小することもできます。
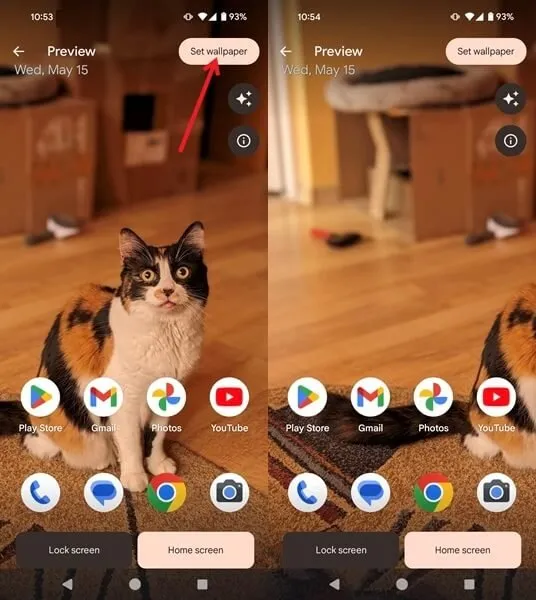
画像を横向きで使用する場合は、切り取られることに注意してください。画像を移動することもできますが、壁紙に元の画像の詳細をできるだけ多く含めたい場合は、以下の方法を参照してください。
適切に配置したら、[壁紙を設定]ボタンをタップするか、チェックマークを押して壁紙として適用します。壁紙をホーム画面、ロック画面、またはその両方に適用するかどうかを選択します。
方法2: ギャラリーから
携帯電話でギャラリー アプリを起動し、壁紙として設定したい写真を開きます。このガイドでは、Google のギャラリーアプリを使用します。
右上隅にある3つのドットのアイコンをタップします。

[使用方法]を選択します。
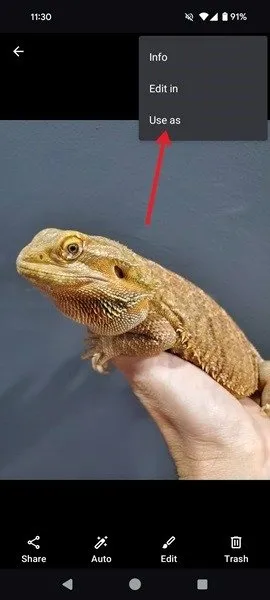
[写真の壁紙]または[ギャラリーの壁紙]を選択します。一部の携帯電話では、オプションは[壁紙]としてのみ表示されます。ジェスチャを使用して壁紙を調整し、ホーム画面またはロック画面のどちらに使用するかを選択します。
Google フォトをギャラリー アプリとして使用している場合は、そこから壁紙を設定することもできます。画像を開き、右上隅にある 3 つのドットを押します。
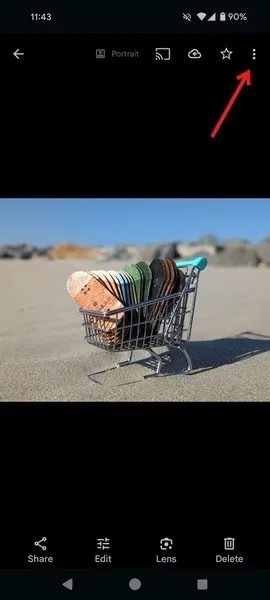
画像の下のオプションに指をスワイプし、「使用方法」をタップします。
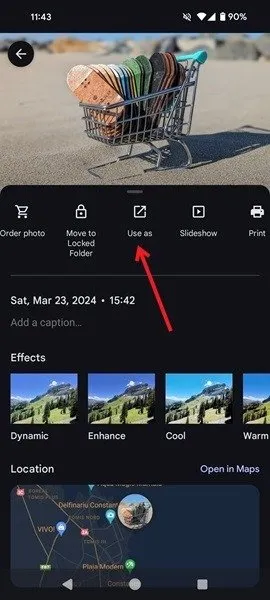
ギャラリー壁紙または写真壁紙のいずれかを選択します。
写真を壁紙にする方法
横向きの画像を使用する予定で、上記の方法で満足のいく結果が得られない場合は、いくつかの回避策を試してみるとよいでしょう。
壁紙を拡大
風景写真が拡大されすぎているように見える場合、または詳細をもっと残したい場合は、このトリックをお勧めします。Snapseed などのアプリを使用すると、画像を垂直方向に拡張して画面に収まるようにすることができます。
アプリで画像を開き、下部の「ツール」を押します。
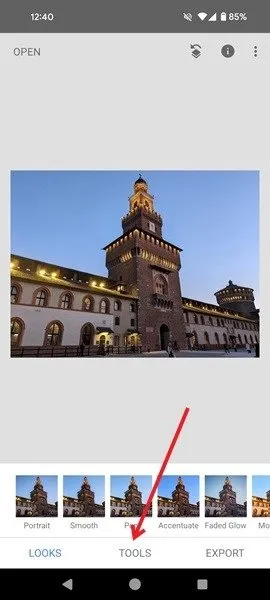
オプションから「展開」を選択します。

画像の上部にあるバーをドラッグして、画像を垂直方向に拡大します。このオプションは、画像に応じて、連続して複数回使用できます。完了したら、右下のチェックアイコンを押します。
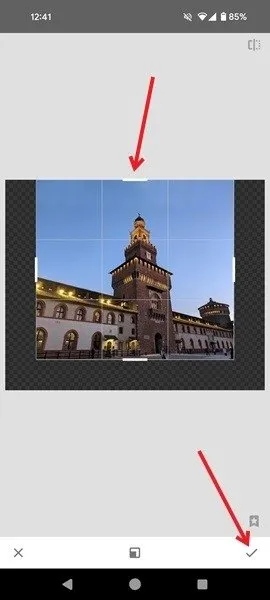
編集した画像を壁紙として使用できます。元の風景画像を使用して作成した壁紙との違いを確認してください。
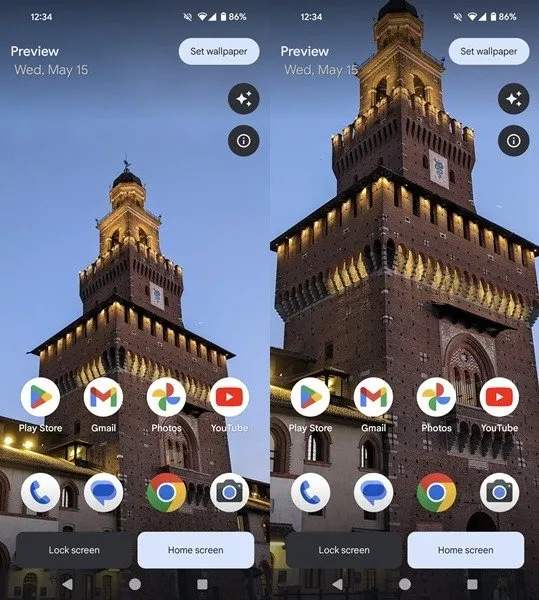
壁紙にフレームを追加する
別の方法としては、画像にフレームや境界線を追加して、横長の画像を画面にぴったりと収めるという方法があります。InShot などのアプリを使用しますが、ほとんどの写真編集アプリでも動作するはずです。
InShot で横長画像を開き、下部の「キャンバス」をタップします。
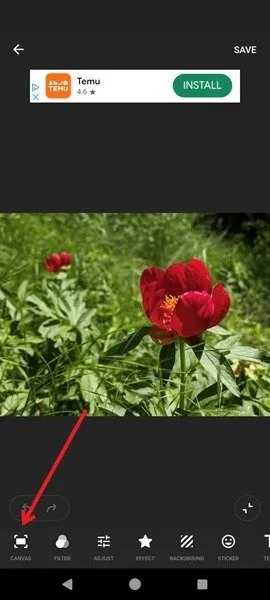
縦向きのフォーマットを選択してください。画像はキャンバスの上部に自動的に追加されます。
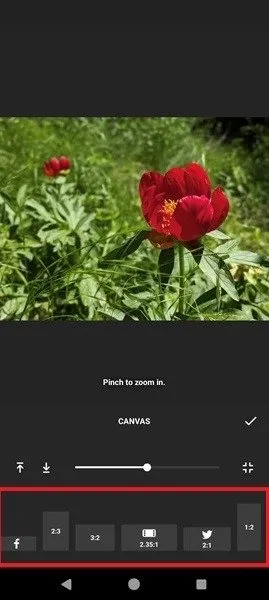
画像の背景は、画像の一部を拡大してぼかすことで作成されます。これにより、画像のすべての詳細を保持できます。
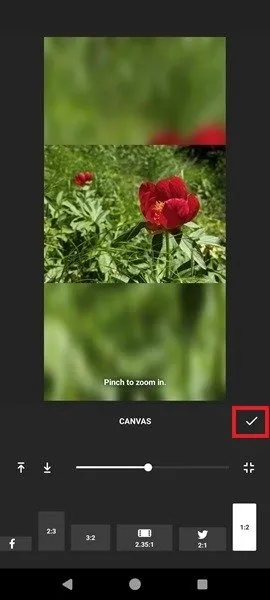
画像を拡大または縮小することもできます。完了したら、チェックマークの付いたボタンをタップし、「保存」を押して、画像を壁紙として設定します。
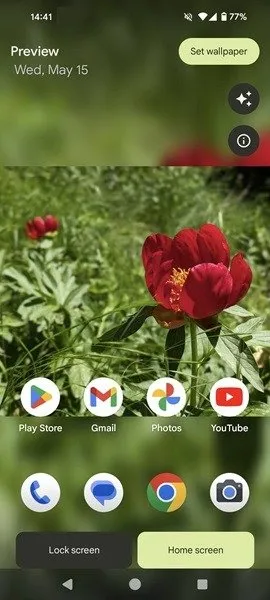
Android の壁紙を毎日変えたいとお考えですか? Android を毎日更新できる壁紙チェンジャー アプリを試してみるといいでしょう。壁紙をさらにユニークにしたい場合は、AI を使用して画像を強化するフォト エディターのリストを確認することをお勧めします。
画像クレジット: Freepik。すべてのスクリーンショットは Alexandra Arici によるものです。



コメントを残す