Windows で更新エラー 0x80070008 を修正する方法
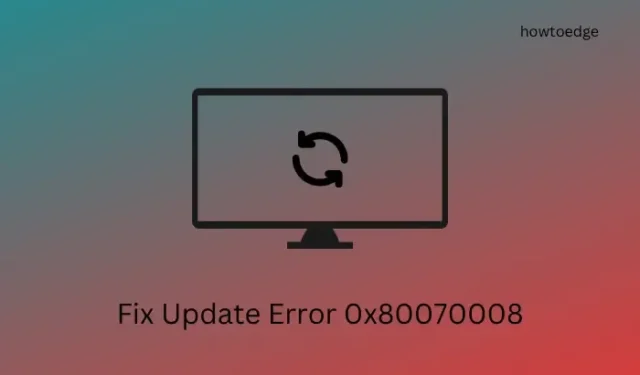
最新の累積的な更新プログラムをコンピューターにインストールしているときに、更新エラー 0x80070008 が発生しましたか? その場合は、この投稿で、そもそもこのエラー コードが発生する原因と、Windows PC でこの問題を解決できる可能性のある 4 つの修正方法について説明します。
Windows で更新エラー 0x80070008 が発生する原因は何でしょうか?
お使いのコンピューターのシステムが以下の問題の 1 つまたは組み合わせに該当する場合、更新エラー 0x80070008 が表示されることがあります。
- 内部の不具合: Windows Update トラブルシューティング ツールを実行し、この方法で問題が解決するかどうかを確認します。
- Windows Cache フォルダー内に蓄積されたキャッシュ: SoftwareDistribution フォルダーと catroot2 フォルダーの両方を消去するだけで、この問題を修正できます。
- 無効になっている Windows Update サービスとその他の関連サービス: 更新関連のサービスがすべて有効になっていて、バックグラウンドで実行されているかどうかを確認します。そうでない場合は、まずスタートアップの種類を変更してから、再度有効にします。
Windows Update エラー 0x80070008 の解決方法
Windows の更新中にエラー コード 0x80070008 が発生し、次に何をすべきかわからない場合は、次の解決策を試してください。
- Windows Update トラブルシューティングを実行する
- Windows Update サービスを有効にする
- Windows Update コンポーネントをリセットする
- 保留中のアップデートを手動でダウンロードしてインストールする
1. Windows Updateトラブルシューティングツールを実行する
Windows Update トラブルシューティング ツールを実行することは、問題を自動的に検出し、バグを解決する最も効果的なツールです。Microsoft は Windows 10 と比較して Windows 11 内でいくつかの変更を行ったため、異なるバージョンの Windows で Windows Update のトラブルシューティングを行う方法を個別に学習する必要があります。
ウィンドウズ11 :
- Windows アイコンを右クリックして、「設定」を選択します。
- [システム] > [トラブルシューティング] に移動し、[その他のトラブルシューティング]をクリックして展開します。
- このセクションが展開したら、 [最も頻繁に実行される更新プログラム] の下にある [Windows Update] を探し、その横にある[実行]ボタンをクリックします。
- トラブルシューティングがすぐに開始され、真の原因の診断が開始されます。トラブルシューティングがまだ開始されていない場合は、[次へ]ボタンを押してください。
このツールは、システム内の根本的な原因をチェックし、解決します。 PC を再起動し、保留中の更新プログラムをコンピューターにインストールできるかどうかを確認します。
ウィンドウズ10:
- Win + Iを押してWindows 設定を起動します。
- [更新とセキュリティ] > [トラブルシューティング] に移動し、[追加のトラブルシューティング]をクリックします。
- 「最も頻繁に実行される」の下にある「Windows Update」を見つけてクリックし、このカテゴリを展開します。
- 「トラブルシューティングを実行」ボタンが表示されるので、このボタンをクリックします。
- 「次へ」をクリックし、画面の指示に従います。
トラブルシューティング ツールは、この更新エラー 0x80070008 が発生する原因を見つけ、この問題に独自に対処できる可能性が最も高くなります。このツールがトラブルシューティング メッセージを完了したことを確認できたら、ツールを閉じて PC を再起動します。デバイスに再度サインインし、Windows を正常に更新できるかどうかを確認します。
2. Windows Updateサービスを有効にする
Windows アップデートは、関連するサービスが無効になっているか、バックグラウンドで実行されていない場合に失敗することが多いです。そのようなサービスをすべてチェックし、サービス ウィンドウから直接有効にしてください。Windows PC でチェックして有効にする必要があるものは次のとおりです。
- Win + R を押して実行ダイアログを起動します。
- ”
Services.msc” と入力して、OK をクリックします。 - [サービス] ウィンドウが開いたら、下にスクロールしてBITS を見つけます。
- このサービスを右クリックし、[プロパティ]を選択します。
- 次に、「スタートアップの種類の」の横にある内容を確認し、 「自動」に変更します。
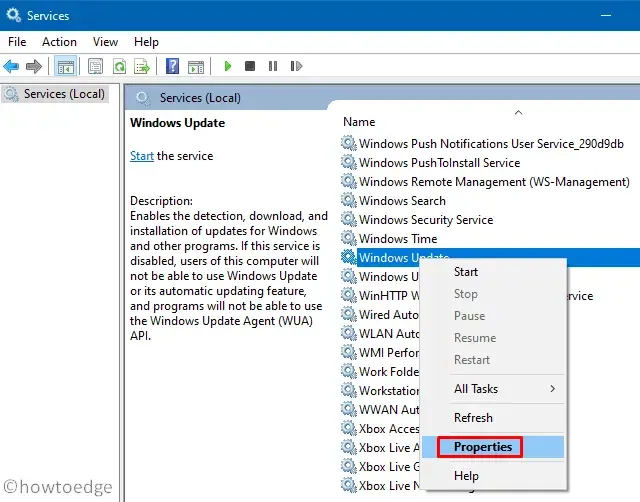
- [停止] (実行中の場合)をクリックし、再度[開始] をクリックします。サービスがまだ実行されていない場合は、[開始]ボタンを直接クリックできます。
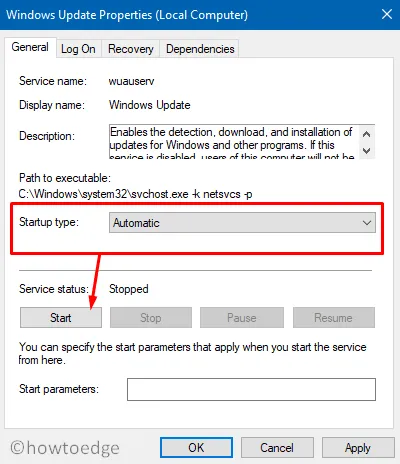
- 次に、以下に記載されているすべてのサービスに対して上記の手順を繰り返します。
Cryptographic Services – Automatic
DCOM Server Process Launcher – Automatic
RPC Endpoint Mapper – Automatic
Windows Installer – Manual
Windows Update Medic Services – Manual
Windows Update Service – Manual (Triggered)
- 上記のように変更を実行した後、[サービス] ウィンドウを閉じて、PC を再起動します。
保留中のアップデートをコンピューターにダウンロードしてインストールできるようになります。
3. Windows Updateコンポーネントをリセットする
キャッシュ フォルダーに古い更新ファイルとログが蓄積されている場合にも、更新エラーが発生することがあります。その場合は、できるだけ早くそのようなファイルをすべて削除し、Windows PC のアップグレードを再試行してください。ここでは、破損したキャッシュ フォルダーが原因で発生する更新エラーを解決するために特別に書かれた、手順を追った記事を紹介します。
4. 保留中のアップデートを手動でダウンロードしてインストールする
上記の解決策のいずれも Windows でこの更新エラー 0x80070008 を解決するのに役立たない場合は、手動の方法を試すことができます。これを行うには、コンピューターにインストールできなかったセキュリティ更新の KB 番号を知る必要があります。これを行うには、Windows Update 履歴ページにアクセスし、バージョンを選択します。
バージョンを選択したら、その中の一番上のリンクをクリックします。失敗した累積的な更新プログラムまたは最新の累積的な更新プログラムの KB 番号が表示されます。次に、Microsoft の更新プログラム カタログにアクセスし、検索フィールドでそれぞれの更新プログラムを検索します。システム アーキテクチャに最も適した更新プログラムを選択し、[ダウンロード] ボタンをクリックします。
- Windows 11、すべてのバージョン
- Windows 10、すべてのバージョン
Windows で更新エラー 0x800f0831 を解決するにはどうすればよいですか?
エラー 0x800f0831 も更新関連のサービスであるため、この投稿で説明されている解決策を試すことができます。ただし、このエラー コードの原因と、この場合に機能する可能性のある解決策について詳しく説明されているこの記事に従うことをお勧めします。



コメントを残す