Windows 11 でタスクバー オーバーフローを有効にする方法
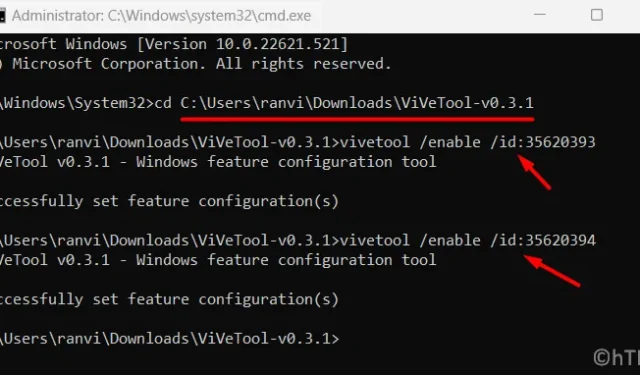
Taskar Overflowとは何ですか?
Windows タスクバーでは、お気に入りの項目をピン留めできます。タスクバーには、サードパーティのアプリ、システム アプリ、検索、タスク ビュー、および Win アイコンを追加できます。ピン留めされた項目が最大数に達した場合、新しい項目をピン留めすると、タスクバーから最後のアプリケーションが削除されるだけです。
タスクバーのオーバーフローは便利ですか?
タスクバーに多くのアイテムをピン留めしない場合は、この新しい機能は適していません。ただし、デスクトップ画面の乱雑さを解消するためにタスクバーにいくつかのアイテムをピン留めする場合は、Windows PC でこの機能を使用する価値があります。
コンピューターでこれを有効にすると、通常は消えてしまう余分な項目が、Windows 11 のこのタスクバー オーバーフローにグループ化されます。これにより、ユーザーはタスクバー上のさまざまな固定項目を簡単に切り替えることができます。この機能の最も優れた点は、オーバーフローの外側をクリックするか、オーバーフローから移動すると、自動的に消えることです。
Windows 11 のタスクバーの位置を変更する方法 – 上、左、右
Windows 11 でタスクバーのオーバーフローを有効にする
Windows 11バージョン22H2でこのタスクバーオーバーフローを有効にするには、以下の手順に従ってください。
1. アウトオブバンドアップデート経由 Windows 11 KB5019509
2022 年 10 月 18 日、アウトオブバンド更新プログラムKB5019509により、バージョン 22h2 でタブ付きファイル エクスプローラー、タスク バー オーバーフロー メニュー、ウィジェットへの項目の選択的追加などの待望の機能が追加されます。システム アーキテクチャに基づいて、Microsoft Update カタログから直接この更新プログラムを取得できます。そこにアクセスして、それぞれのスタンドアロン パッケージをダウンロードしてください。この更新プログラムは .msu ファイル形式で利用できるため、ダブルクリックするだけで、Windows 11 バージョン 22H2 がOS ビルド 22621.675にアップグレードされます。
2. GitHubからサードパーティツールをダウンロードしてインストールする
何らかの理由で上記の OS バージョンにアップグレードできない場合は、GitHubで入手可能なパッケージをダウンロードしてインストールすることで、この機能を利用できます。
- まずは
ViVeTool official pageGitHubにアクセスしてください。 - ViVeTool v0.3.1を見つけて、Assetsの下のzipファイルをダウンロードします。以下のスナップショットを参照してください。
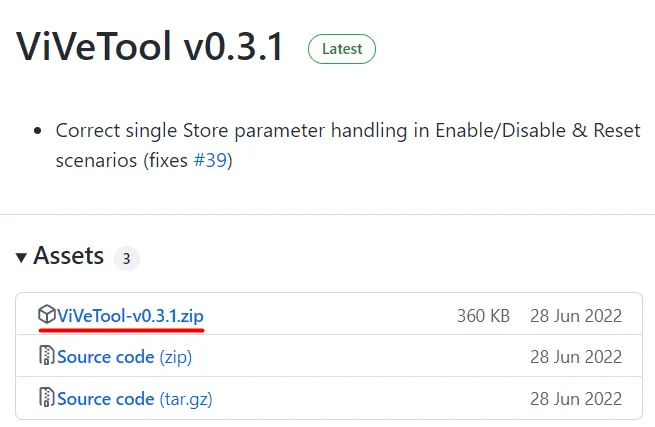
- ダウンロードが完了したら、このファイルが含まれているフォルダーに移動します。
- ViVeTool-v0.3.1 を選択し、「すべて抽出」ボタンを押します。
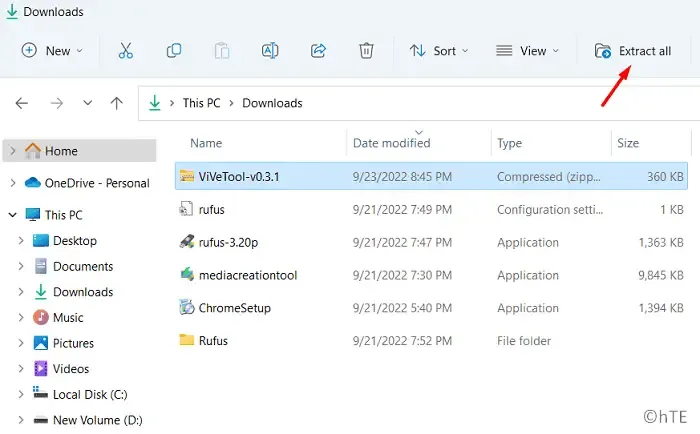
- このファイルは、同様の名前の新しいフォルダーに解凍されます。
- 新しく作成されたフォルダを開き、その URL をコピーします。
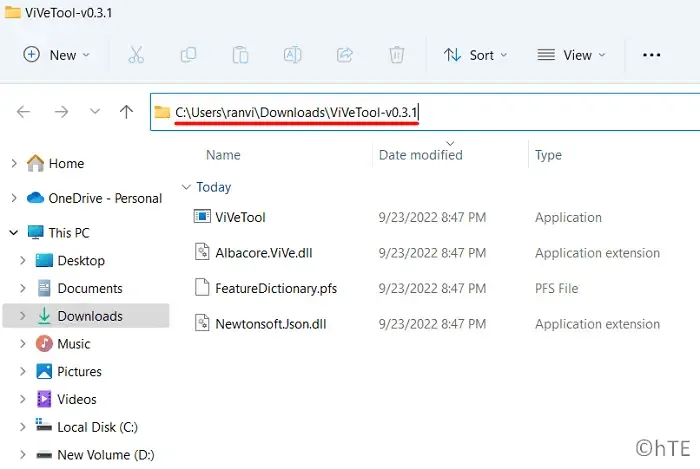
- 次に、Win + X を押して電源メニューを起動し、Windows ターミナル (管理者) を選択します。
- Ctrl + Shift + 2を押して、ターミナルの新しいタブでコマンド プロンプトを起動します。
- 「cd コピーした URL」と引用符なしで入力し、Enterキーを押します。URL は、ユーザー名が少し変更された次のようになります。「ユーザー名」を実際のユーザー プロファイル名に置き換えてください。
cd C:\Users\username\Downloads\ViVeTool-v0.3.1
- その後、CMD は ViVeTool フォルダーにリダイレクトします。
- 次に、次の 2 つのコマンドを実行して、PC でタスクバー オーバーフローを有効にします。
vivetool /enable /id:35620393
vivetool /enable /id:35620394
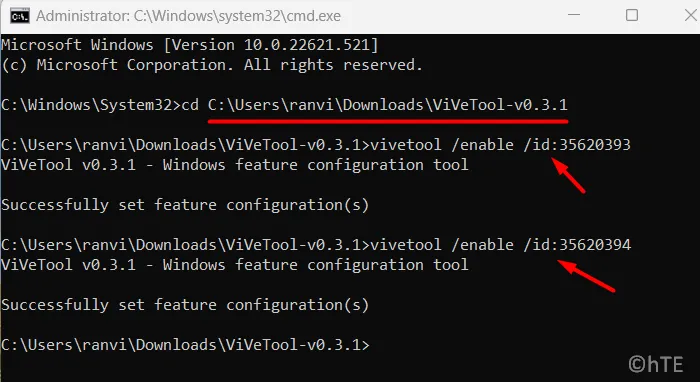
- コンピュータを再起動すると、タスクバーにオーバーフロー メニューが表示されます。これは、タスクバーで使用可能な項目がいっぱいになった場合のみアクティブになります。
これで完了です。Windows タスクバーに項目のオーバーフローが表示されるようになりました。
CMD を使用してタスクバー オーバーフローを無効にする方法を教えてください。
気が変わってこのサードパーティ製ツールを PC で実行したくない場合は、コマンド プロンプトでいくつかのコードを実行して無効にすることができます。
コードはタスクバーのオーバーフローを有効にするために使用したものと似ています。したがって、管理者としてコマンドプロンプトを起動し、これらのコードを実行します。
C:\Users\username\Downloads\ViVeTool-v0.3.1
ユーザー名を実際のユーザープロファイル名に置き換えてください。このコマンドが正常に実行されたら、以前に有効にした両方の ID を無効にする必要があります。これらの両方のIDを無効にするコードは次のとおりです。
vivetool /disable /id:35620393
vivetool /disable /id:35620394
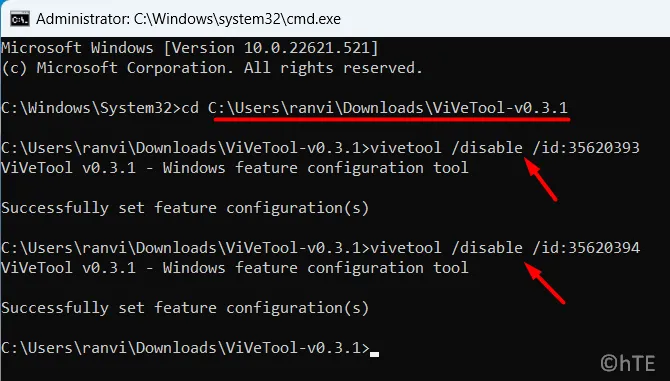
- 「exit」と入力して Enter キーを押すと、Windows コンソールが終了します。
PC を再起動すると、Windows タスクバーのオーバーフローが確認できます。



コメントを残す