Windows 10 で更新エラー コード 0x80240016 を修正する方法
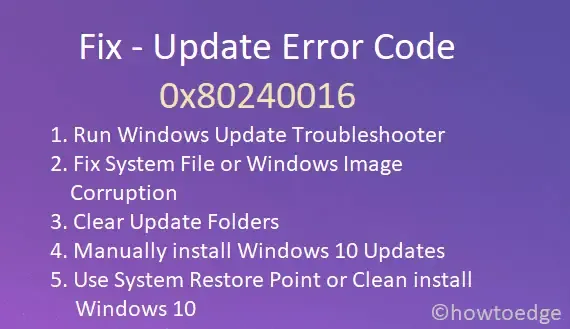
ハイライト
- インターネット接続を確認し、更新プロセスをサポートするのに十分な安定性と強度があることを確認してください。
- Windows Update トラブルシューティング ツールを使用して、更新の問題を自動的に特定して修正します。
- SFC および DISM スキャンを実行して、エラーの原因となる可能性のある破損したシステム ファイルを修復します。
アップデートエラーコード0x80240016を解決する方法
Windows 10 でエラー コード 0x80240016 を解消するには、次の操作を試してください。
1] Windows Updateのトラブルシューティング
Windows Update トラブルシューティング ツールを実行するのは、Windows を更新できない場合に最適なツールです。これにより、0x80240016 エラーの背後にある根本的な原因が見つかり、修復されます。永続的な問題が解決されない場合でも、当面の問題を克服する方法が示されます。プロセスの流れは次のとおりです。
- まず、以下のパスに移動します。
Settings (Win + I) > Update & Security
- [トラブルシューティング] > [追加のトラブルシューティング]を選択します。
- [Windows Update]の下で、[トラブルシューティング ツールの実行] をクリックします。
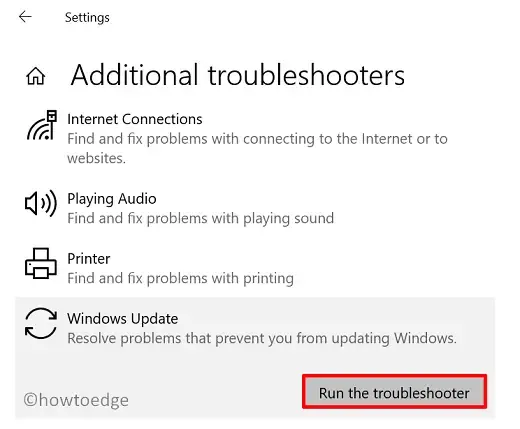
- 次に、画面の指示に従って残りの手順を完了します。
PC のトラブルシューティングが完了したら、エラー コード 0x80240016 が実際に解決されるかどうかを確認します。
2] システムファイルまたはWindowsイメージの破損を修復する
破損したシステムファイルが存在すると、コンピュータがアップデートを取得できなくなる可能性があります。そうならないようにするには、SFCスキャンを実行する必要があります。システムファイルが破損していないかどうかを確認するには、次の手順に従ってください。
- 管理者としてコマンドプロンプトを開きます。
- UAC ウィンドウが表示されたら、[はい]をクリックします。
- 入力し
sfc/scannowてEnter キーを押します。
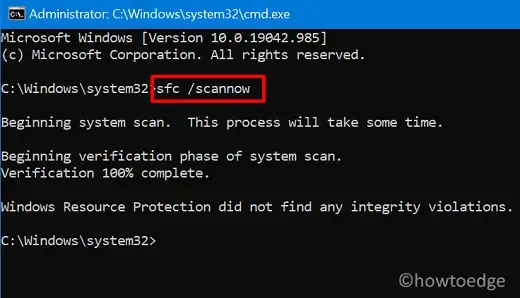
- このプロセス全体には 15 ~ 20 分かかる場合がありますので、しばらくお待ちください。
- これが完了したら、PC を再起動します。
場合によっては、Windows イメージが破損しているためにデバイスのアップグレードができないこともあります。これが実際に当てはまるかどうかを確認するには、DISM ツールを利用できます。Windows イメージで問題の可能性をチェックする方法は次のとおりです。
- Win + Rを押して実行ダイアログを起動します。
- cmdと入力し、Ctrl + Shift + Enterを押します。
- 「ユーザー アカウント制御」ウィンドウで「はい」をクリックします。
- コマンドプロンプトウィンドウで、次のように入力してEnterキーを押します。
DISM /Online /Cleanup-Image /RestoreHealth
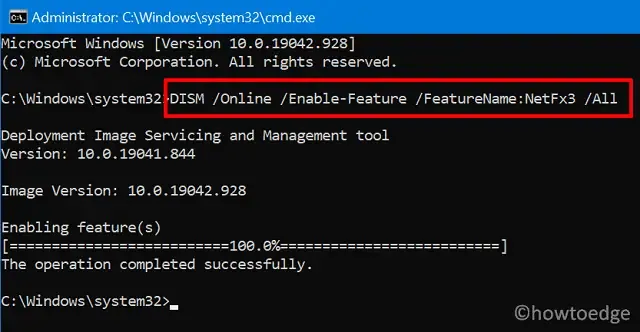
このコードが PC の正常性の回復を完了するまで待ちます。完了すると、Windows イメージに関連する問題はなくなります。これがデバイスの 0x80240016 バグの解消に役立つかどうかを確認してください。
3] 更新フォルダをクリアする
時々、このようなエラーはアップデート関連の問題ではなく、アップデートキャッシュフォルダ内に蓄積されたファイルが原因で発生します。そのため、問題を回避するためにこれらのフォルダをチェックして消去してください。方法は次のとおりです。
まず、Windows 10 で更新関連の問題を引き起こす可能性のあるフォルダーを見つける必要があります。基本的にそのようなフォルダーは 2 つあり、次のパスで見つけることができます。
- ソフトウェア配布– C:\Windows
- Catroot2 – C:\Windows\System32

上記のパスを個別にアクセスし、検索バーで上記のキャッシュ フォルダーを探します。見つかったら、完全に削除するか、名前を FolderName.old に変更するかの 2 つのオプションがあります。どちらのオプションを選択する場合でも、今後の問題を回避するために、事前に更新サービスを停止してください。重要なサービスを停止するには、管理者特権のコマンド プロンプトで実行する必要があるコードは次のとおりです。
net stop bits
net stop wuauserv
net stop cryptsvc
キャッシュフォルダの名前変更が完了したら、次のコマンドを実行して、先ほど停止したサービスを再起動してください。
net start bits
net start wuauserv
net start cryptsvc
更新されたコンポーネントをリセットしたので、問題が解決されたか、または PC でまだ問題が発生しているかどうかを確認します。
4] Windows 10を手動で更新する
更新エラーは解決が難しい場合があります。更新エラー コードの解決で問題が発生している場合は、バグのある更新を手動でインストールすることもできます。Microsoft は、セキュリティ更新またはオプション更新をリリースするたびに、その特定の更新に対応するスタンドアロン パッケージもアップロードします。実行可能ファイルは、更新カタログで見つけることができます。
5] システム復元ポイントを使用する
以前に PC に復元ポイントを作成した場合は、このバックアップを使用してデバイスを復元できます。Windows 10 でシステム復元ポイントを使用する方法は次のとおりです。
個人ファイルまたはフォルダーのバックアップを作成していない場合は、Windows 10 をクリーン インストールする以外に選択肢はありません。



コメントを残す