オペレーティング システムなしで新しい PC に Windows 11 をインストールする方法
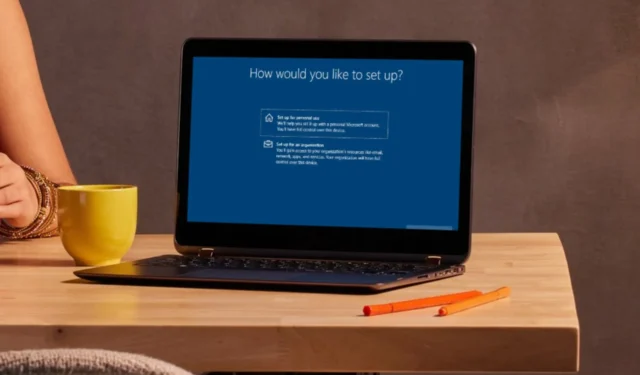
新しい PC は、最新の Windows 11 OS へのアップグレードのみが必要な PC とは異なり、オペレーティング システムがインストールされていない状態で出荷されます。
オペレーティング システムがなければ、PC は基本的な機能しか実行できません。起動はできるかもしれませんが、おそらく BIOS メニューにしかアクセスできないでしょう。その他の機能を実行するには、オペレーティング システムをインストールする必要があります。ここでは、最初から始める方法を説明します。
オペレーティング システムのない新しい PC に Windows 11 をインストールするにはどうすればよいですか?
1. 起動優先順位を変更する
- コンピュータの起動時に、、、、またはキーを押し続けてBIOS 設定 を開きます。F10F2F12F1DEL
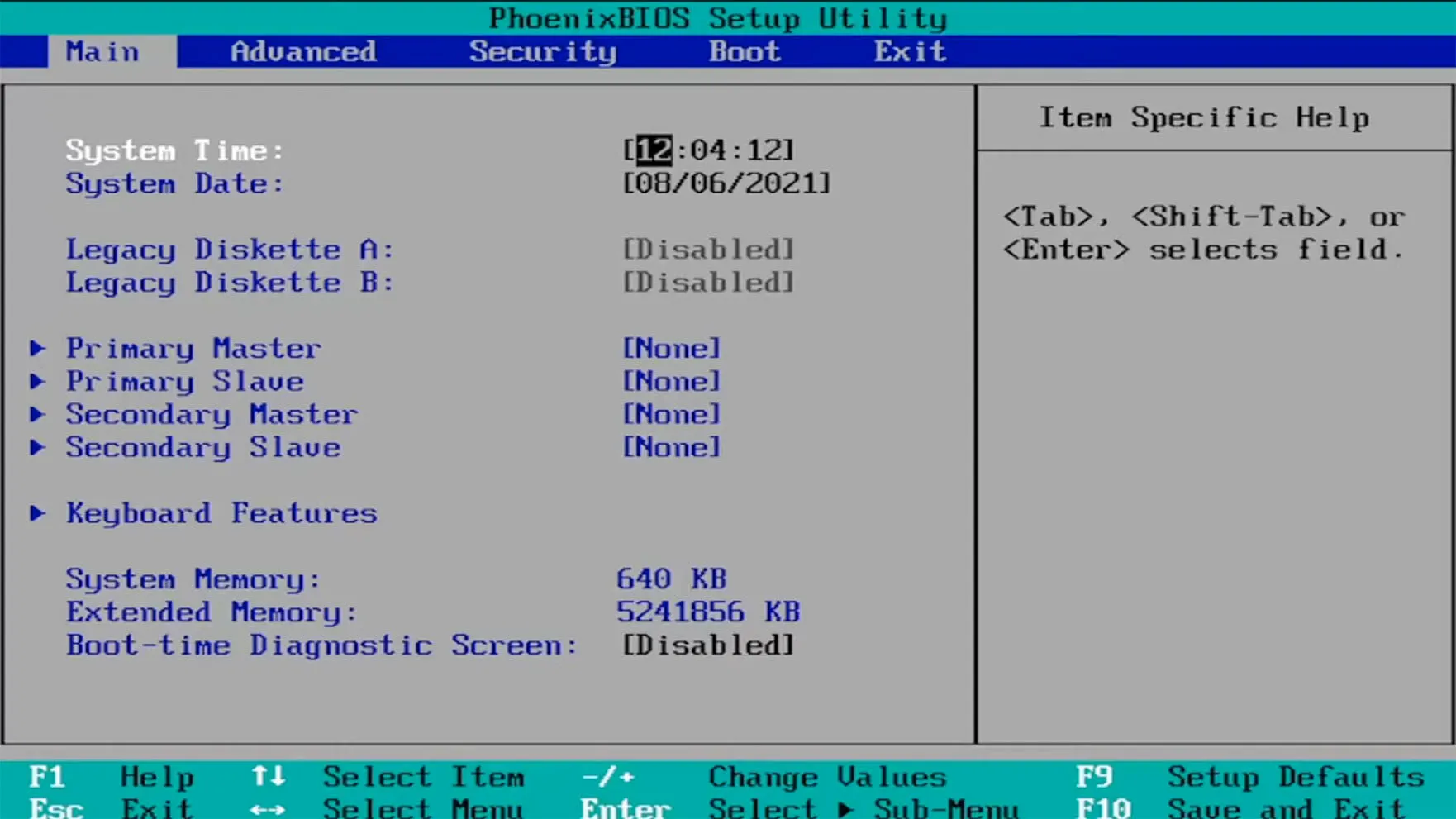
- その後、「ブート」タブに切り替えます。次に、「ブート オプションの優先順位」で、希望するオプションの「リムーバブル ドライブEnter」を選択し、を押します。

2. Windows 11メディア作成ツールをダウンロードする
2.1 Windows 11のシステム要件を満たすPCの場合
- ブラウザでWindows 11 のダウンロード ページに移動し、「 Windows 11 インストール メディアの作成」の下にある「今すぐダウンロード」をクリックして、 Windows 11 メディア作成ツールをダウンロードします。
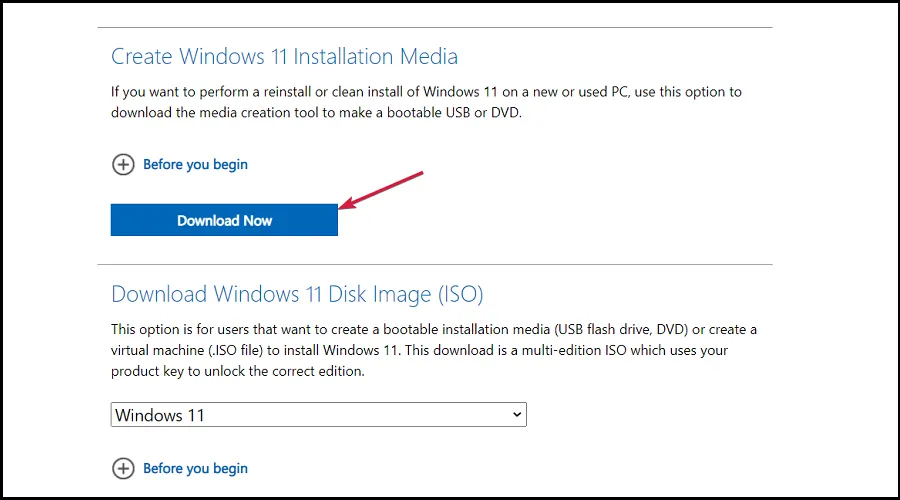
- ダウンロードしたファイルを実行して、メディア作成ツールアプリを起動します。まず、ライセンス条項に同意します。
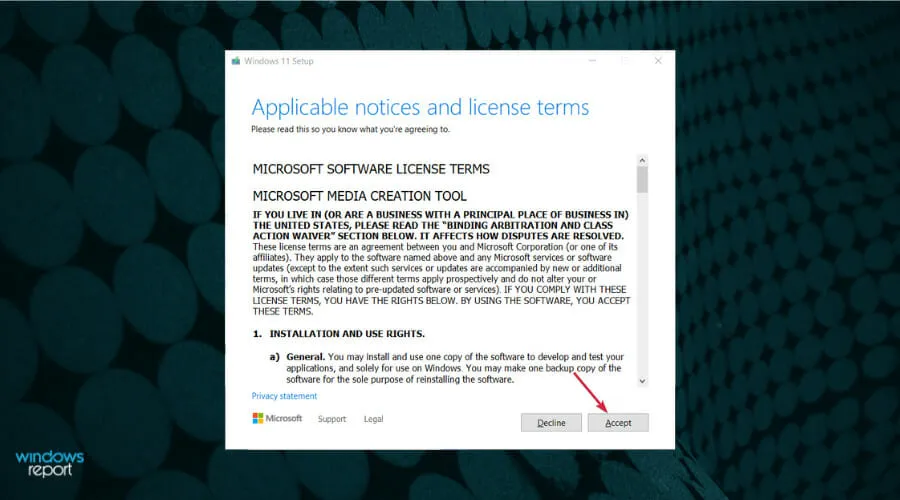
- Windows の言語を変更する場合は、 [推奨を使用する]ボックスのチェックを外し、[次へ] ボタンをクリックします。

- 次に、起動可能な USB ドライブを作成するか、Windows 11 ISO を保存して後で使用するかを選択できます。USB ドライブを挿入し、最初のオプションを選択してから、[次へ]をクリックして起動可能な USB ドライブを作成します。
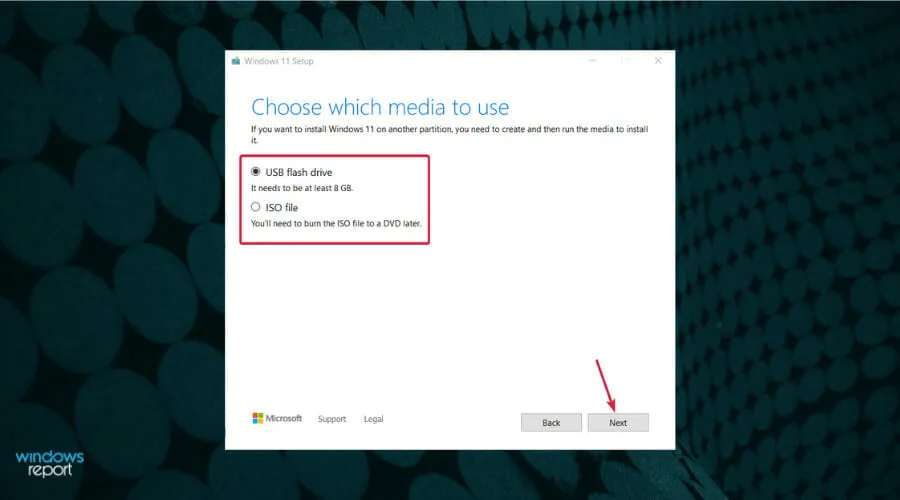
- 準備したドライブを選択し、「次へ」をクリックします。

- アプリは Windows 11 のダウンロードを開始し、ダウンロードを確認して、最終的に新しい OS のインストールに使用できる Windows 11 の起動可能なメディアを作成します。
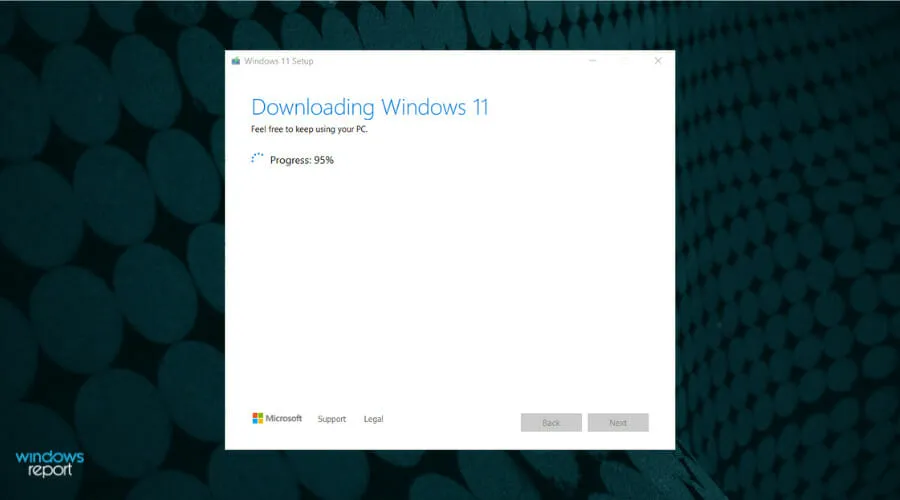
新しい PC が Windows 11 のシステム要件を満たしている場合は、Microsoft の公式サイトから Windows ISO ファイルを入手してください。これにより、最新バージョンの Windows を確実に入手できます。
2.2 システム要件を満たさないPCの場合
- Rufus をダウンロードしてください。
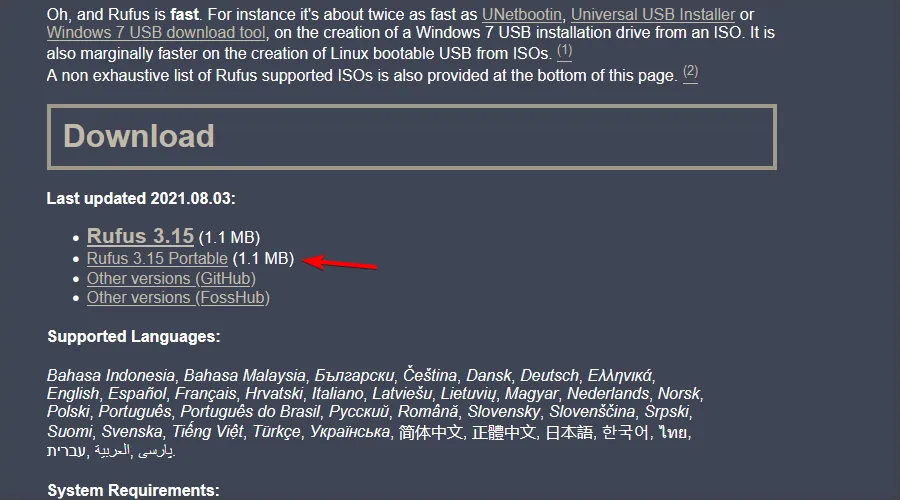
- 正しいデバイスが選択されていることを確認してください。これは、PC に複数の USB ストレージ デバイスが接続されている場合に特に重要です。
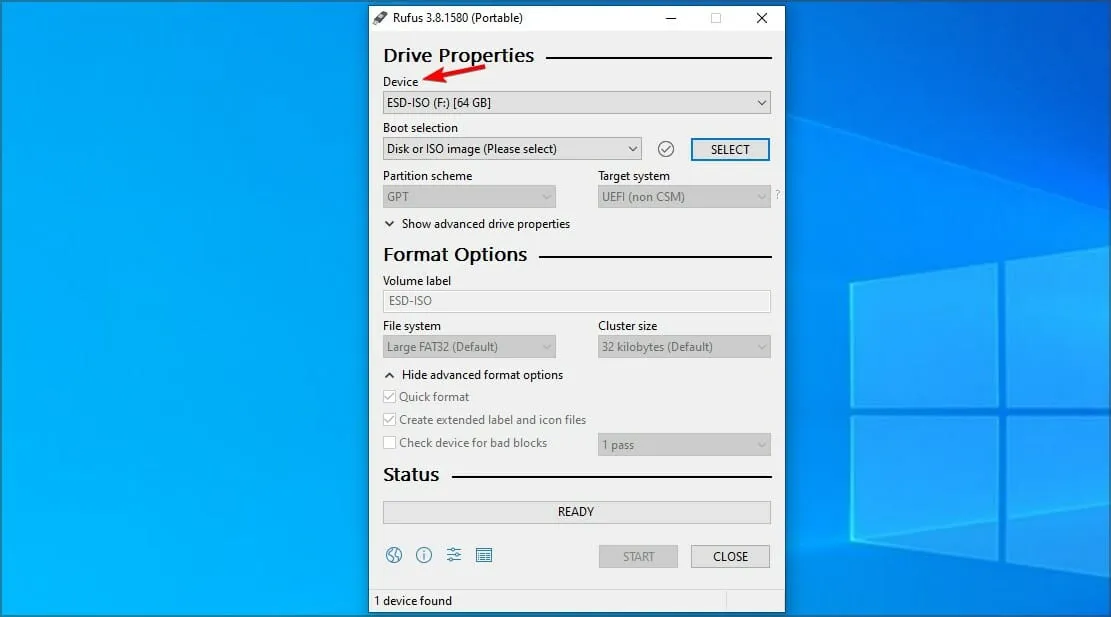
- ブート選択がディスクまたはISOイメージに設定されていることを確認します。次に、 [選択]ボタンをクリックします。

- Windows 11 の起動可能なISO ファイルを選択します。
- イメージ オプションを標準の Windowsインストールに設定します。次に、パーティション スキームを GPT に設定します。
- その後、「スタート」をクリックします。

- フラッシュドライブをフォーマットするかどうかを確認する警告ウィンドウが表示されます。[OK]を選択します。
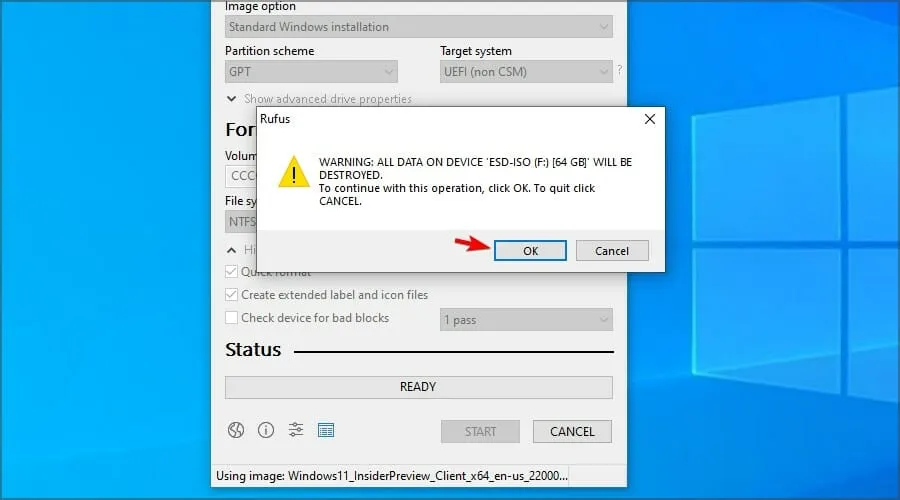
- プロセスが完了するまで待ちます。
新しい PC が Windows 11 の最小システム要件を満たしていない場合の抜け道を提供するほかに、Rufus は高度な機能も提供します。これには、パーティション スタイルやハードウェア構成など、新しい OS のカスタマイズ オプションが含まれます。
サポートされていないハードウェアに Windows 11 をインストールすると、いくつかの制限が生じる可能性があることに留意してください。
3. 新しいOSにWindows 11をインストールする
- Windows 11 が保存されている起動可能な USB フラッシュ ドライブを使用して新しい PC を再起動します。
- 「今すぐインストール」ボタンをクリックし、画面の手順に従ってインストール プロセスを開始します。
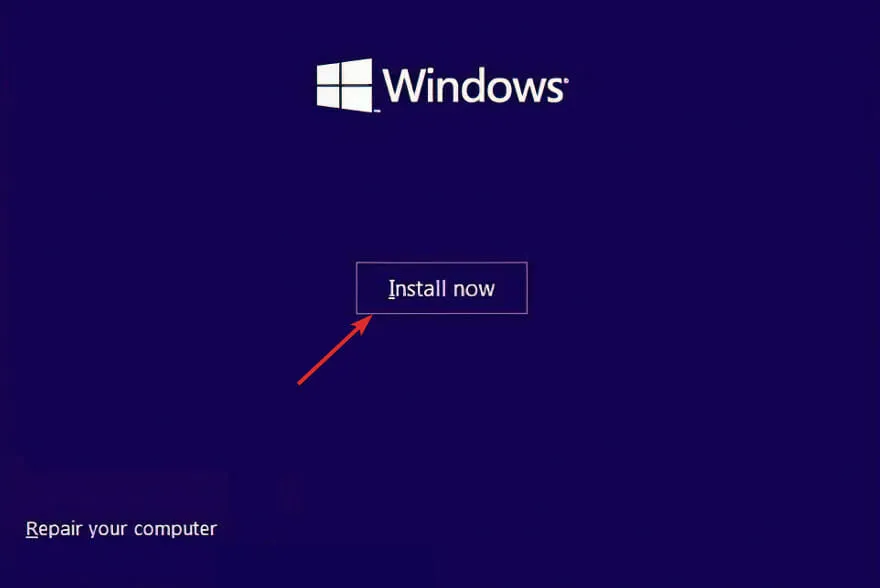
- プロダクトキーをお持ちでない場合は、ウィンドウの下部にある [プロダクト キーがありません]ボタンを押します。
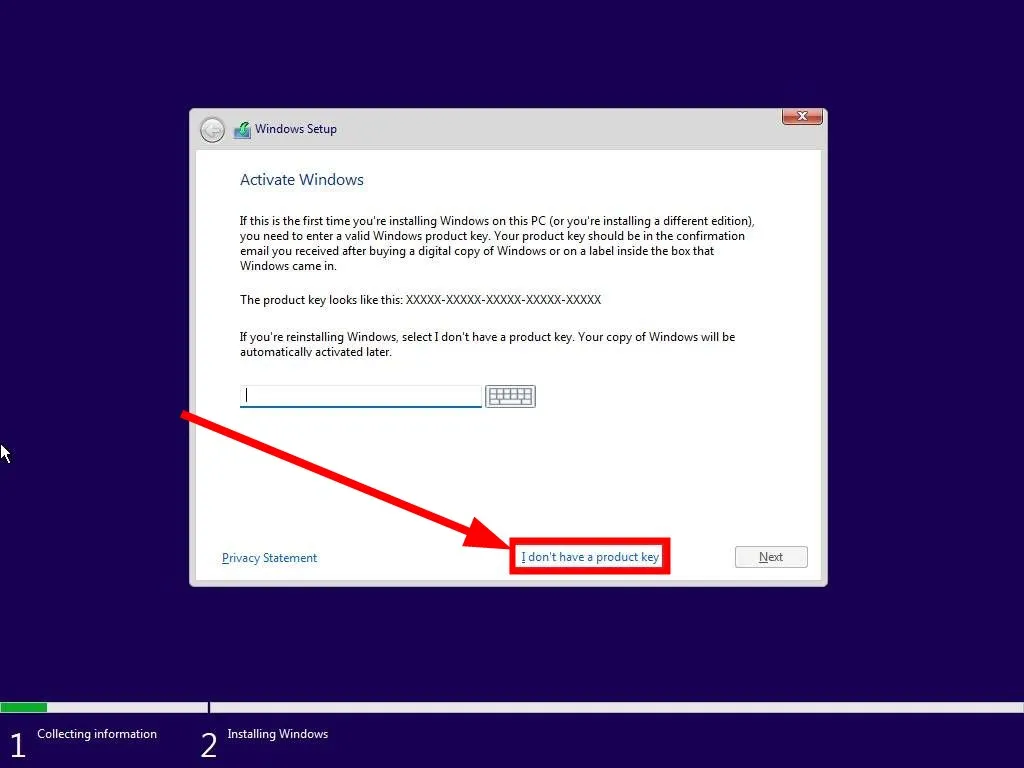
- 利用規約に同意して、「次へ」をクリックします。
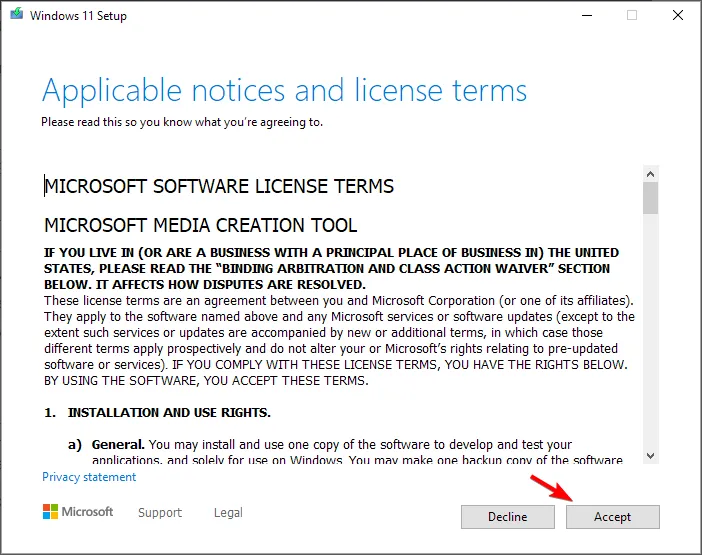
- 次に、実行するインストールの種類を尋ねられたら、カスタム インストール オプションを選択します。
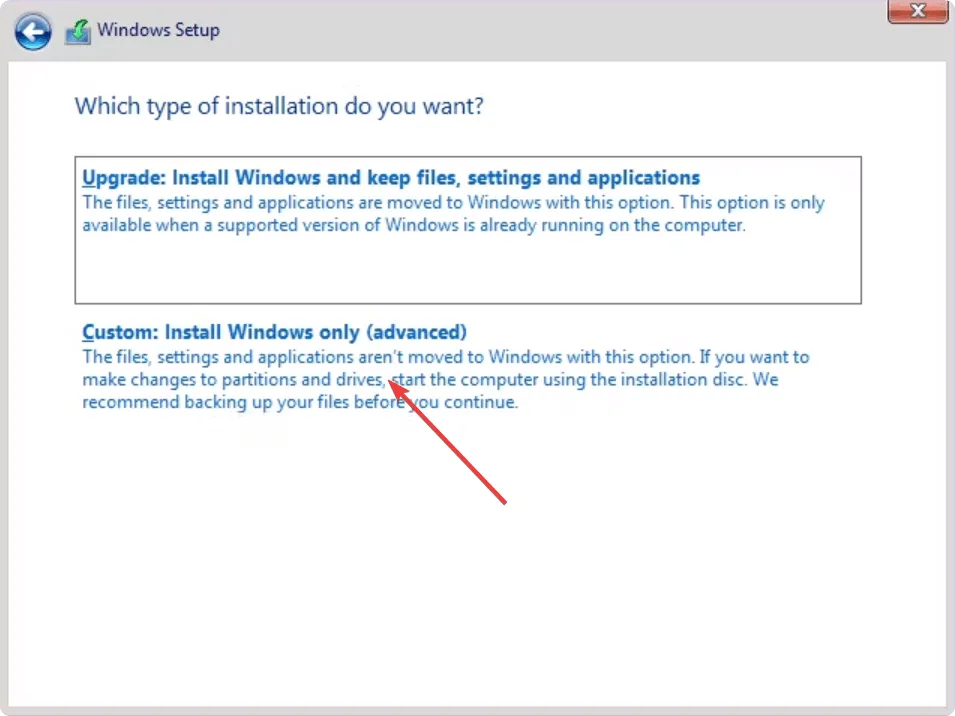
- 地域とキーボード レイアウトを選択し、「インターネット接続が失われました」という画面が表示されたら、キーボードのSHIFT+を押してコマンド プロンプトウィンドウを開きます。F10
- 次のコマンドを入力して を押しますEnter:
OOBE\BYPASSNRO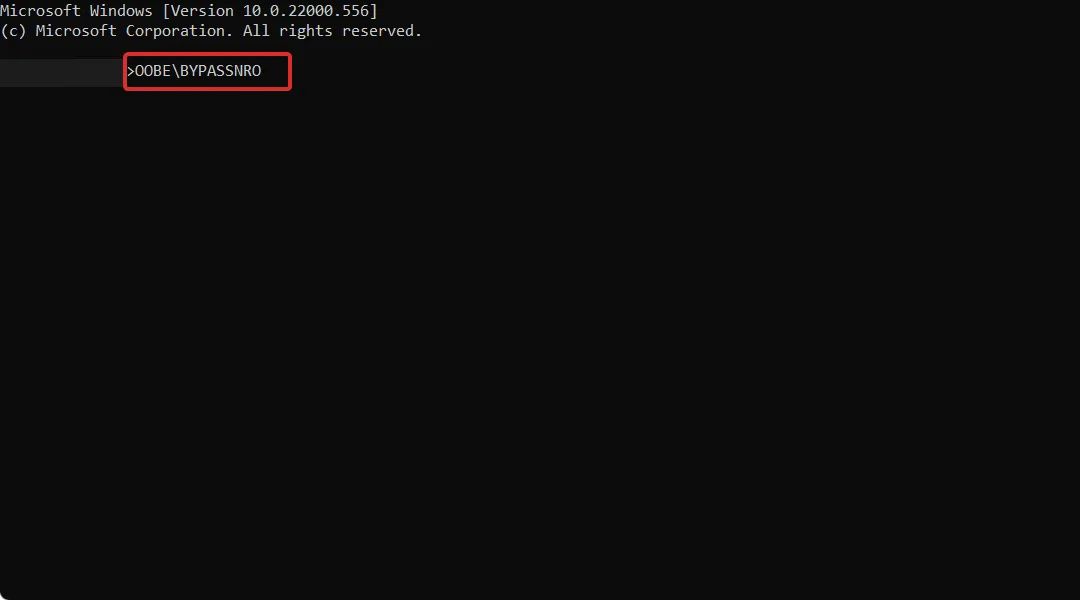
- コンピュータが自動的に再起動し、「ネットワークに接続しましょう」画面が表示されます。ここで、「インターネットがありません」ボタンを押します。インターネットに接続している場合は、「次へ」を押して、イーサネット ケーブルを接続します。

- 次に、「制限付きセットアップを続行」ボタンをクリックして、セットアップ プロセスを続行します。
- プライマリ ドライブを選択し、[次へ]をクリックします。正しいドライブを選択したことを再度確認してください。
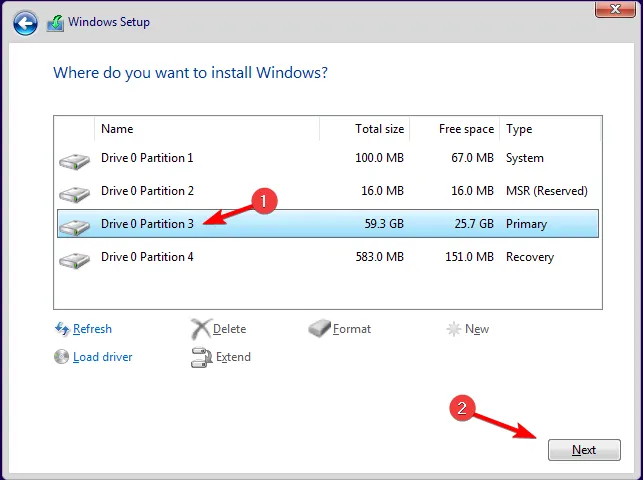
- 画面の指示に従ってプロセスを完了してください。
4. ユーザーアカウントとパスワードを設定する
- インストール後、ユーザー アカウントを作成するセットアップ画面が表示されます。
- 「この PC を使用するのは誰ですか」というページが表示されます。希望する名前を入力します。
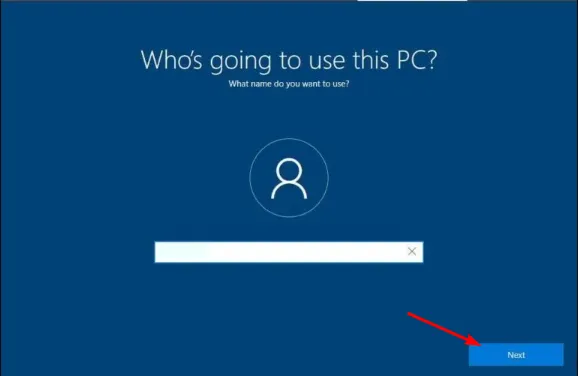
- ここから、セキュリティの質問を入力し、画面の指示に従ってインストールを完了します。
- ログインしたら、新しいユーザー アカウントを作成するか、ログイン時に使用したアカウントを編集して自分自身を管理者にすることができます。タスク バーの[スタート]ボタンをクリックします。
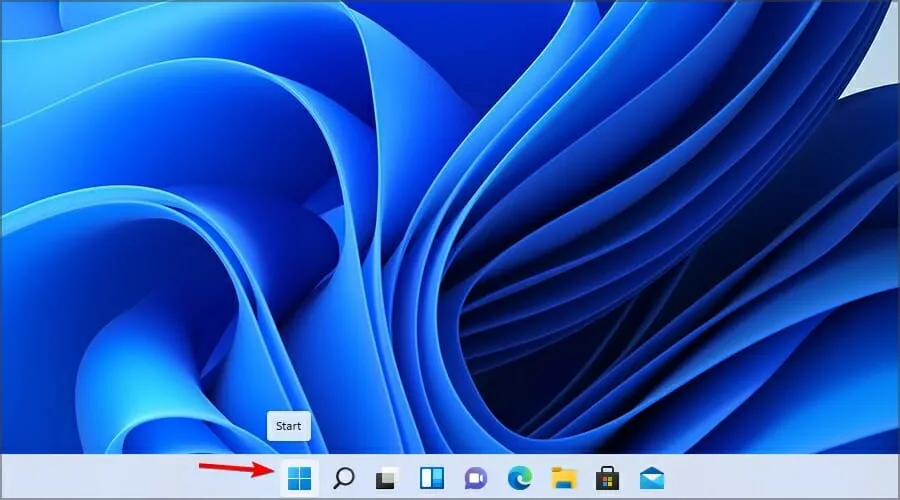
- [設定]を選択します。

- 次に、 「アカウント」セクションに移動し、「家族とその他のユーザー」を選択します。

- 管理者に変更するアカウントを選択し、「アカウントの種類の変更」をクリックします。
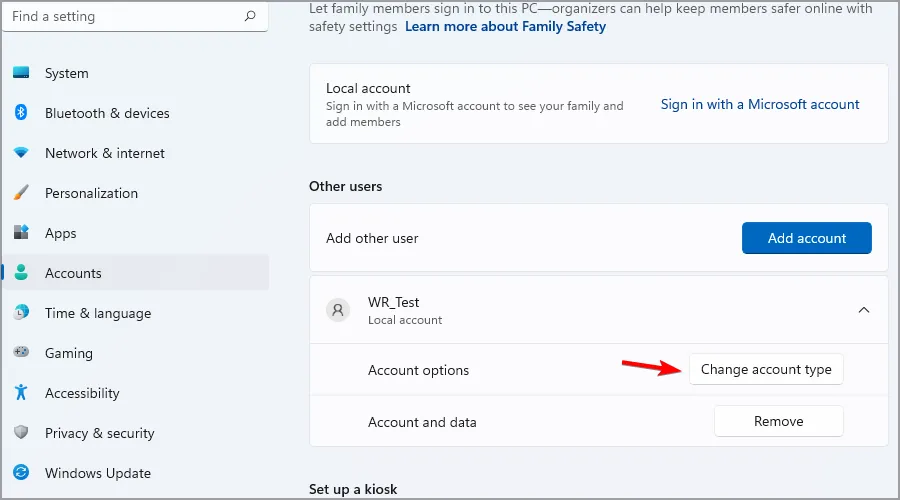
- アカウントの種類を管理者に設定し、「OK」をクリックして変更を保存します。
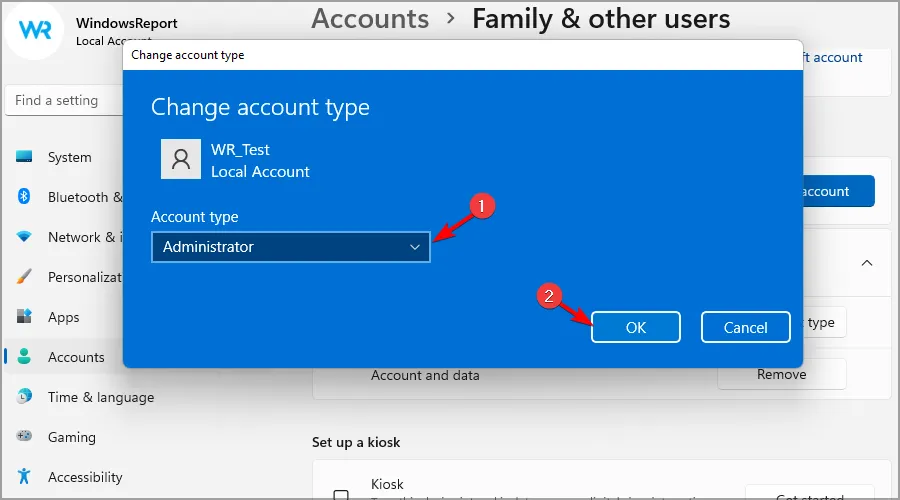
起動時に問題が発生した場合、専用のガイドに回答があります。 一度ログインすれば準備は完了ですが、新しい PC で行うべきことのチェックリストを確認することをお勧めします。
Windows 11 もインストールしたので、PC をカスタマイズして使いやすいようにする方法に関する別のリストがあります。
Windows 11 グループ チャットを初めて使用する場合は、おそらく知らなかったすべての便利な機能を確認してください。古い設定を新しい PC に転送したり、古いアプリを新しい PC に移動したりできることがわかってうれしいでしょう。
新しい PC と OS を使用すると、エラーが発生する可能性が高くなります。そこで、最も一般的な Windows 11 のバグとその解決方法をいくつか紹介します。
新しい PC への Windows 11 のインストールがスムーズに行われ、これまでで最高の OS を探索できるようになったことを願います。
新しい PC に OS を正常にインストールできた場合は、ぜひその体験談をお聞かせください。インストールは簡単だったか、難しかったか。ご意見をお聞かせください。下のコメント欄にご記入ください。



コメントを残す