Windows でオーディオ出力デバイスがインストールされていないエラーを修正する方法


「オーディオ出力デバイスがインストールされていません」というエラー メッセージは、システムがスピーカーやヘッドフォンなどのオーディオ出力デバイスを検出できないことを示します。このチュートリアルでは、この問題を解決し、オーディオを正常に動作させるための簡単なトラブルシューティング手順を説明します。
1. オーディオトラブルシューティングを実行する
Windows には、システム内の問題を解決するための、組み込みのトラブルシューティング ツールや同様のツールがいくつか用意されています。「オーディオ出力デバイスがインストールされていません」というエラーを含むほとんどのオーディオの問題を解決するのに役立つツールの 1 つが、オーディオ トラブルシューティング ツールです。
Win+キーを押しますI。設定ウィンドウで、システム->トラブルシューティング->その他のトラブルシューティングを選択します。オーディオ再生のトラブルシューティングを探し、実行ボタンをクリックします。トラブルシューティングはシステムスキャンを実行して問題を特定します。問題が見つかった場合は、手動で適用するか、この修正を適用ボタンをクリックして適用できる修正を提案します。
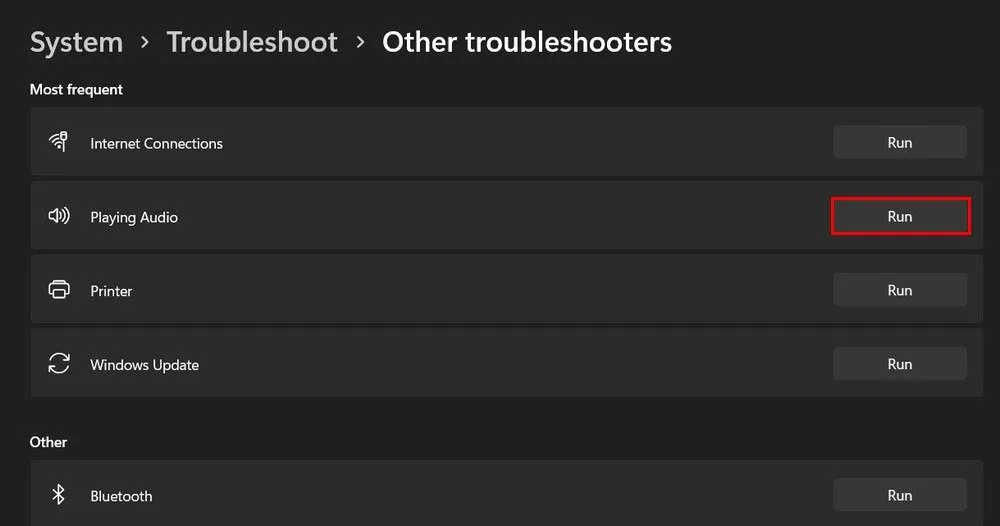
2. オーディオドライバーを更新する
ハードウェアとソフトウェアを接続するデバイス上のオーディオ ドライバーが古くなっているか破損している場合にも、この問題が発生する可能性があります。通常、Windows はドライバーを自動的に更新しますが、自動ドライバー更新を無効にしている場合は更新が行われない可能性があります。
オーディオ ドライバーを更新するには 2 つの方法があり、最初の方法は設定アプリを使用する方法です。
Win+キーを押してI、ウィンドウの左側のペインからWindows Updateを選択します。 [更新プログラムの確認]ボタンをクリックし、保留中のドライバー更新プログラムを探します。更新プログラムのインストールには時間をかけてください。
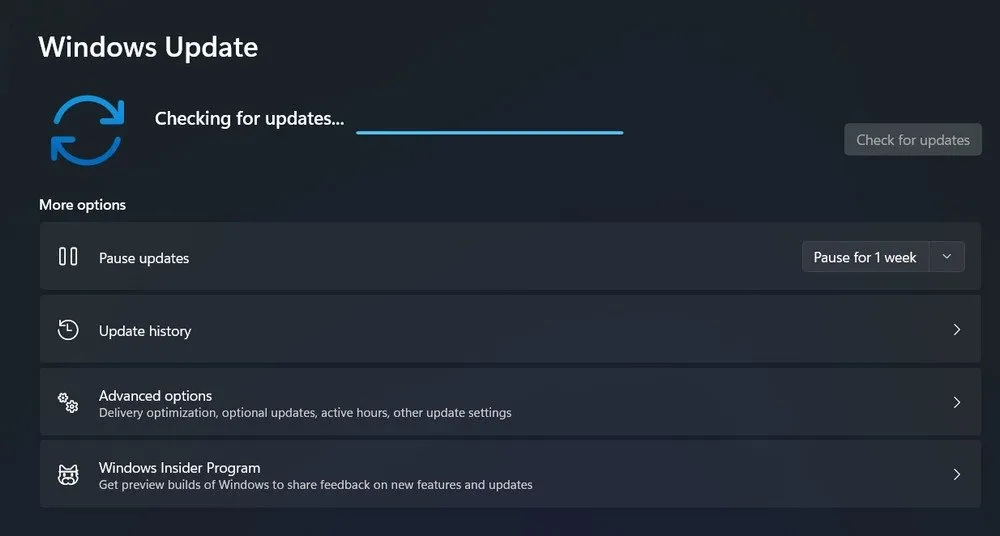
または、デバイス マネージャーを使用します。Win+Sキーを押して、検索バーに「デバイス マネージャー」と入力し、[開く]をクリックします。オーディオ入力と出力のセクションを展開し、オーディオ ドライバーを右クリックして、 [ドライバーの更新] -> [ドライバーを自動検索]を選択します。
新しいドライバーが見つかった場合は、画面の指示に従ってインストールしてください。ドライバーが見つからない場合は、「ドライバーの更新」 -> 「コンピューターを参照してドライバーを検索」を選択して手動で検索してください。対象ドライバーの更新バージョンを探してインストールしてください。

3. オーディオ出力デバイスを手動で有効にする
オーディオ出力デバイスが無効になっている場合は、有効にしてみてください。システムの更新、ユーザー エラー、またはソフトウェアの競合により、オーディオ デバイスが無効になる場合があります。
Win+Rキーを押して「ファイル名を指定して実行」ダイアログを開きます。 mmsys.cpl「ファイル名を指定して実行」と入力し、「OK」をクリックします。「再生」タブに移動し、希望するオーディオ デバイスを右クリックして、 「有効」を選択します。 「再生」タブにオーディオ デバイスが見つからない場合は、同じタブの空きスペースを右クリックして、「無効なデバイスの表示」を選択します。見つかったら、それを右クリックして、「有効」を選択します。
デバイスをもう一度右クリックし、[既定のデバイスとして設定]を選択します。[サウンド]ダイアログ ボックスを閉じて、コンピューターを再起動すると問題が解決する可能性があります。
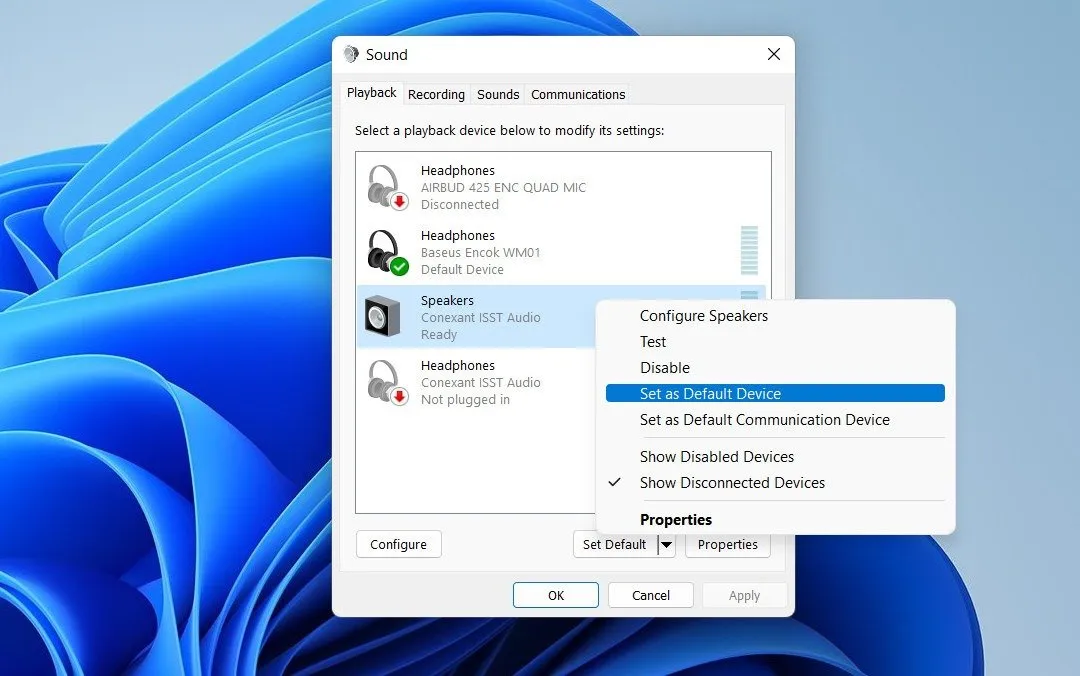
4. オーディオドライバーを再インストールする
オーディオ ドライバーを再インストールしてみてください。Win+Sキーを押して Windows 検索バーを開き、「デバイス マネージャー」と入力して、[開く]をクリックします。
オーディオ ドライバーを探して右クリックします。[デバイスのアンインストール] を選択し、指示に従います。オーディオ デバイスの「製造元」(Realtek、Intel、NVIDIA など) の Web サイトにアクセスして、オーディオ ドライバーの更新バージョンを検索します。サポートまたはダウンロードセクションに移動します。正しいドライバーを見つけるには、デバイス モデルを入力するか、オペレーティング システムを選択する必要がある場合があります。Windows バージョンと互換性のある最新のドライバーをダウンロードします。
インストーラー ファイルをダブルクリックし、コンピューターを再起動します。Windows は、オーディオ デバイスがインストールされていることを検出し、「オーディオ出力デバイスがインストールされていません」というエラーを表示せずに認識するはずです。
または、Windows から汎用オーディオ デバイス マネージャーをインストールします。これにより、製造元の特定のドライバーが失敗した場合にオーディオの問題が解決されることがあります。[アクション]タブ -> [レガシ ハードウェアの追加] -> [次へ]をクリックします。 [一覧から手動で選択したハードウェアをインストールする (詳細設定)] -> [次へ]を選択します。
「一般的なハードウェアの種類」セクションで、下にスクロールして「サウンド、ビデオ、およびゲーム コントローラー」 -> 「次へ」を選択します。 「製造元」セクションで「汎用 USB オーディオ」を選択し、「USB オーディオ OEM デバイス」-> 「次へ」 -> 「完了」をクリックします。コンピューターを再起動し、問題が解決したかどうかを確認します。
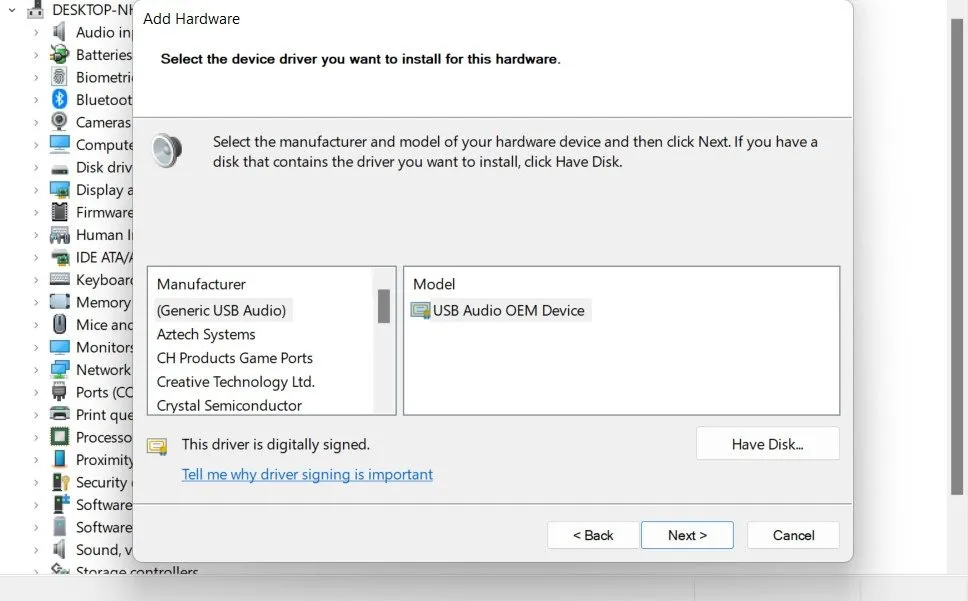
5. オーディオサービスが実行中であることを確認する
また、「オーディオ出力デバイスがインストールされていません」というエラーは、関連するサービスが実行されていないことが原因で発生した可能性もあります。Windows はオーディオ再生を管理するために特定のサービスに依存しており、これらのサービスが無効になっているか実行されていない場合、オーディオ デバイスが正しく機能しない可能性があります。Win+Rキーを押して [ファイル名を指定して実行] ダイアログを開き、「ファイル名を指定して実行」と入力して[OK]services.mscをクリックします。
Windows Audio Endpoint Service Builderを右クリックし、プロパティを選択します。停止ボタンをクリックし、開始を押します。スタートアップの種類のドロップダウンを展開し、自動を選択します。
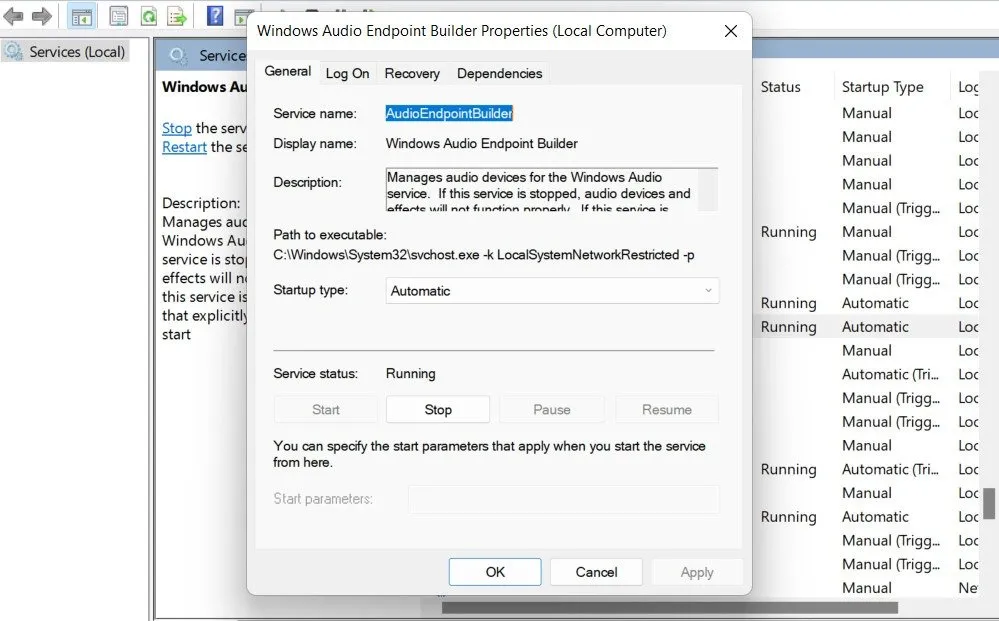
Windows Audio Endpoint Builder サービスと Windows Audio サービスに対して同じ手順を繰り返します。サービス ウィンドウを閉じて、問題が修正されたかどうかを確認します。
6. BIOS設定を確認する
オーディオ チップセットは、ハードウェアがアクティブであり、オペレーティング システムが検出して利用できることを保証します。オーディオ チップセットが BIOS で無効になっている場合、オペレーティング システムの設定やドライバーの更新ではサウンド デバイスを有効にできません。
このチップが有効になっていることを確認するには、BIOS を起動します。設定アプリを開き、システム->回復に移動します。高度なスタートアップの今すぐ再起動ボタンをクリックします。次のウィンドウでアクションを確認します。
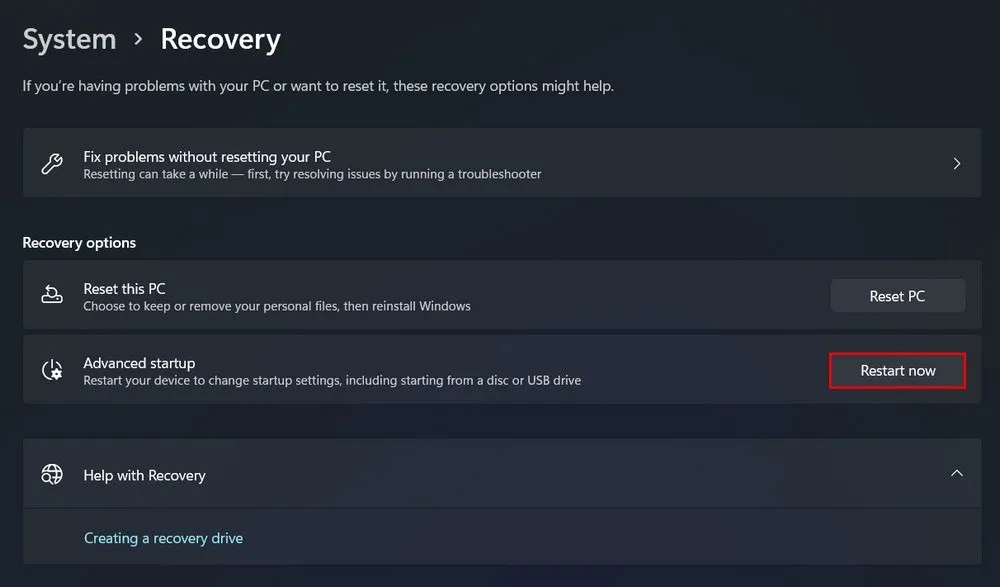
オプションの選択画面で、トラブルシューティング->詳細オプション-> UEFI ファームウェア設定->再起動の順に進み、 BIOSまたはUEFI ファームウェア設定に移動します。キーボードの矢印を使用して、BIOS/UEFIメニューを移動します。Integrated Peripherals、Advanced、またはOnboard Devicesというラベルの付いたタブまたはセクションを探します。
オンボード オーディオの設定は、いずれかのセクションにあります。オンボード オーディオ、統合オーディオ、またはオーディオ コントローラとしてリストされている場合があります。オーディオ オプションを選択し、有効に設定されていることを確認します。保存して終了のキー(通常は F10) を押すか、終了オプションに移動して変更を保存して終了を選択します。プロンプトが表示されたら確認して設定を保存します。コンピューターが正常に起動したら、サウンドまたはビデオを再生してオーディオが機能しているかどうかを確認します。
BIOS または UEFI 設定にアクセスして操作するプロセスは、ラップトップやマザーボードのメーカーによって大きく異なる場合があることに注意することが重要です。手順がわからない場合は、特定のラップトップ モデルまたはマザーボードの公式ドキュメントを参照することを強くお勧めします。
「オーディオ出力デバイスがインストールされていません」というエラー メッセージはイライラさせられるかもしれませんが、解決不可能ではありません。上記の手順で問題が完全に解決されることを願っています。この問題が今後発生しないようにするには、最新の更新プログラムを定期的にインストールし、定期的にマルウェアをチェックすることをお勧めします。
画像クレジット: Unsplash。すべてのスクリーンショットはZainab Falakによるものです。



コメントを残す