Windows 11でファイル拡張子を表示する方法
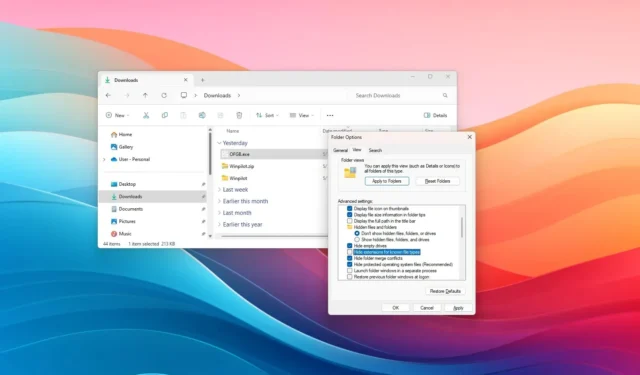
- Windows 11 でファイル拡張子を表示するには、ファイル エクスプローラーを開き、 「表示」をクリックして「表示」を選択し、「ファイル名拡張子」オプションを選択して拡張子を表示します。
- 別の方法としては、「フォルダー オプション」を開いて、「登録されているファイルの拡張子は表示しない」オプションをオフにします。
- さらに、この機能は設定アプリから、またはコマンド プロンプトや PowerShell を使用して有効にすることができます。
Windows 11 では、何らかの理由で、ファイル エクスプローラーは既知のファイル タイプの拡張子をデフォルトで非表示にします。ただし、拡張子を表示するには複数の方法があり、このガイドでは、この構成を完了する方法を説明します。
ファイル拡張子は、ファイル名の末尾のピリオドの後の 3 文字または 4 文字で、ファイル形式の種類を示します (例: my-notes .txt、my-document .docxなど)。サポートされているアプリケーションでファイルを保存した後は拡張子は不要ですが、ファイルの形式をすばやく識別するためのもう 1 つの視覚的な手がかりになります。また、スクリプトやバッチ ファイルを作成するときに、必要に応じて互換性のある拡張子 ( .txtから.batなど) を変更するのも簡単になります。
このガイドでは、ファイル エクスプローラーでファイルの拡張子を表示する簡単な手順を説明します。
- Windows 11 でファイルエクスプローラーからファイル拡張子を表示する
- Windows 11の設定からファイル拡張子を表示する
- コマンドプロンプトからWindows 11でファイル拡張子を表示する
Windows 11 でファイルエクスプローラーからファイル拡張子を表示する
Windows 11 でファイル拡張子を表示するには、次の手順に従います。
-
Windows 11 でファイル エクスプローラー(Windows キー + E)を開きます。
-
コマンド バーの[表示]メニュー ボタンをクリックします。
-
[表示]サブメニューを選択し、[ファイル名拡張子]オプションを選択します。
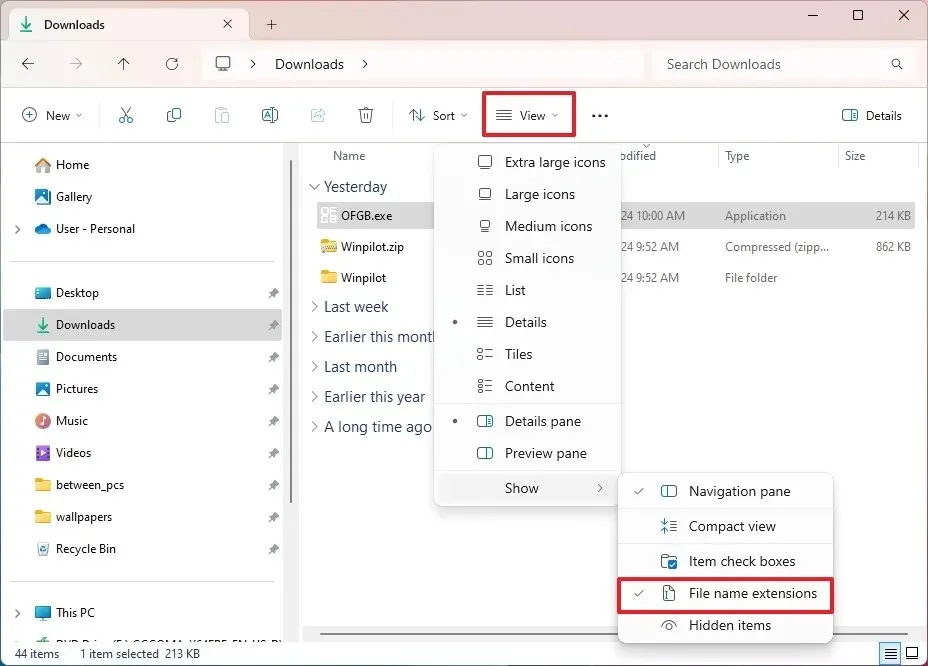
フォルダオプションの方法
「フォルダー オプション」設定から機能をオンにしてファイル拡張子を表示することもできます。手順は次のとおりです。
-
ファイルエクスプローラーを開きます。
-
[もっと見る]ボタンをクリックし、[オプション]をクリックします。
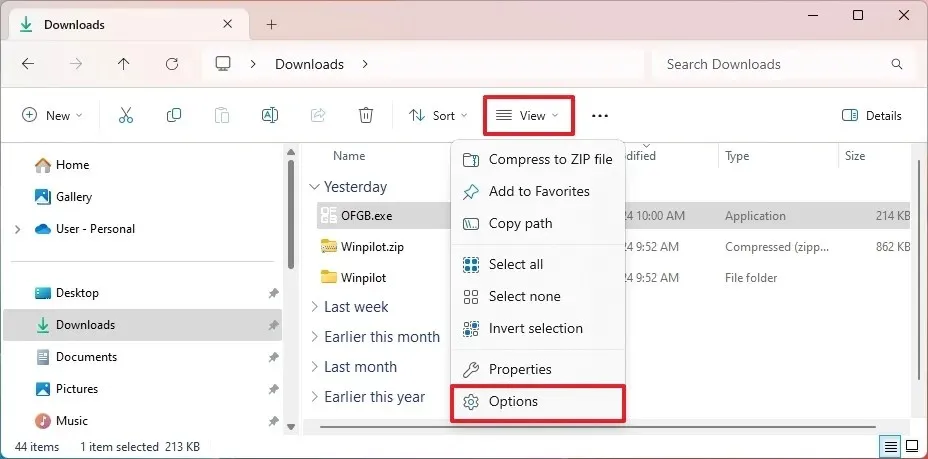
-
[表示]タブをクリックします。
-
「詳細設定」セクションの「既知のファイルタイプの拡張子を非表示にする」オプションをオフにします。

-
[適用]ボタンをクリックします。
-
[OK]ボタンをクリックします。
手順を完了すると、Windows 11 上の既知のファイル タイプの拡張子 (.txt、.exe、.docx など) がファイル エクスプローラーに表示されます。
Windows 11の設定からファイル拡張子を表示する
Windows 11 の設定アプリからファイル拡張子を表示するオプションを有効にするには、次の手順に従います。
-
設定を開きます。
-
システムをクリックします。
-
「開発者向け」ページをクリックします。
-
ファイルエクスプローラーの設定をクリックします。
-
「ファイル拡張子を表示する」トグルスイッチをオンにします。
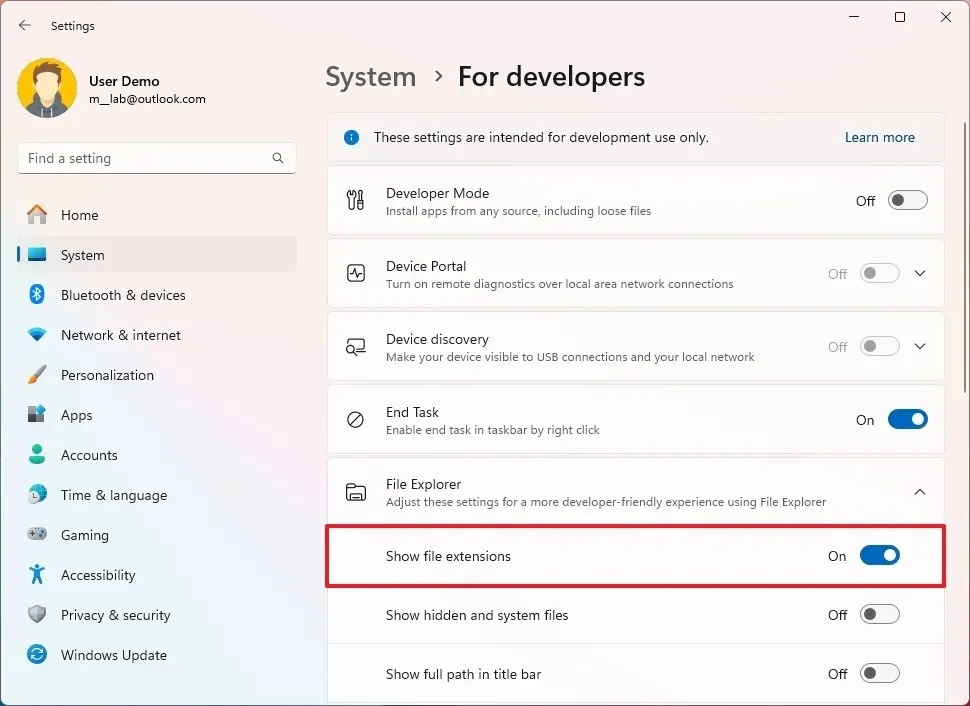
手順を完了すると、ファイル エクスプローラーでファイル拡張子を確認できるようになります。
コマンドプロンプトからWindows 11でファイル拡張子を表示する
コマンド プロンプトまたは PowerShell を使用して、レジストリを編集して機能を有効にするコマンドを実行することにより、ファイルの拡張子を表示するオプションを有効にすることもできます。このオプションは、スクリプト ファイルを通じて拡張子をオンにする場合にも便利です。
Windows 11 のコマンド プロンプトを使用してファイル拡張子を表示するには、次の手順に従います。
-
スタートを開きます。
-
コマンド プロンプトまたはPowerShellを検索し、一番上の結果を右クリックして、[管理者として実行]オプションを選択します。
-
ファイルの拡張子を表示するには、次のコマンドを入力してEnterキーを押します。
reg add HKCU\Software\Microsoft\Windows\CurrentVersion\Explorer\Advanced /v HideFileExt /t REG_DWORD /d 0 /f
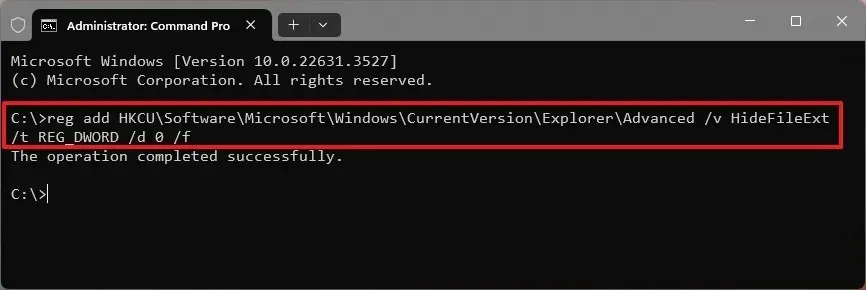
手順を完了すると、Windows 11 のファイル エクスプローラーでファイル拡張子が表示されるようになります。
2024 年 5 月 14 日更新:このガイドは、正確性を確保し、プロセスの変更を反映するために更新されました。



コメントを残す