Windows 11/10 でヘッドフォンの音声がマイクに漏れる

Windows 11/10 でヘッドフォンの音声がマイクに漏れている場合は、この記事が問題の解決に役立ちます。この問題は、ステレオ ミックス機能、特定のアプリケーション設定などにより発生する可能性があります。

Windows 11/10 でヘッドフォンの音声がマイクに漏れる
さらにトラブルシューティングの手順を進める前に、Windows Update を確認することをお勧めします。お使いの PC にアップデートがある場合は、ダウンロードしてインストールしてください。また、ヘッドフォン (USB ヘッドフォンの場合) を取り外して再度接続することをお勧めします。Windows 11/10 でヘッドフォンの音声がマイクに漏れている場合は、次の修正方法を使用してください。
- オーディオのトラブルシューティングを実行する
- ステレオミックス設定を無効にする
- オーディオ拡張機能を無効にする
- PCを別の壁のコンセントに接続する
- マイクの音量を下げてみてください
- オーディオドライバーを無効にしてから再度有効にする
- オーディオドライバーを更新または再インストールする
はじめましょう。
1] オーディオのトラブルシューティングを実行する
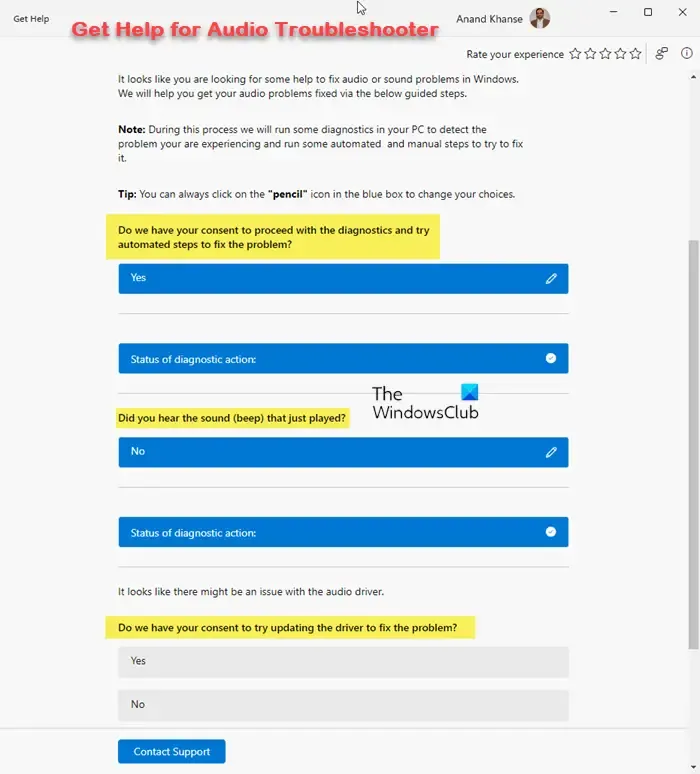
最初に行うべきステップは、オーディオ トラブルシューティング ツールを実行することです。これは、オーディオ関連の問題 (見つかった場合) を特定するのに役立つ組み込みツールです。Windows 11 PC の [ヘルプを表示] アプリでオーディオ トラブルシューティング ツールを実行し、問題が解決するかどうかを確認します。
2] ステレオミックス設定を無効にする
この問題は、サウンド設定が正しくないことが原因で発生する場合があります。そのため、ステレオ ミックス設定を無効にして、機能するかどうか確認することをお勧めします。これを行うには、以下の手順に従います。

- コントロールパネルに移動します。
- 「ハードウェアとサウンド」をクリックします。
- 「サウンド」をクリックし、「録音」タブをクリックします。
- ステレオ ミキサーを右クリックし、無効にするをクリックします。
- [OK]と[適用]をクリックします。
何か変化があるかどうかを確認します。
3] オーディオ拡張機能を無効にする
オーディオ拡張機能がヘッドフォンなどのオーディオ デバイスに問題を引き起こしている可能性があります。これが当てはまるかどうかを確認するには、この機能を無効にします。この機能を無効にするには、以下の手順に従います。
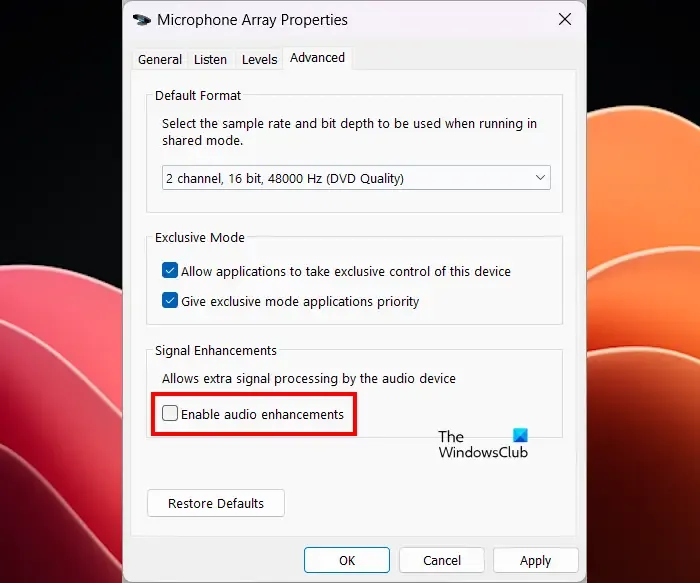
- コントロール パネルを開きます。
- コントロール パネルの検索バーに「サウンド」と入力し、[サウンド]をクリックします。
- サウンドのプロパティ ウィンドウが表示されます。スピーカーをダブルクリックしてプロパティを開きます。
- [詳細設定] タブをクリックし、[オーディオ拡張を有効にする]ボックスのチェックを外します。
- [適用]をクリックし、[OK]をクリックします。
問題が解決するかどうかを確認してください。
4] PCを別の壁のコンセントに接続します
この問題の原因として考えられるのは、不適切な接地または接地の不具合です。PC を別の壁のコンセントに接続して、何が起こるか確認することをお勧めします。
5] マイクの音量を下げてみてください
マイクの音量を下げてみて、機能するかどうかを確認することもできます。これを行う手順は次のとおりです。
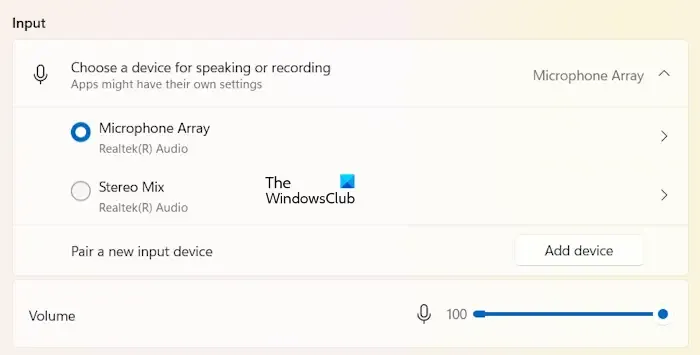
- Windows 11 の設定を開きます。
- システム > サウンドに移動します。
- 入力タブを展開します。
- マイクを選択してください。
- スライダーを左に動かしてマイクの音量を下げます。
6] オーディオドライバーを無効にしてから再度有効にする
オーディオ ドライバーは、Windows オペレーティング システムがオーディオ デバイスやサウンド カードと通信するのに役立ちます。発生している問題は、Realtek High Definition Audio ドライバーの問題が原因である可能性があります。このドライバーを無効にしてから再度有効にして、問題が解決するかどうかを確認してください。
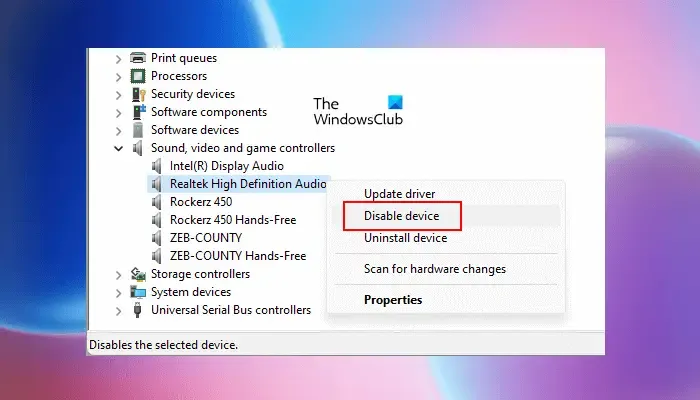
- デバイス マネージャーに移動します。
- サウンド、ビデオ、およびゲーム コントローラーを展開します。
- Realtek High Definition Audio ドライバーを右クリックし、デバイスを無効にするを選択します。
- 数分待ってから、ドライバーを右クリックして「デバイスを有効にする」を選択します。
7] オーディオドライバーを更新または再インストールする
古いオーディオ ドライバーはサウンドの問題を引き起こす可能性があります。オーディオ ドライバーが最新であることを確認してください。ただし、オーディオ ドライバーの更新に進む前に、既存のオーディオ ドライバーをアンインストールしてください。これを行うには、以下の手順に従います。
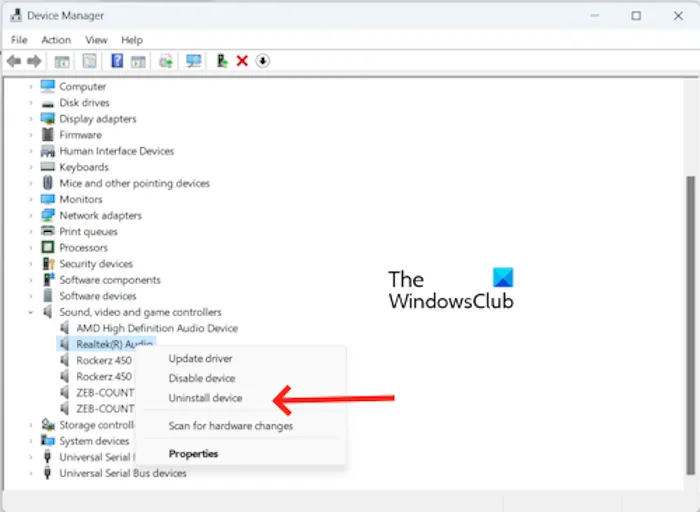
- デバイス マネージャーに移動します。
- サウンド、ビデオ、およびゲーム コントローラーを展開します。
- オーディオ ドライバーを右クリックし、[デバイスのアンインストール]をクリックします。
オーディオ ドライバーをアンインストールした後、製造元の Web サイトから最新のオーディオ ドライバーをダウンロードします。最新のオーディオ ドライバーをダウンロードしたら、PC にインストールして、変更があるかどうかを確認します。
以上です。お役に立てれば幸いです。
Realtek オーディオが動作しないのはなぜですか?
Realtek オーディオが動作しない理由はいくつか考えられます。最も一般的な理由は、Realtek オーディオ ドライバーが古い、デバイスのデフォルト設定が正しくないなどです。最新の Realtek オーディオ ドライバーは、製造元の Web サイトからダウンロードできます。
Windows 11 でオーディオのパチパチ音を修正するにはどうすればいいですか?
Windows 11 でオーディオの音割れを修正するには、いくつかのトラブルシューティング手順を実行できます。オーディオ拡張機能を無効にしたり、サウンド形式を変更したりすることができます。また、オーディオ ドライバーが最新であることを確認してください。



コメントを残す