ゲーム中に赤い画面が表示される場合のトラブルシューティングのヒントとコツ 13 選
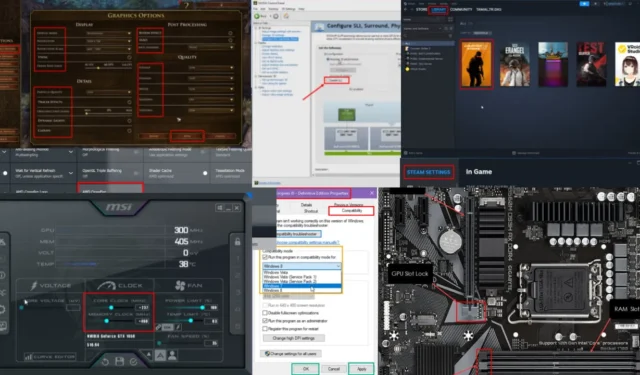
Windows PC でゲームをプレイしているときに赤い画面が表示された場合は、ここで説明するトラブルシューティングのアイデアを試してください。
PC ゲームをプレイしているときにレッド スクリーン (RSOD) が表示されるさまざまなシナリオを再現し、最適な DIY 修正方法を見つけました。以下で試行錯誤して解決した方法を読んでください。
ゲームのプレイ中に赤い画面が表示される – これは何ですか?
RSOD は、Windows PC を突然クラッシュさせる可能性のある、まれに発生する重大なエラーです。通常、ハイエンドのビデオ ゲームをプレイするなど、負荷の高い処理タスクの実行中に発生します。
ゲームの再生中に画面がフリーズしたり、ノイズが聞こえたりすることがあります。その後、テキストが表示された赤い画面が表示されます。エラーの原因となっているハードウェアまたはソフトウェアは、エラー メッセージで見つかることがよくあります。赤い画面が何も表示されない場合もあります。
ただし、90% のケースでは、再起動するまで静電気ノイズは消えません。
さらに、RSOD の一般的な原因は、ハードウェアとソフトウェアの問題の 2 つです。GPU、CPU、マザーボードの過熱、グラフィック カードの故障、または PSU の不安定さが原因となる場合があります。
ゲームをプレイ中に赤い画面が表示される場合の修正方法
RSOD のさまざまなトリガーには、カスタム トラブルシューティングが必要です。そうしないと、問題の解決に時間を無駄にし、必要のない新しいハードウェアを購入することになります。
以下に、この問題の根本原因に一致するトラブルシューティングのアイデアの厳選リストを示します。
Steam アプリ固有のトラブルシューティング
Steam を主にゲーム アプリの入手やオンライン ゲーム用の Steam Overlay に使用している場合は、まずこれらのトラブルシューティングのアイデアを試してください。これらのアイデアは、次のような多くのタイトルで RSOD が表示される場合に役立ちます。
- 悪人に休息なし
- ダイイングライト
- 冷たい水
- XCOM2。
Steam をアップデート
Steam アプリを数日間再起動していない場合、必要なアップデートが不足している可能性があります。そのため、アプリを閉じて再度実行してください。Steam はサーバーでアップデート チェックを自動的に実行します。アップデートがある場合は、ダウンロードしてインストールする許可を求められます。
ゲームアプリを更新する
Steam のゲームをプレイ中に赤い画面が表示される場合は、PC を再起動してください。
次に、Steam アプリを開いて、[ライブラリ] タブに移動します。そこにすべてのゲームが表示されます。タイトルをクリックすると、保留中の更新がある場合は、 [インストール] ボタンの代わりに[更新] ボタンが表示されます。
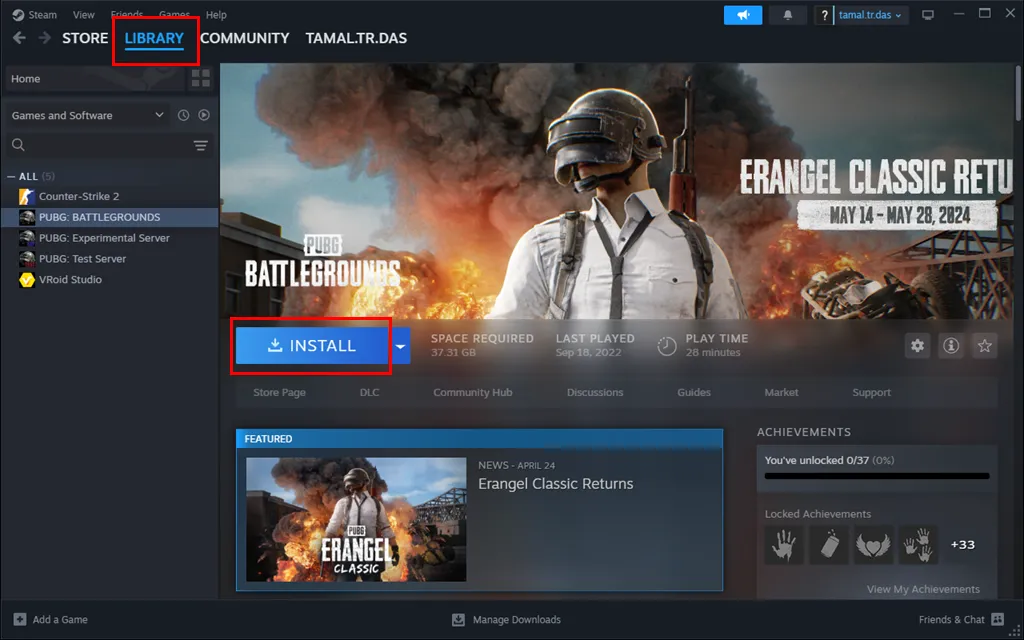
一部のゲームタイトルは、ライブラリ タブに移動すると自動的に更新が開始される場合があります。サムネイルまたは表示画像の下に小さな進行状況バーが表示されます。
Steamからゲームを起動する
Steam 経由でゲームをインストールすると、デスクトップ アイコンを使用するか、 Steam ライブラリ>ゲーム アプリのサムネイルから起動できます。
Steam ゲームで RSOD 問題が繰り返し発生する場合は、デスクトップの EXE ファイルを使用して起動しないでください。代わりに、Steam ライブラリからアプリを実行してください 。
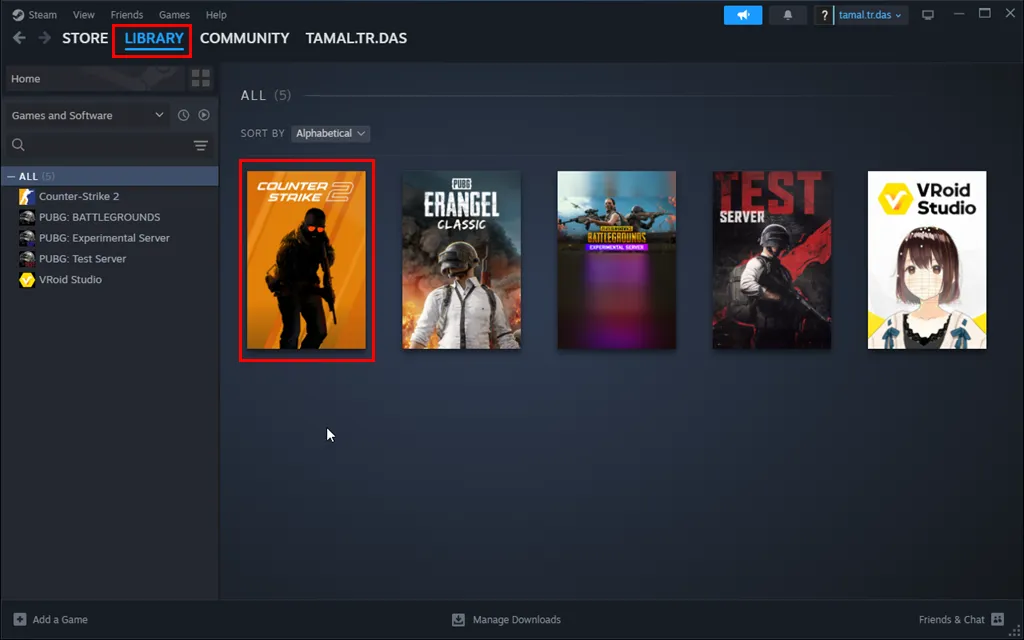
Steamオーバーレイを無効にする
ゲームをプレイするときに、Web ブラウザー、チャット、フレンド リスト、ゲーム内 DLC 購入などの機能を利用するために、Steam オーバーレイ インターフェイスを使用する場合があります。
ただし、新しいタイトルがこのゲーム内ユーザー インターフェイスと完全に互換性を持つようになるまでには、ある程度の時間がかかることがよくあります。Steam オーバーレイでアクティビティが多すぎると、RSOD が表示される場合もあります。
RSOD の直後にゲームを開始しないでください。代わりに、次の操作を行ってください。
- Steamアプリを実行します。
- アプリの左上隅にあるSteam アイコンをクリックします。
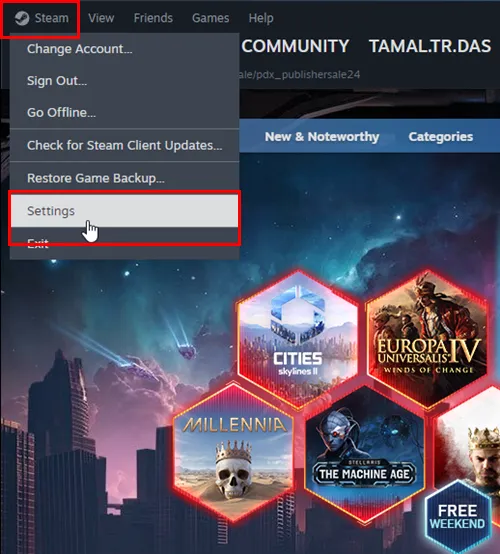
- Steam 設定画面にアカウント メニューが表示されます。
- 左側のナビゲーションにある「ゲーム内」オプションをクリックします。
- 「ゲーム中に Steam オーバーレイを有効にする」オプションのトグルボタンをオフにします。
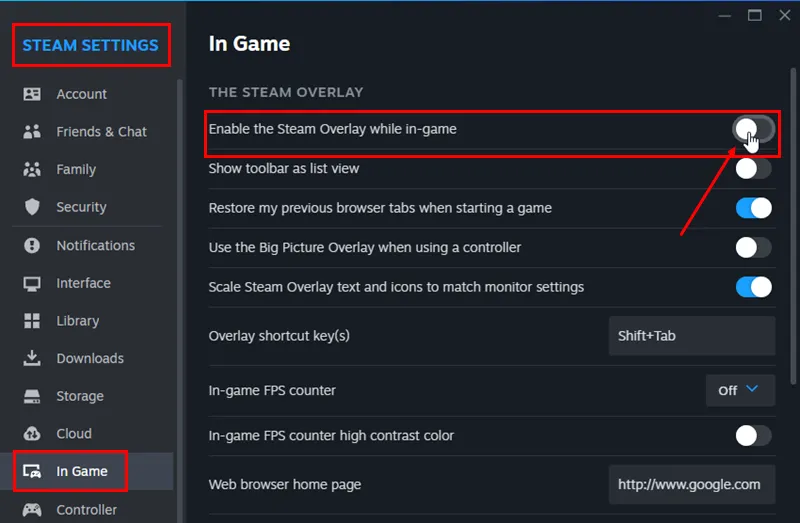
- Steamを再起動し、そこからゲーム アプリを起動します。
PCゲームをウィンドウモードで実行する
一部のタイトルは、現在の PC 設定ではフルスクリーン モードで実行できない可能性があります。その場合は、次の手順に従ってください。
- ゲーム アプリを実行します。
- ゲーム設定、オプション、またはゲーム オプションウィンドウに移動します。
- グラフィック設定または表示プロパティを見つけます。
- そこで、表示モードをフルスクリーンからウィンドウに切り替えます。
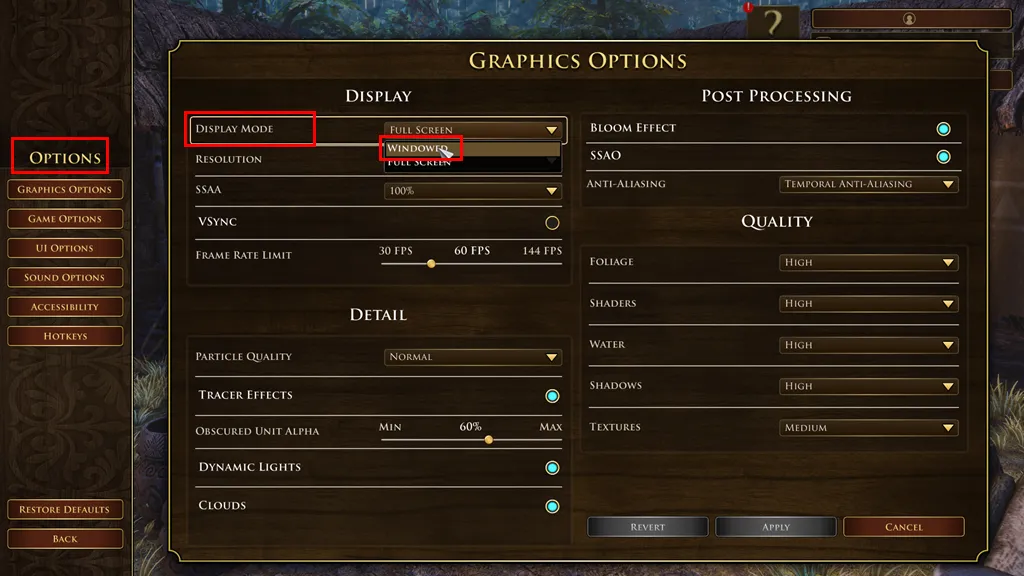
- 変更を保存します。
ゲームを再起動して、RSOD が復活するかどうかを確認します。
互換モードに切り替える
最近、Windows 7 から Windows 10 に、または Windows 10 から Windows 11 にアップグレードして、RSOD エラーが発生していますか?
多くの場合、Microsoft が新しいオペレーティング システムを公開すると、古いゲーム アプリは互換性がなくなります。それらを実行しようとすると、RSOD が発生する可能性があります。
ゲーム アプリが互換性があるかどうかを確認する方法は次のとおりです。
- PC デスクトップ(ホーム画面)にあるゲーム アプリのアイコン (ショートカットまたは実行ファイル) を右クリックします。
- メニューから「プロパティ」を選択します。
- 「互換性」タブをクリックします。
- [互換モードでこのプログラムを実行する]オプションの横にあるボックスをオンにします。
- ドロップダウン メニューから目的の Windows バージョン(例: Windows 7、Windows 8) を選択します。
- 「適用」をクリックし、「OK」を選択して変更を保存します。
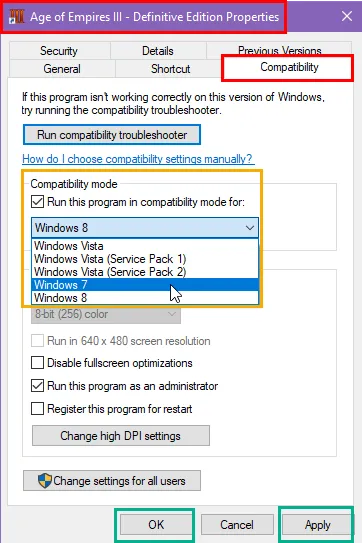
- デスクトップからゲーム アプリを再度実行します。
ゲームの互換モードを設定すると、Windows は常に同じ構成を使用してゲームを起動および実行します。
ゲーム内のグラフィック設定を下げる
おそらく、デフォルトのゲーム グラフィック設定を使用しているでしょう。これは通常、より多くの CPU、GPU、およびメモリ リソースを必要とする最高品質設定です。ハードウェアの負荷を軽減するには、より低い構成を使用してみてください。
- ゲーム アプリを起動し、[オプション]または[設定]セクションに移動します。
- グラフィック構成または設定オプションを見つけます。
- 次に、次のグラフィック要素を調整します。
- 表示モードをウィンドウにする
- 最小限のサポートへの解決
- SSAAの割合を減らすか無効にする
- VSYNCを無効にする
- フレームレートをネイティブFPS(60)に設定します
- パーティクル品質は低くすべき
- トレーサー効果を無効にする
- ダイナミックライティングをオフにする
- クラウド、ブルーム効果、アンチエイリアシングなどを無効にします。
- 葉、シェーダー、水、影、テクスチャなどのビジュアルの品質を下げます。
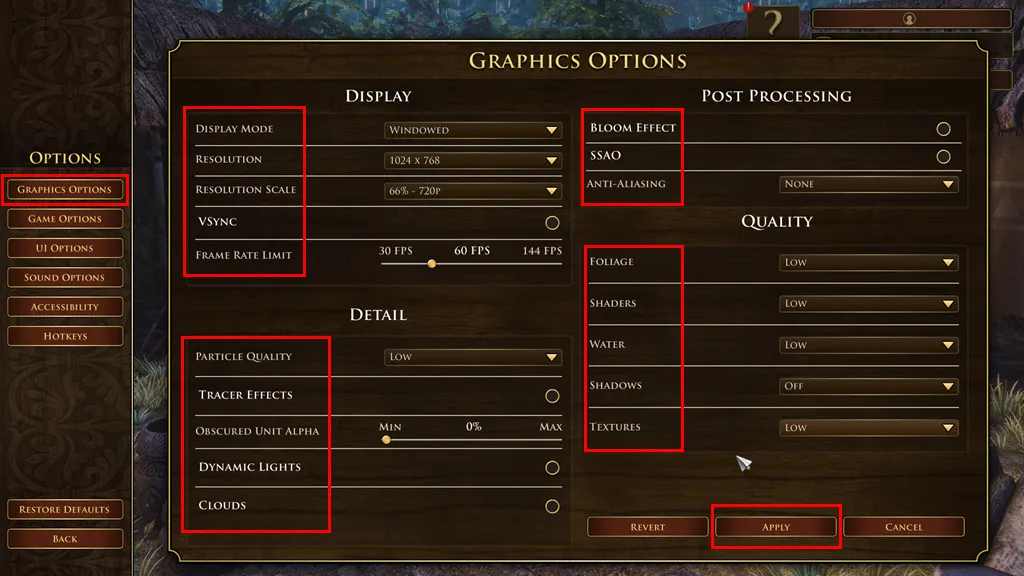
- [適用]ボタンをクリックします。
- ゲームタイトルを再起動します。
GPUのCrossFireを無効にする
RSOD エラーが発生したときに、AMD CrossFire または NVIDIA SLI を使用して同じ PC 内の複数の GPU をリンクしていましたか?
ゲーム アプリがまだ CrossFire または SLI をサポートしていない可能性が非常に高いです。たとえば、Plants vs. Zombies は、開発者がパッチをリリースするまでこれをサポートしていませんでした。
AMD CrossFireを無効にする
- AMD Radeon Software を開きます。このアプリケーションは、バージョンに応じてAMD Adrenalin EditionまたはAMD Catalyst Control Centerと呼ばれることもあります。
- [設定]セクションに移動します。歯車アイコンまたは [グローバル 設定] タブのいずれかです。
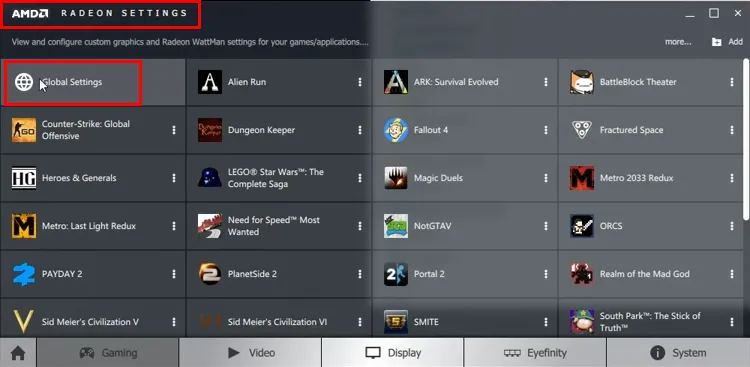
- グラフィックスまたはディスプレイセクションに移動します。
- 詳細設定を探します。詳細設定を表示するには、追加設定ボタンをクリックする必要がある場合があります。
- AMD CrossFireセクションを見つけます。
- AMD CrossFireを無効にするを選択します。
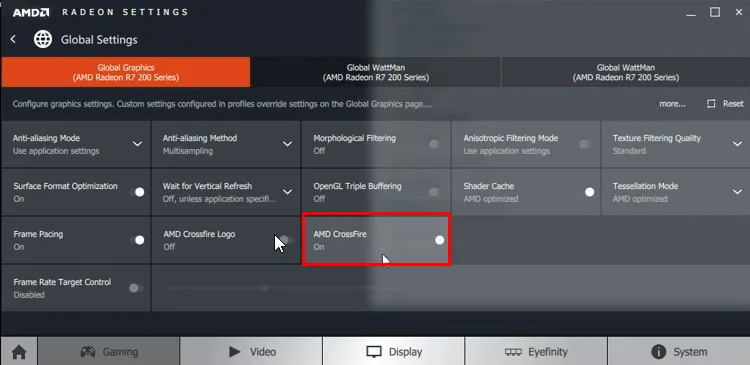
- 変更を適用して保存します。
NVIDIA SLIを無効にする
- デスクトップ(ホーム画面)の空きスペースを右クリックします。
- コンテキスト メニューから、NVIDIA コントロール パネルを選択します。
- NVIDIA コントロール パネルウィンドウで、SLI、サラウンド、PhysX設定の構成に移動します。このオプションは、3D 設定メニューの下にある場合があります。

- SLI 構成オプションを見つけます。「SLI 構成の設定」などのラベルが付いている場合があります。
- SLIを無効にするを選択します。
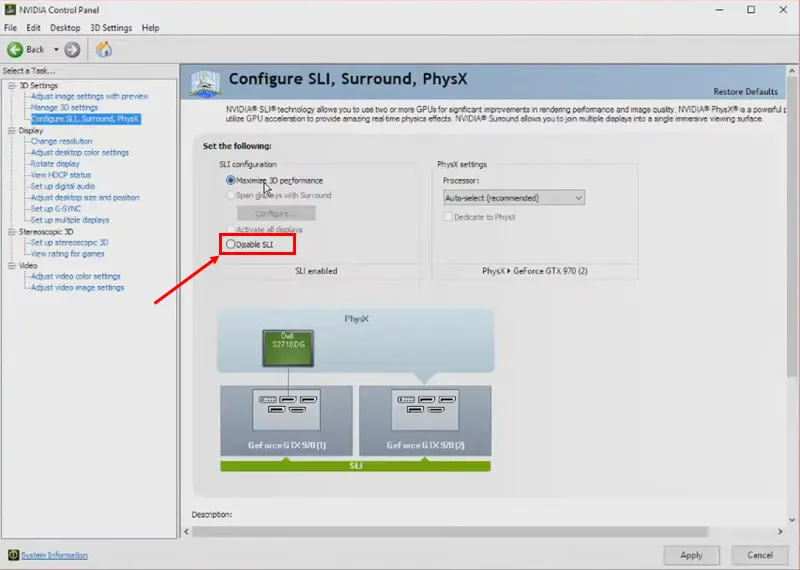
- 変更を保存するには、「適用」をクリックします。
NVIDIA GPU で立体 3D を無効にする
- NIVIDA コントロール パネルを開きます。
- 左側のナビゲーション パネルで「Stereoscopic 3D」オプションをクリックします。
- 右側に「ステレオスコピック 3D の設定」メニューが表示されます。
- 「立体 3D を有効にする」チェックボックスをオフにして、「適用」をクリックします。
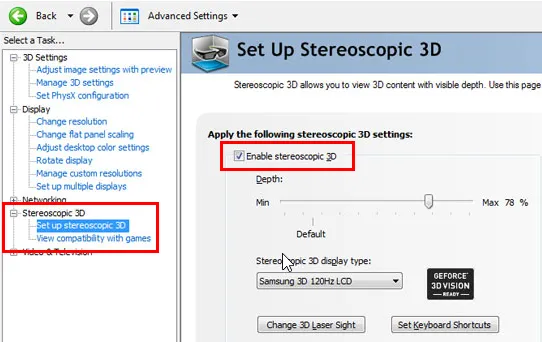
NVIDIA コントロール パネルを閉じてゲームを再起動し、RSOD の問題が解決するかどうかを確認します。
GPUをバランスパフォーマンスモードに設定する
NVIDIA GPU を使用しており、ゲームのプレイ中に赤い画面が表示され続ける場合は、次の手順を試してください。
- NIVIDA コントロール パネルのユーザー インターフェイスを起動します。
- 左側の「3D 設定」セクションに移動します。
- [画像設定を調整…]オプションをクリックします。
- 右側に、NVIDIA ロゴが回転しているプレビュー画面が表示されます。
- 「自分の好みを強調する」オプションをクリックします。
- その下のスライダーがアクティブになります。
- 矢印をクリックして、スライダーの中央に移動します。
- バランスステータスが表示されます。
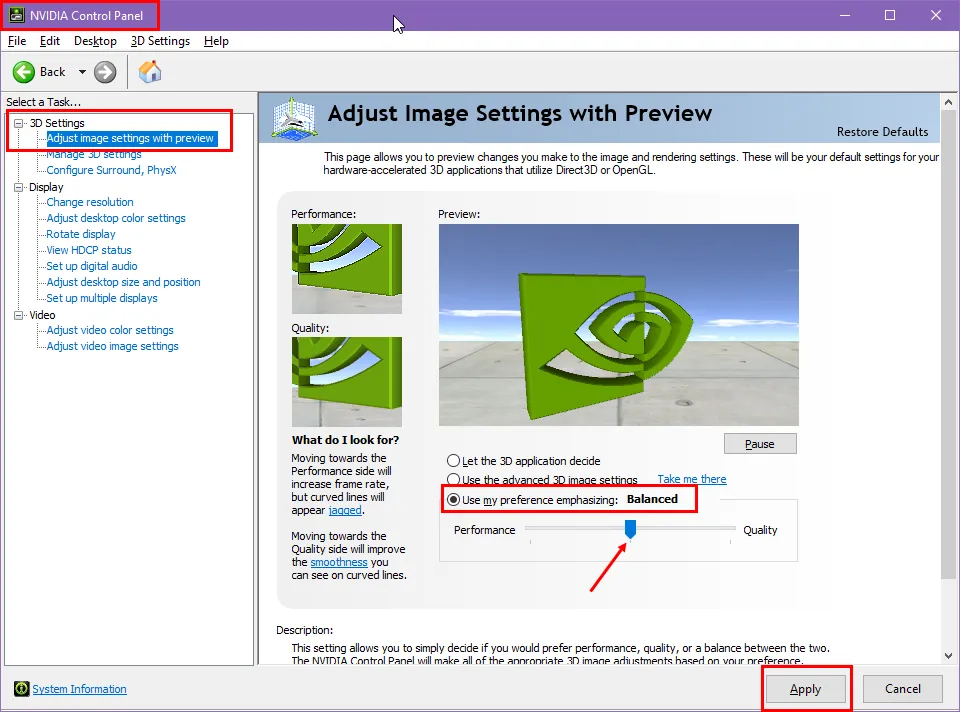
- 変更を保存するには、下部の「適用」をクリックします。
ディスプレイ出力ポートを切り替える
使用しているディスプレイ出力ケーブル技術を確認してください。CPU ケースの背面にあります。
VGA、DVI、ディスプレイ ポート、または HDMI ポートを使用しているかどうかを確認します。
ディスプレイポートを使用している場合は、HDMI に変更してもう一度ゲームをプレイしてみてください。
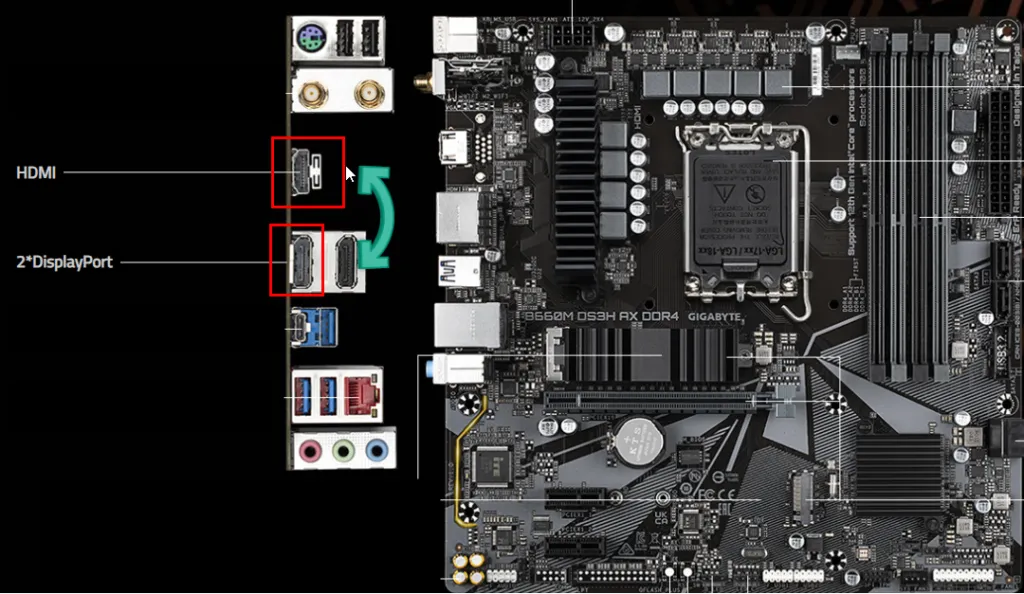
DirectX 9.0 に切り替える
RSOD の原因は、DirectX 9.0 ではなく、DirectX 12.0 ベースのレンダリングが強制されている可能性があります。ゲーム アプリまたはハードウェアのいずれかが、強制 DirectX 12.0 をサポートしていません。そのため、次のいずれかの方法で、ゲーム レンダリング テクノロジを DirectX 9.0 に変更する必要があります。
ゲーム内オプションの使用
- ゲームを起動し、「設定」または「オプション」メニューに移動します。
- グラフィックまたは表示設定を探します。
- ゲーム アプリで DirectX バージョンを変更できる場合は、グラフィックス API、DirectX バージョン、3D Shadder バージョンなどのカスタマイズ可能なオプションが表示されます。
- DirectX バージョン設定を見つけたら、12.0 から 9.0 に切り替えます。
- グラフィック設定を適用して保存します。
- ゲームを再起動します。
ゲームINIファイルの使用
ゲームに DirectX 9.0 に切り替えるためのビジュアル インターフェイスがない場合は、INI ファイルを編集してみてください。方法は次のとおりです。
- ゲームをインストールしたディレクトリに移動します。
- Windows 検索フィールドをクリックし、 と入力して
.ini、 を押しますEnter。 - 結果として、gameappname.ini、Graphics.ini、Display.ini、Settings.iniなどのファイルが生成されるはずです。
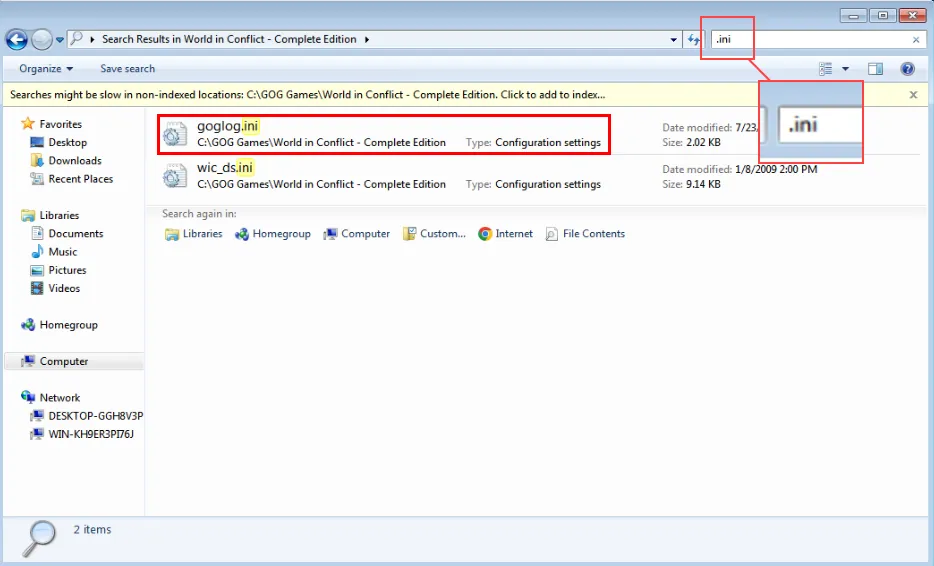
- そこにINI ファイルが見つからない場合は、次のWindows ディレクトリに移動します。
C:\Users\CtOS\AppData\Local - これは基本的に、 Windows インストール フォルダー> Users >ユーザー名> AppData > Localに保存されているサードパーティ アプリケーション データのパスです。
- 問題のゲーム アプリにちなんで名付けられたディレクトリを見つけます。
- フォルダに入り、INI ファイルを探します。
- 編集する INI ファイルをコピーし、バックアップとして別のディレクトリに保存します。
- INI ファイルを右クリックし、 [プログラムから開く…] オプションの上にマウスを置きます。
- オーバーフローメニューでメモ帳を選択します。
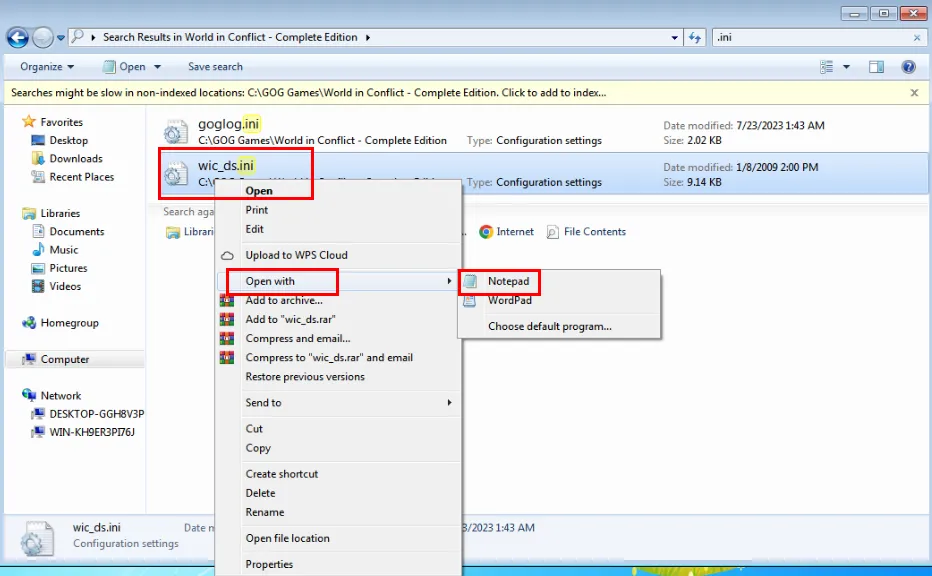
- これらのコードに一致するコード行を見つけます: D3D9Drv.D3D9RenderDevice、dx12、mssds3d12、D3DVersion=12など。
- DirectX 9.0に移行するには、コードをD3DDrv.D3DRenderDevice、dx9、mssds3d、D3DVersion=9などのいずれかに変更します。
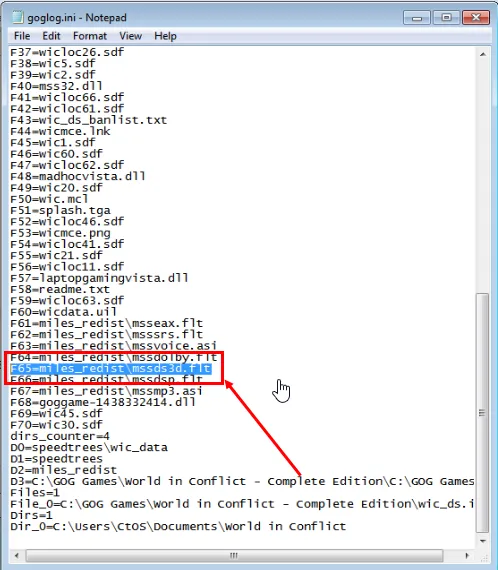
- Ctrl+を押してSコード ファイルを保存します。
- INI ファイルを閉じます。
- ゲームアプリを再起動します。
GPUドライバーを更新する
次のいずれかの方法で、最新の GPU ドライバーを使用していることを確認してください。
AMD RADEON GPUの場合
- AMD ドライバーおよびサポートポータルにアクセスします。
- [ドライバーの検索または参照]ページで、グラフィックスコンポーネントをクリックします。
- フォームで適切な製品ファミリ、製品ライン、製品モデルを選択します。
- 一致するドライバー ファイルを取得するには、[送信] をクリックします。
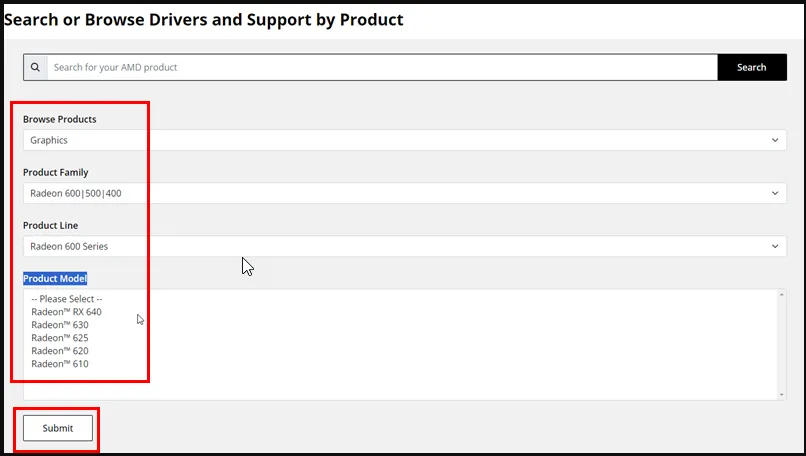
- [ドライバーとソフトウェア]セクションで、Windows OS とアーキテクチャに一致するドライバー ファイルをクリックします。

- ソフトウェアをインストールし、PCを再起動します。
NVIDIA GPUの場合
- NVIDIA ドライバー ダウンロードWeb サイトにアクセスします。
- メニューから、グラフィック カード モデル、オペレーティング システム、および必要なドライバー タイプ ( Game ReadyまたはStudio ) を選択できます。
- 入力内容に一致する互換性のあるドライバーを検索するには、「検索」をクリックします。
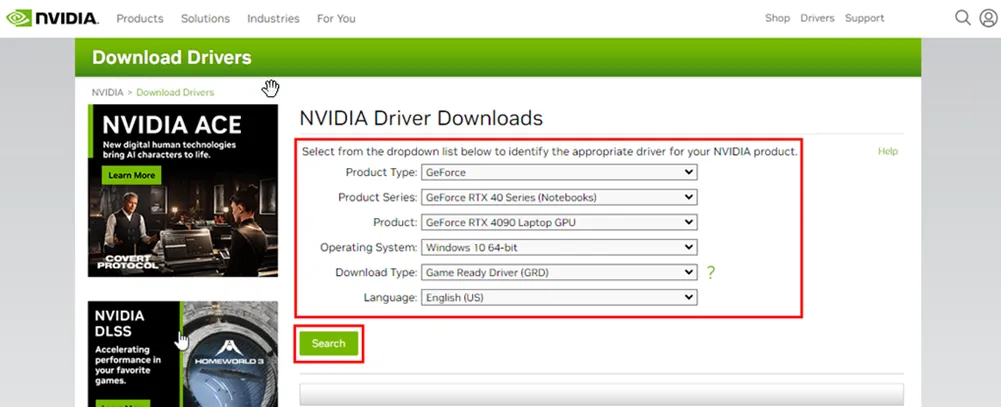
- NVIDIA GPU のドライバーを自動的に検出するオプションがある場合があります。このオプションが表示された場合は、代わりにそれを使用して、画面の指示に従ってください。
- 適切なドライバーが見つかったら、「ダウンロード」をクリックします。
- ダウンロードしたファイルを保存するには、コンピューター上の都合の良い場所を選択します。
- ファイルを実行してドライバーのインストールを開始します。
- 最後に、ドライバーの変更がグローバルに有効になるようにPC を再起動します。
PCケース内の十分な換気を確保する
Windows では、システムの過熱など、非常に重大な問題が発生すると、BSOD または RSOD が表示されることがよくあります。
したがって、CPU、RAM、GPU、SSD、およびメインボードが過度に熱くなっていないことを確認する必要があります。HWiNFOアプリを使用して、これらの重要なハードウェア コンポーネントのアイドル時およびゲーム中の温度を監視できます。
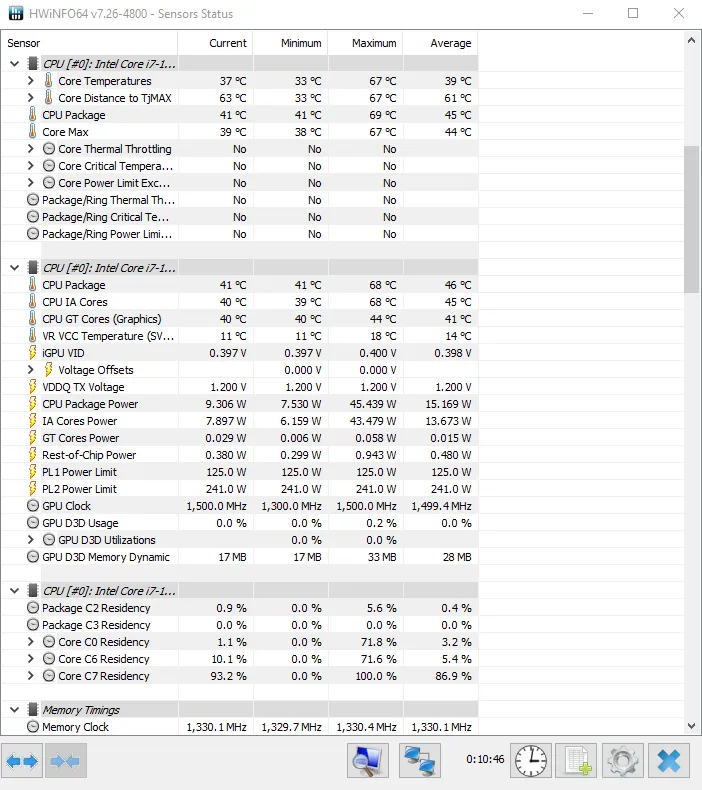
さまざまなハードウェアの平均的な最適温度を以下に示します。
| ハードウェアコンポーネント | 理想的な温度 |
| CPU | 負荷状態で75℃(167℉ )以下。 |
| グラフィックプロセッサ | 使用時は85 ℃(185 ℉ )以下。 |
| マザーボード | 負荷時80 ℃(176 ℉ )以下。 |
| SATA および NVMe SSD | 使用時は70 ℃(158 ℉ )以下。 |
| メモリまたはRAM | 負荷時および標準動作時は45 ℃ ( 113 ℉ ) 以下。使用時およびオーバークロック動作時は40 ℃ ( 104 ℉ )以下。 |
PC ケースのカバーを開けて、柔らかいペイントブラシまたは圧縮空気缶を使用してヒートシンク ファンを掃除してください。また、PC で動作していないヒートシンク ファンがないか確認してください。動作していないファンが見つかった場合は、システム内の空気の流れを増やすために交換してください。
GPUオーバークロックを無効にする
GPU の交換時期が近づいている可能性があります。オーバークロックしている場合は、次の手順に従って今すぐオーバークロックを中止してください。
- オーバークロック ソフトウェアをインストールするか、既存の OC ツールを使用します。
- GPUブーストアプリを起動します。
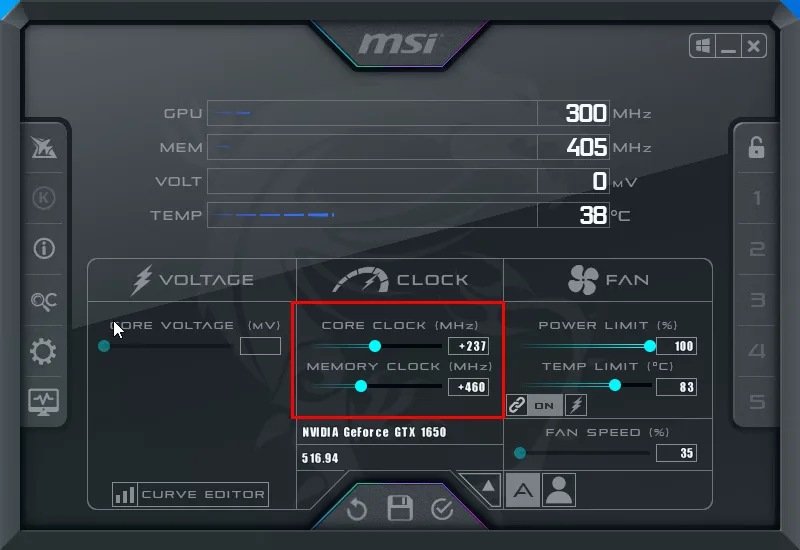
- コアクロックとメモリクロックの値を0+に設定します。
- または、「更新」ボタンをクリックします。
- 更新ボタンによってコア クロックとメモリ クロックが0+に設定されていることを確認します。
- 変更を適用するには、「保存」ボタンをクリックします。
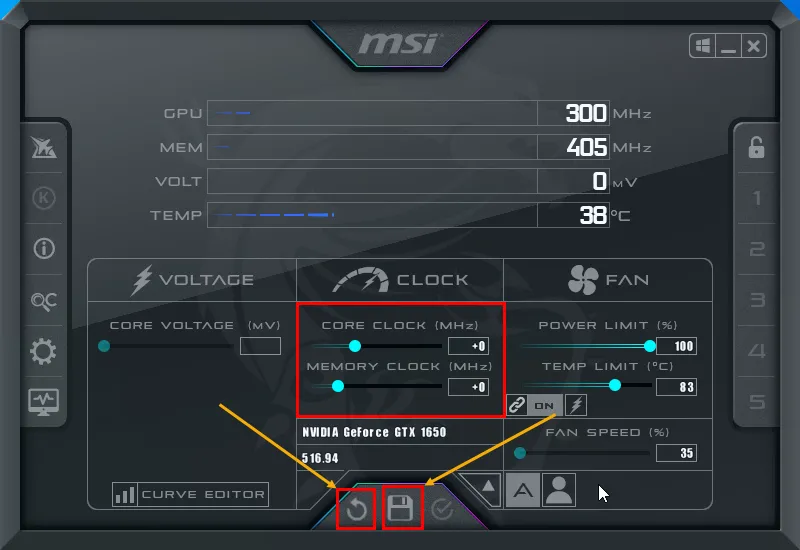
- 変更をグローバルに適用するには、PC を再起動します。
オーバークロックを無効にした後、ゲーム アプリがスムーズに実行される場合は、グラフィック設定を下げてパフォーマンスを向上させます。
GPU オーバークロックによる RSOD は、ゲーム用に古くなったグラフィック カードを新しいものに交換する時期が来たことも示しています。
PCハードウェアを取り付け直す
突然の RSOD イベントの後、PC がデスクトップまたはホーム画面に起動しない場合は、次の手順を試してください。
- PC をシャットダウンし、ディスプレイ ケーブル、USB コード、Wi-Fi、スピーカー コネクタなどのすべてのケーブルを外します。
- 静電気防止リストストラップを着用して、体から静電気をすべて放電してください。
- 左側のPCケースのロックを外して取り外します。
- 圧縮ガス缶を使用してケース内のほこりを吹き飛ばします。
- または、清潔で柔らかいペイントブラシを使用して内部を掃除します。
- 次に、GPU 背面パネルのロックを外します。
- PCIe スロット ロックを外側に引いてGPU のロックを解除します。

- ケーブルを取り外した後、 GPU カードをスロットから慎重に取り出します。
- RAM チップをCPU ヒートシンクの近くに配置します。
- RAM スロットのロック キャップを解除し、メモリ モジュールを安全に取り外します。
- ここで、RAM チップを 1 つだけ挿入します。
- PCの起動を試みます。
- 起動してデスクトップが表示される場合は、シャットダウンします。
- 残りの RAM チップを接続します。
- もう一度、PCを起動します。
- 今回うまくいったら、PCをシャットダウンしてGPUを接続します。
- ここで、もう一度 PC を起動してみます。
GPU を搭載した PC の電源をオンにできる場合は、前述の他のトラブルシューティング方法を適用して、グラフィック カードのリソース負荷を軽減します。その後、もう一度ゲームをプレイしてみてください。
初めてこのエラーを見たときは心配になるかもしれませんが、簡単に修正できます。ここまで、ゲームのプレイ中に赤い画面が表示される場合の解決方法をすべて学びました。
これらのトラブルシューティングのヒントを試しましたか? ぜひ、あなたの経験や提案を以下に共有してください。



コメントを残す