ゲーム中にブルースクリーンになる場合の 10 以上のベストな対処法
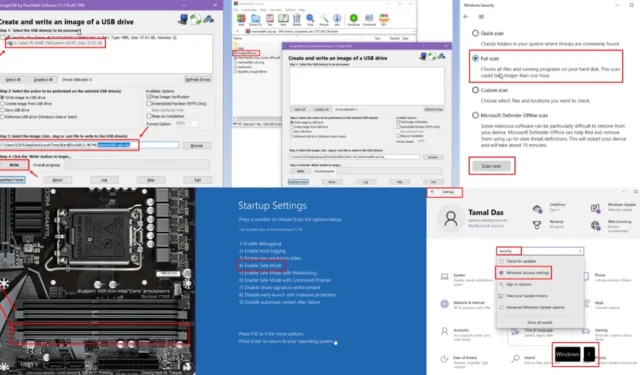
ゲームのプレイ中にブルー スクリーンが表示される場合は、Windows PC にハードウェアまたはソフトウェアの問題が発生していることを示しています。
さらに悪いことに、中級から高級の PC ゲームをプレイしているときに、ブルー スクリーン (BSOD) が頻繁に表示されます。
問題を自分でトラブルシューティングするための、実証済みの方法を以下に示します。以下の手順は、Windows 11 と 10 の両方の PC と互換性があります。
ゲームのプレイ中にブルースクリーンが表示される – これは何ですか?
BSOD は、コンピュータ全体にさらに大きな損傷が及ぶのを防ぐために表示されるエラー画面です。PC ゲームをプレイしているときに、ゲームがフリーズし、画面が数回点滅し、その後、特徴的なブルー スクリーンが表示されることがあります。
多くの場合、次のコードで正確な問題が表示されます。
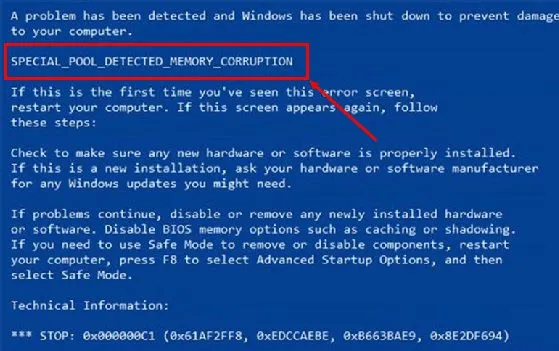
場合によっては、エラー コードがまったく表示されないことがあります。エラー コードがまったく表示されない場合や、BSOD 画面がすぐにレガシー BIOS または UEFI BIOS に再起動する場合があります。

数か月に 1 回か 2 回この現象が発生する場合は、今後のシステム損傷を防ぐために対策を講じる必要があります。逆に、BSOD が繰り返し発生する場合は、以下のトラブルシューティング方法に直接進む以外に、中間手順を実行することはできません。
ゲームプレイ中にブルースクリーンを修正する方法
これらのトラブルシューティング方法を、簡単な順に並べました。こうすることで、小さなバグが BSOD エラーの原因になった場合でも、最小限の労力ですぐに解決できます。
Windowsをセーフモードで実行する
BSOD エラーが繰り返しまたは時々表示される場合は、次の操作を実行できます。
- PCを起動します。
- Windows ロゴが表示されるまで待ってから、電源ボタンまたは再起動ボタンを押してデバイスを再起動します。
- このプロセスをもう一度繰り返します。
- Windows ロゴとともに次の画面が表示されます。
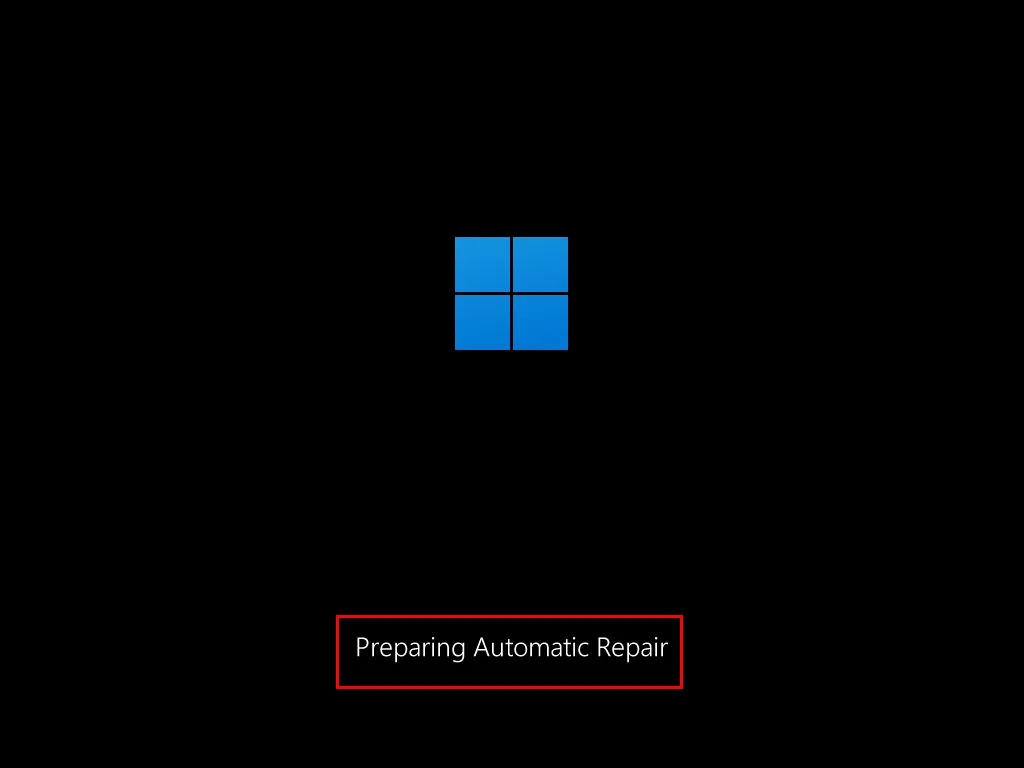
- 自動修復画面で、「詳細オプション」ボタンをクリックします。
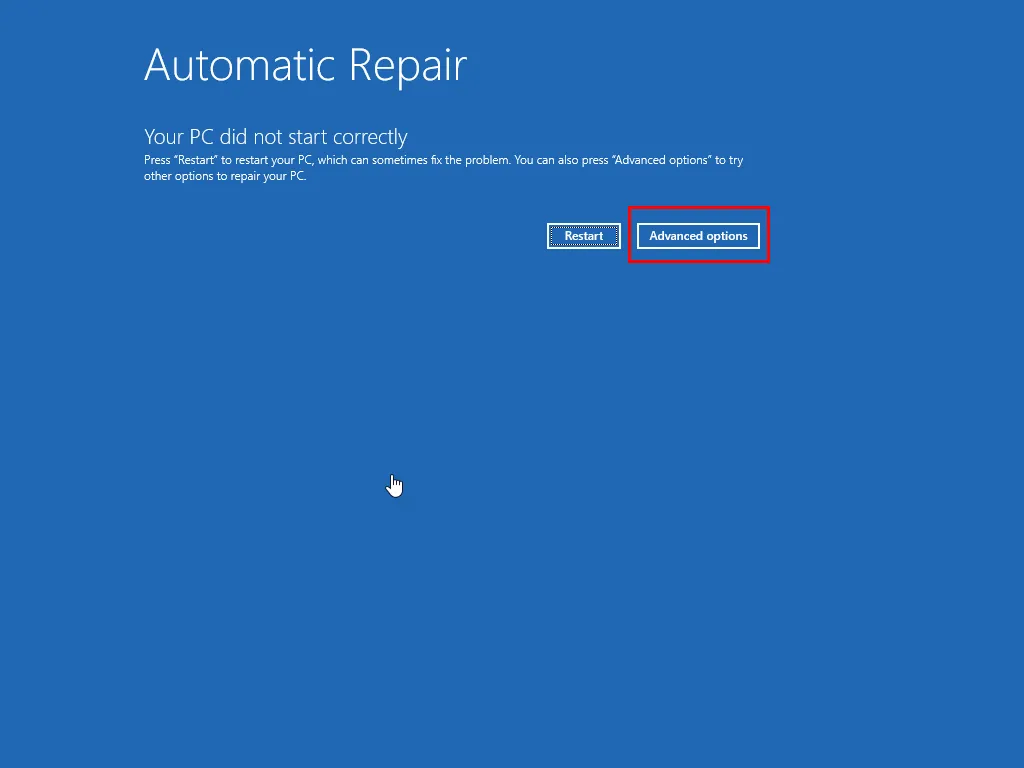
- [オプションの選択]画面で[トラブルシューティング] メニューを選択します。
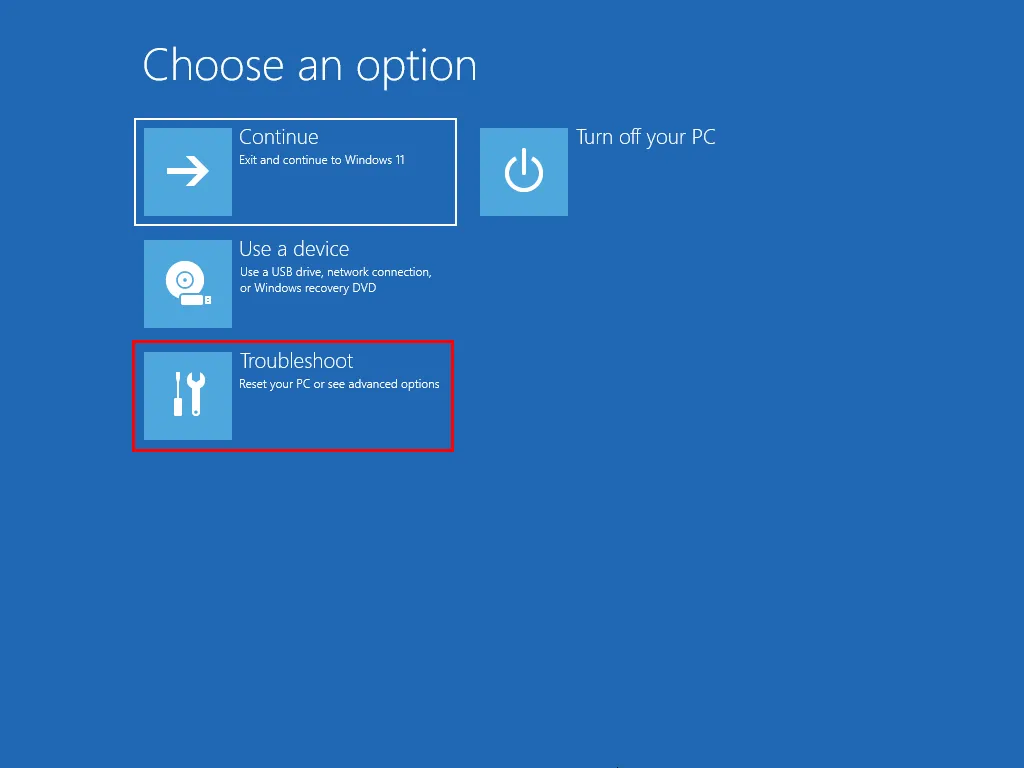
- トラブルシューティングウィンドウで[詳細オプション]ボタンをクリックします。
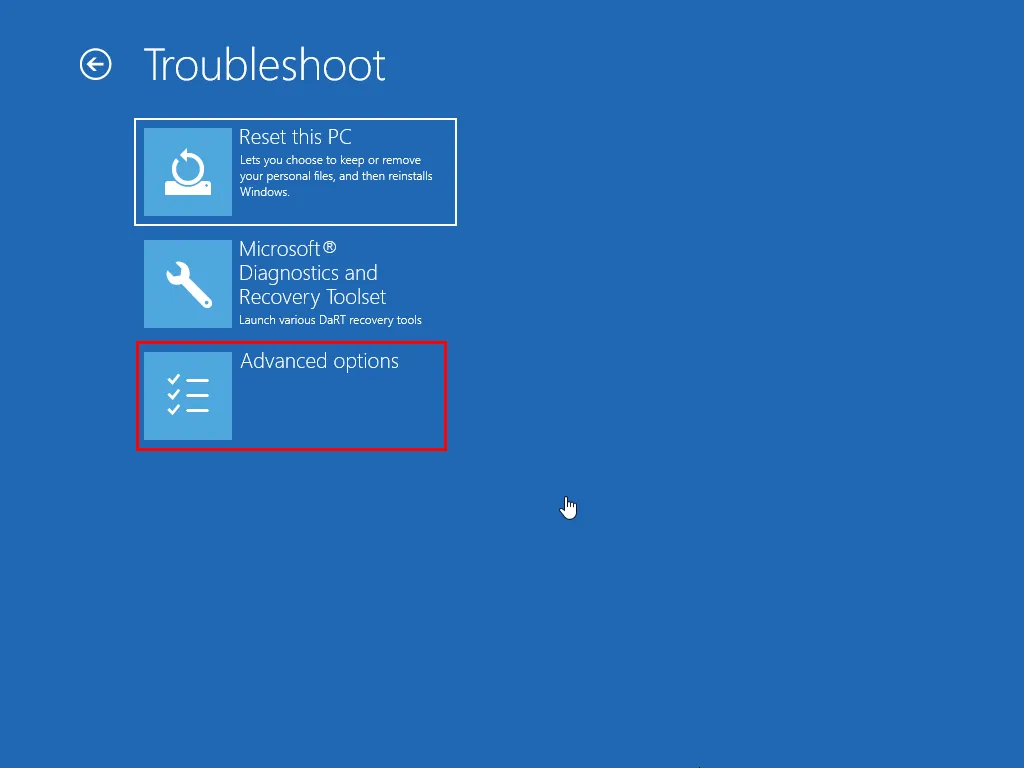
- 詳細オプションでスタートアップ設定を選択します。
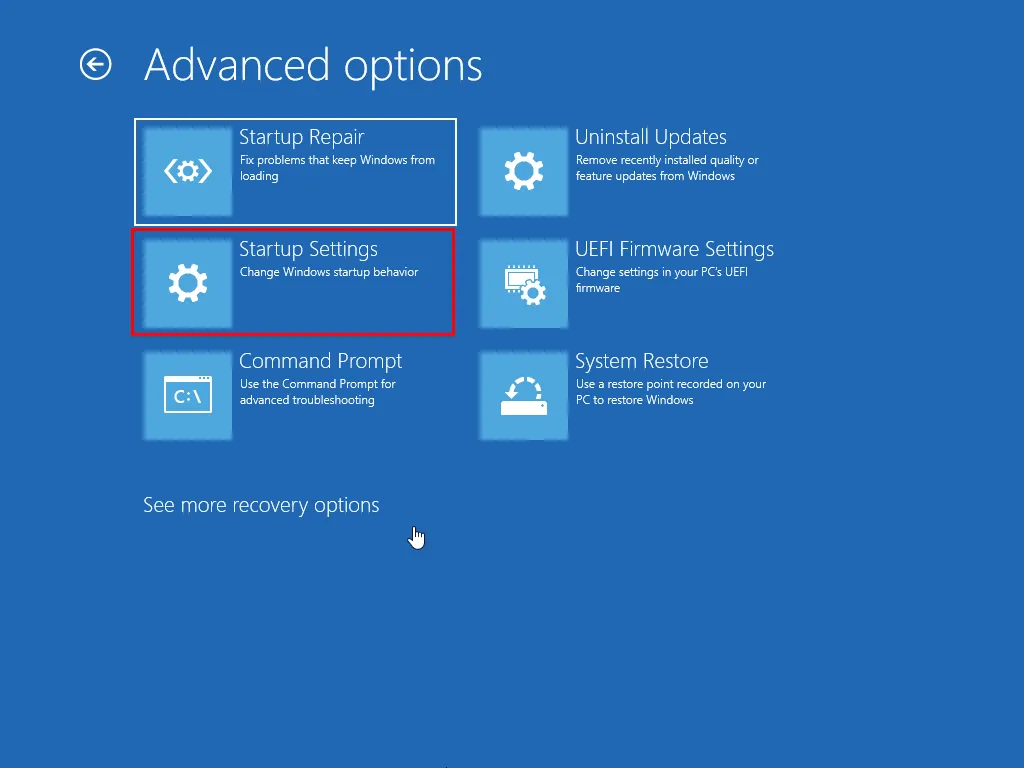
- スタートアップ設定画面で「再起動」オプションをクリックします。
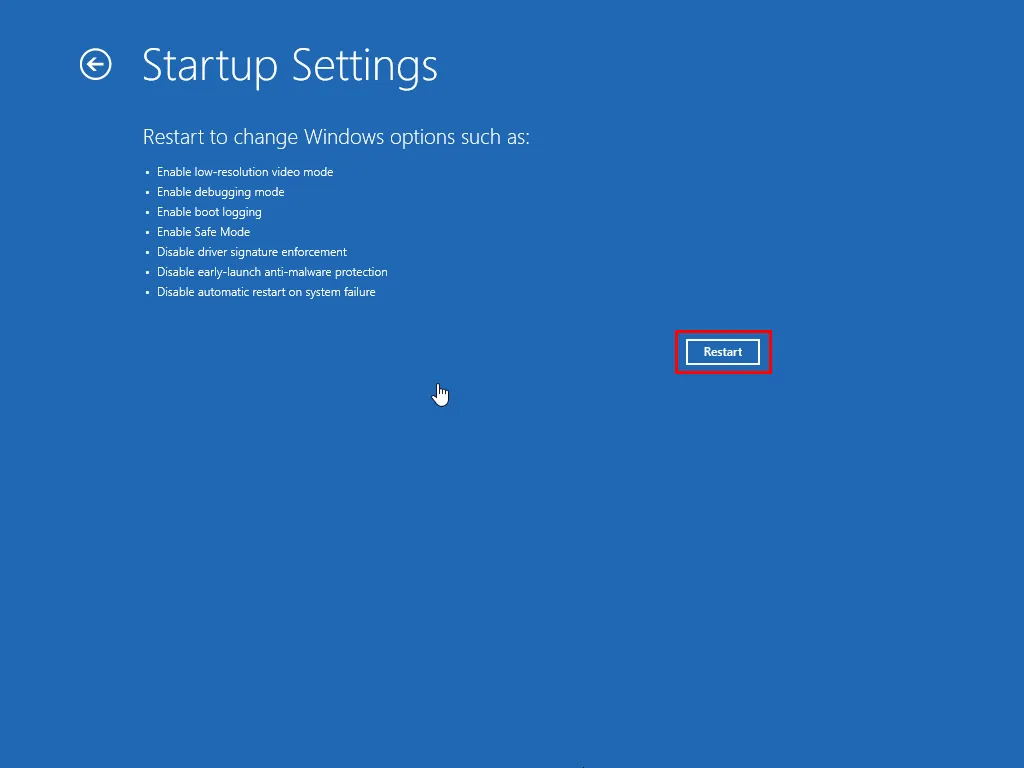
- 再起動後、スタートアップ設定ウィンドウが表示されたら、4 を押してセーフ モードに入ります。

セーフ モードで Windows PC のさまざまなツールを試してください。数時間そのまま実行してください。BSOD エラーを再現できますか?
答えが「いいえ」の場合、それはアプリ固有の問題です。アプリケーションが PC と互換性がない可能性があります。さらにサポートが必要な場合は、特定の PC ゲームのサポート チームにお問い合わせください。
テスト期間中にセーフ モードで BSOD が表示された場合は、残りのトラブルシューティング方法を続行します。
オーバークロックをやめる
Windows PC の以下のハードウェアのいずれかまたはすべてをオーバークロックする場合は、BSOD が発生したらすぐに中止する必要があります。
- CPU(中央処理装置)
- GPU (グラフィックス プロセッシング ユニットまたはカード)
- RAM (ランダム アクセス メモリ)
- マザーボード: ハードウェア電圧と電圧乗数の設定
- NVMe SSD などのストレージ デバイス(サーマル スロットリングを無効にします)。
CPU をオーバークロックした場合、それを元に戻す方法は次のとおりです。
- PC を再起動して、、 、 などの特定のキーを使用してBIOS セットアップ メニューにアクセスします。これらのボタンはマザーボードによって異なります。以下は、さまざまなマザーボード メーカーの BIOS キーの一覧です。
F2F10Delete- アスース: Delete +F2
- ASRock: F2またはDel
- フォックスコン: F8
- MSI: DeleteまたはF2
- ギガバイト: F2 +Del
- バイオスター: Delete +F8
- EVGA: DeleteまたはF2
- ホームページ: F10
- 一部のマザーボードでは、POST 画面にBIOS キーが表示されます。
- オーバークロック設定用の BIOS メニューを見つけます。通常、これはOverclockingまたはOC Tweakerという名前です。
- CPU クロック速度、乗数、電圧の設定を示す、CPU 比、CPU コア電圧、またはVcoreというラベルの付いたメニューを見つけます。
- すべてを自動またはデフォルトに設定すると、CPU が元の仕様に戻ります。
- 変更を保存してBIOS を終了し、オーバークロック設定を無効にします。
RAM チップ、NVMe SSD チップ、およびメインボードのデオーバークロック オプションも BIOS に含まれている必要があります。
ただし、このプロセスをより適切に制御するには、オーバークロック ソフトウェアを試してみるとよいでしょう。
ゲーム内のグラフィック設定を最適化する
ゲーム アプリのビジュアル品質を下げることができます。これにより、CPU、RAM、GPU 帯域幅の要件が軽減され、BSOD を防ぐことができます。方法は次のとおりです。
- ゲームアプリを実行します。
- オプションまたはゲーム設定にすばやく移動します。

- グラフィック、画質などに関連するオプションを見つけてクリックします。このガイドでは、[グラフィック オプション]ボタンです。
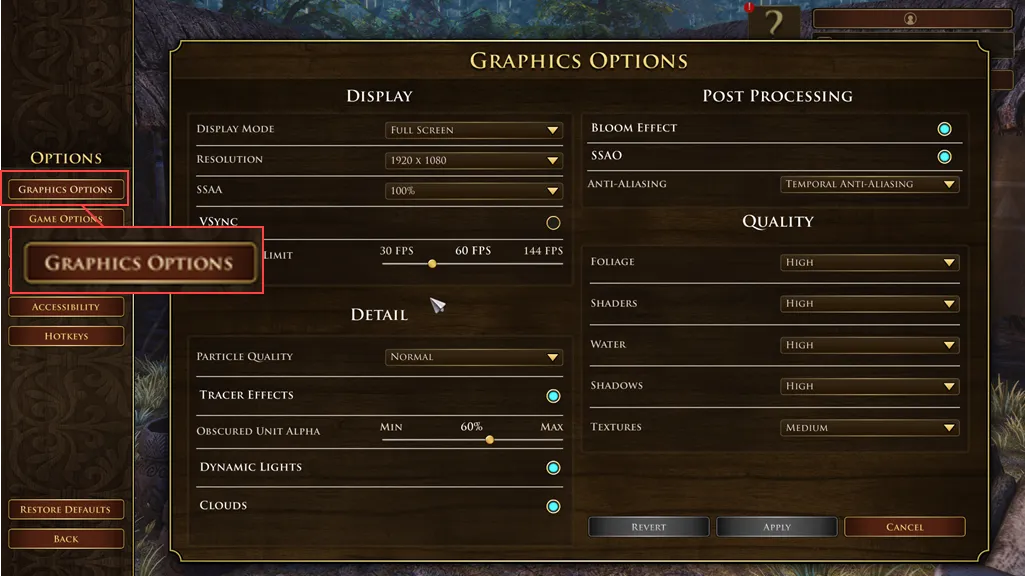
- 次のコンポーネントの値を減らします。
- 解決
- フレームレート
- SSAA
- 粒子品質
- ダイナミックライティング
- 戦場の霧/ぼかし/モーションブラー/ブルーム/グレア
- シェーダー
- 葉
- 水
- 影
- テクスチャ
- VSYNC、アンチエイリアシング、シェーダー 12.0 などを無効にします。
- 変更内容を保存します。
- ゲーム アプリを閉じて再起動します。
- ゲームのプレイ中にブルースクリーンが続くかどうかを確認します。
GPUとCPUが過熱していないか確認する
まず、HWiNFOアプリを入手して PC にインストールする必要があります。
次に、次の手順に従って、CPU と GPU のアイドル温度を確認する必要があります。
- スタートメニューからHWiNFOアプリを実行します。
- 表示されるダイアログの[開始]ボタンをクリックします。
- HWiNFOセンサー ステータスウィンドウが開きます。
- 次の項目が表示される
CPU [#0]までスクロールします。- 体幹温度
- TjMAXまでのコア距離
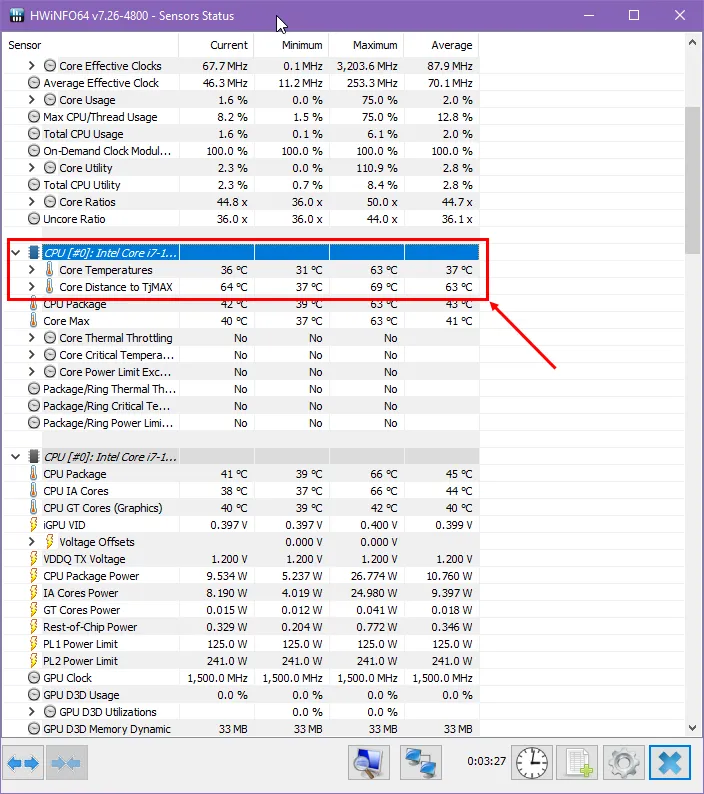
- そこに表示されている値を書き留めてください。これらは CPU のアイドル温度を表します。
- さらに下にスクロールして、GPU [#1]セクションを見つけます。
- 次の箇条書きに示されている値に注意してください。
- GPU温度
- GPU ホット スポットの温度。
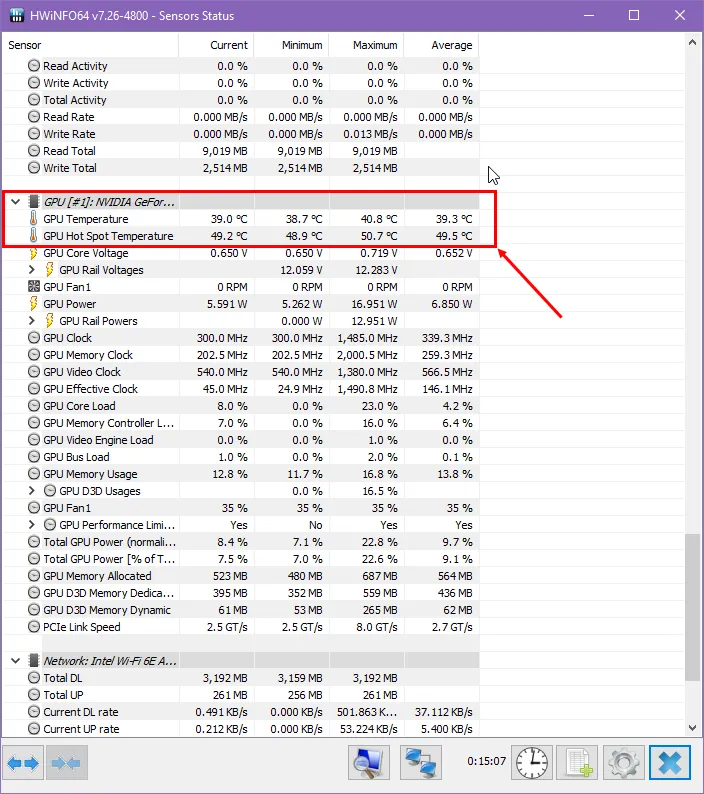
これは、アイドル モードのときのグラフィック カードの温度です。
ここで、BSOD エラーが表示されたときにプレイしていた PC ゲームを実行します。数分間プレイを続け、別のエラーが表示される前にゲームを終了します。
すぐに HWiNFO アプリを開き、CPU と GPU の温度値を確認します。
値が次のようになる場合、BSOD は過熱が原因です。
- Tj Max (接合部温度) が 100°C の CPU の場合、平均温度はTj Max 値の 10 ~ 20 度未満である必要があります 。たとえば、80°C ~ 90°C であれば問題ありません。ただし、90°C ~ 100°C を超える場合は、過熱の問題が発生しています。Google で検索すると、CPU の Tj Max 値がわかります。
- GPU の場合、ゲーム時の平均温度は80°C ~ 90°C を超えてはなりません。
PC ケースを冷却するには、専門家の助けを求めるといいかもしれません。これにより、ハイエンドの PC ゲームやソフトウェアを実行するときに、CPU と GPU によって発生する熱を放散するのに役立ちます。
不要なバックグラウンドプロセスを停止する
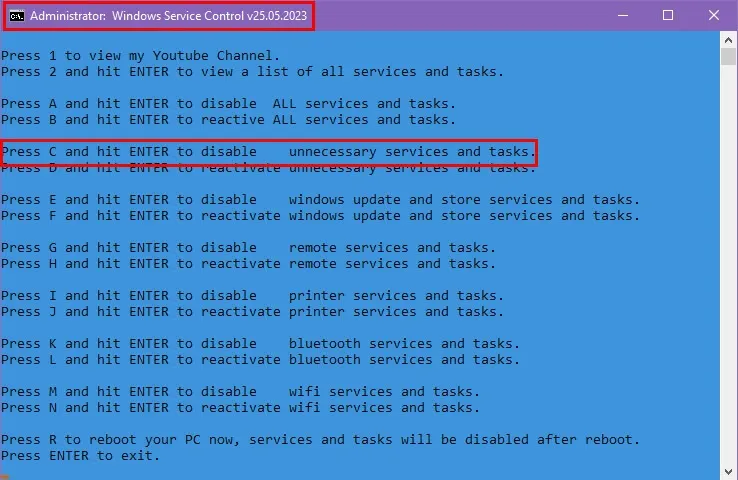
不要なバックグラウンド プロセスを終了して、PC のメモリを解放することができます。ゲーム アプリを起動する直前にこれを実行してください。
- Ctrl + Shift + Escキーを押してタスク マネージャーツールを開きます。
- 「プロセス」タブには複数のセクションが表示されます。その下に個々のプロセスがあります。
- 「バックグラウンド プロセス」ヘッダーに移動して、下にスクロールします。
- CPU、メモリ、および同様のリソースを最も多く消費するオプションを探す必要があります。
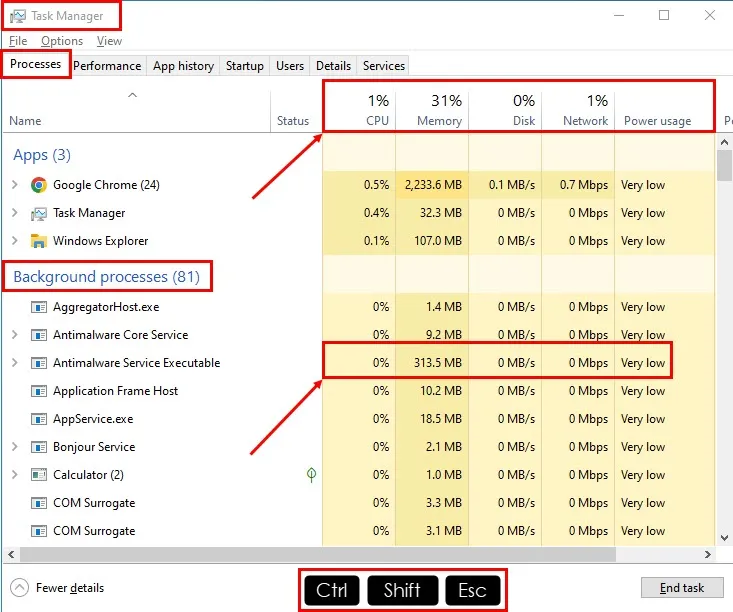
- 選択したプロセスの左側にある拡張機能のドロップダウン矢印をクリックすると、基盤となるサービスが表示されます。
- サービス名を右クリックし、コンテキスト メニューで[サービスを開く]を選択します。
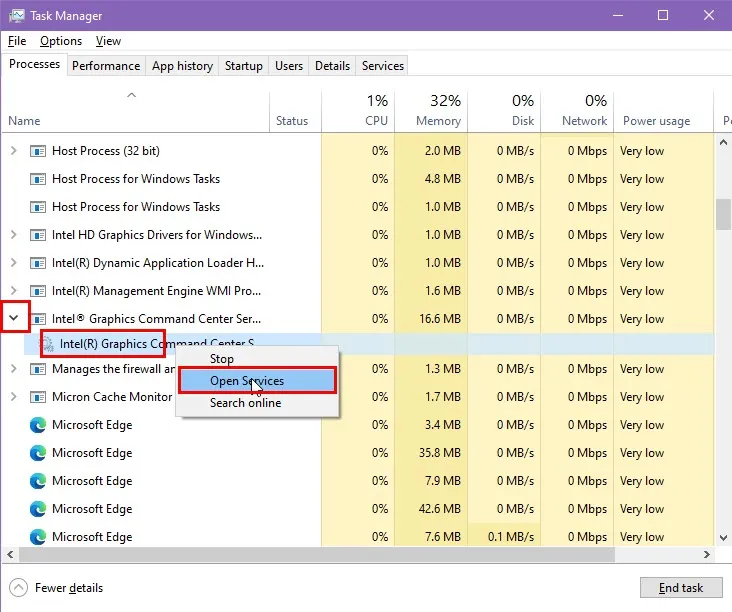
- サービスアプリのインターフェイスで、名前の最初の文字を入力します。
- タスク マネージャーで確認したサービスを正確に見つけます。
- それを右クリックして、コンテキスト メニューから[プロパティ]を選択します。
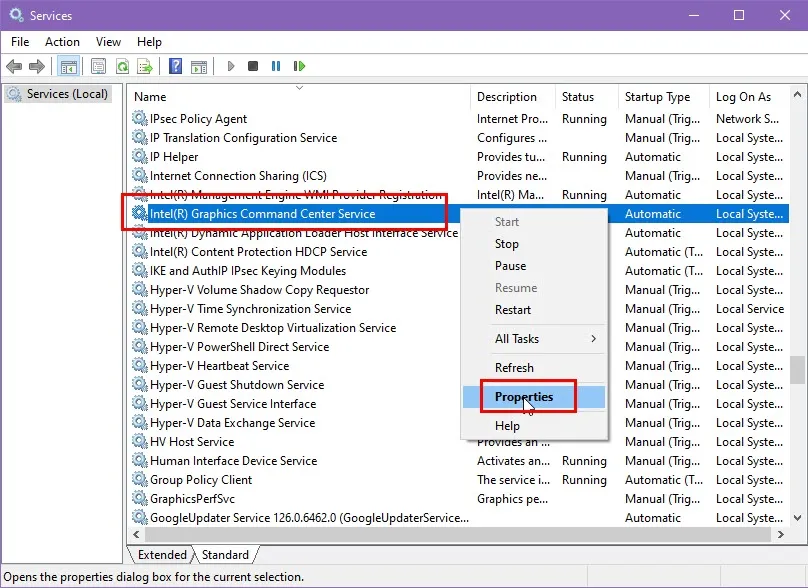
- 新しいダイアログ ボックスが表示されます。そこに、サービスの説明が表示されます。
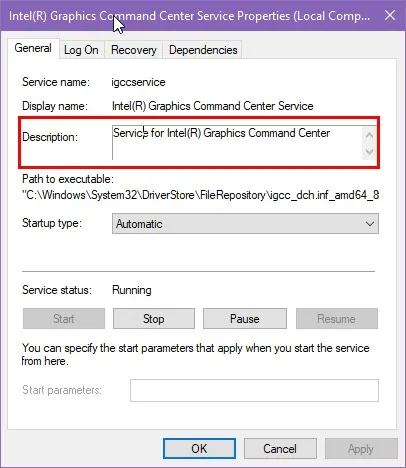
- 説明には、サービス、その機能、他のアプリがそのサービスに依存しているかどうかなどが記載されています。
- オペレーティング システムやハイエンド ソフトウェア/PC ゲームに不要であると判断した場合は、この Windows 10 サービスを安全に停止できます。
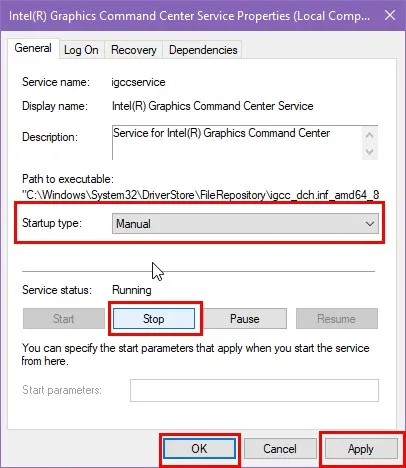
メモリ診断テストを実行する
ゲーム中の BSOD エラーは、多くの場合、RAM またはメモリの障害に起因します。
メモリ モジュールが正常かどうかを確認するために、徹底的な RAM チップ テストを実行するには、次の手順に従ってください。
- MemTest86のフリーウェア版をダウンロードしてください。
- memtest86-usb ZIP ファイルが取得されます。
- PC に新しいフォルダーを作成し、MemTest86という名前を付けます。
- ダウンロードした ZIP ファイルを上記の PC ディレクトリに移動し、その内容をすべて抽出します。
- USB ドライブを接続します。USB スティックが空であること、またはその内容をフォーマットしても問題ないことを確認します。
- MemTest86 ディレクトリでimageUSBアプリを実行します。
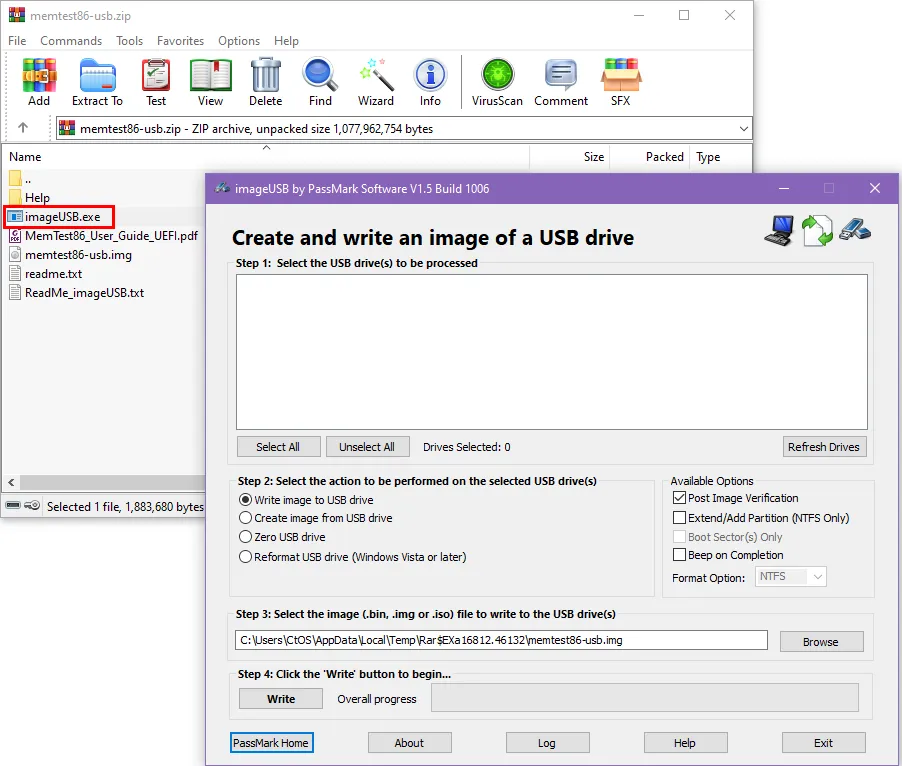
- リストから USB スティックを選択します(手順 1)。
- イメージ ファイルmemtest86-usb.imgは、imageUSB ツールによってすでに選択されているはずです(手順 3)。
- 「書き込み」ボタンをクリックします(手順4)。
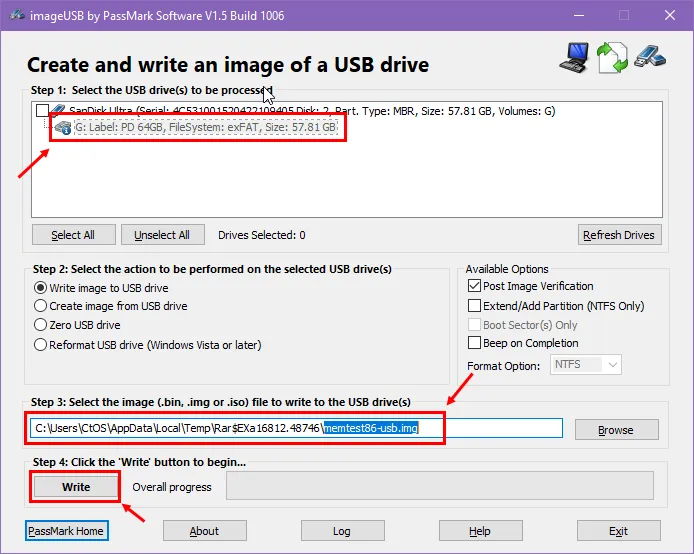
ここまでで、起動可能な USB ドライブが作成されました。PCはこれを使用して、メモリ モジュールのスキャンと評価のプロセスを実行できます。
次に、次の手順に従ってRAM チップを評価します。
- コンピュータを再起動し、 BIOS セットアップに入りますF2(通常は、 起動時またはPOST中に、、F8など のキーを押します)。DeleteDel
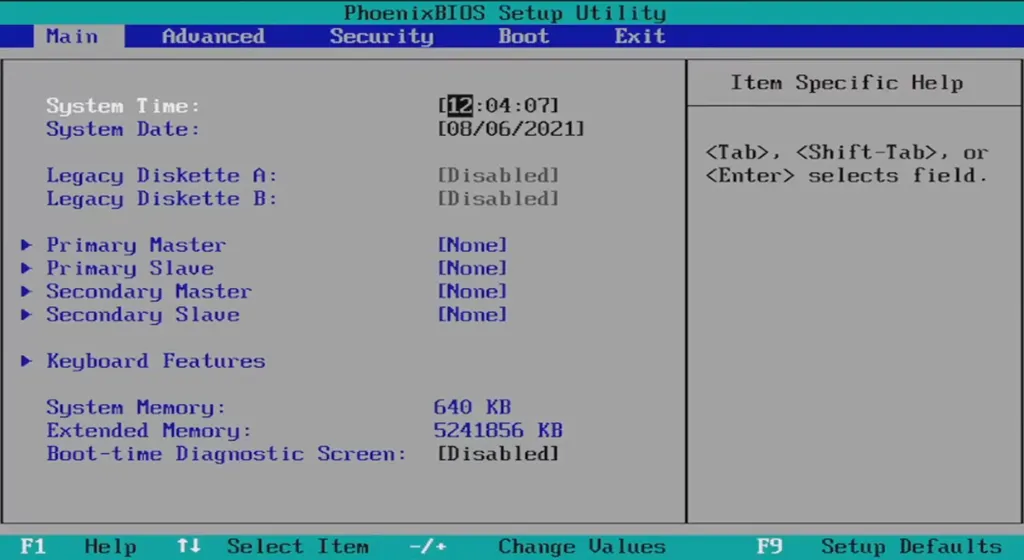
- 起動順序設定を見つけて、 MemTest86を含む USB ドライブからの起動を優先するように変更します。
- BIOS のブート タブでは、リムーバブル デバイスとして表示されます。

- コンピュータが USB ドライブから起動すると、MemTest86 が自動的に起動します。
- デフォルトでは、13 種類のテストがそれぞれ 4 回ずつ実行されます。このプロセスは、RAM の量と速度に応じて数時間かかる場合があります。
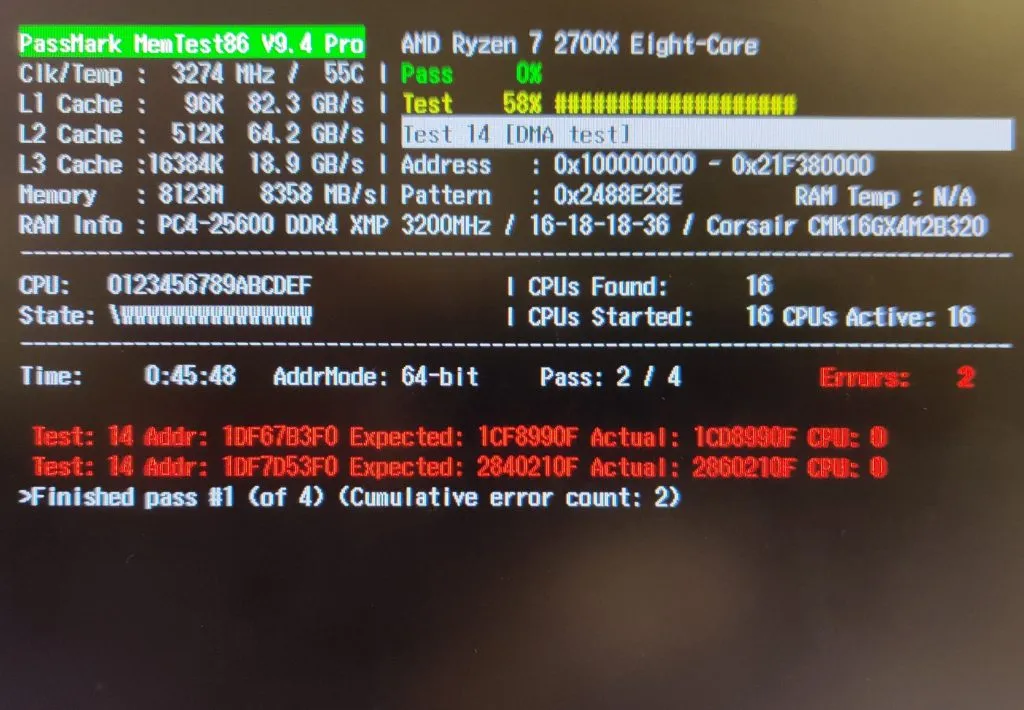
- 私の場合、8 GB RAM チップあたり 56 分かかりました。
- MemTest86 は、テストが完了すると、RAM の合格または不合格のステータスを表示します。
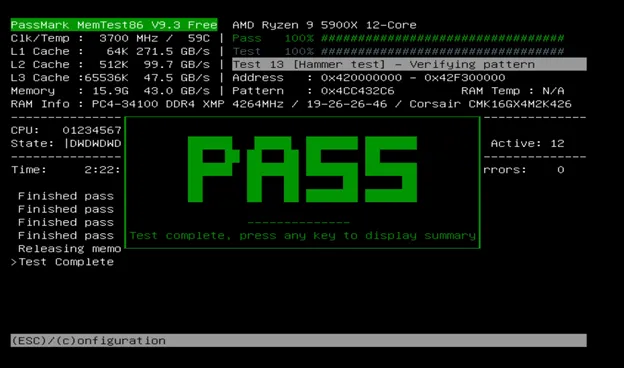
RAM モジュールに関連する BSOD の場合、失敗通知が表示される可能性が高くなります。これらの RAM チップを使用しても、Windows PC を実行できる可能性があります。
ただし、ハイエンドの PC ゲームのプレイやゲーム アニメーション ソフトウェアでの 3D ビデオのレンダリングなど、メモリを大量に消費するプロセスでは、BSOD エラーが再度表示される可能性があります。そのため、PC のパフォーマンスを最大限に引き出す予定の場合は、RAM チップを交換してください。
DISMとSFCチェックを実行する
Windows OS の整合性が損なわれると、BSOD エラーが表示されることがよくあります。次の手順に従って、OS の整合性を評価して修正してください。
システムファイルチェッカー(SFC)チェック
- コマンド プロンプト ターミナルアプリを管理者モードで実行します。

- コンソールに次のコマンドを入力して、を押しますEnter。
sfc /scannow
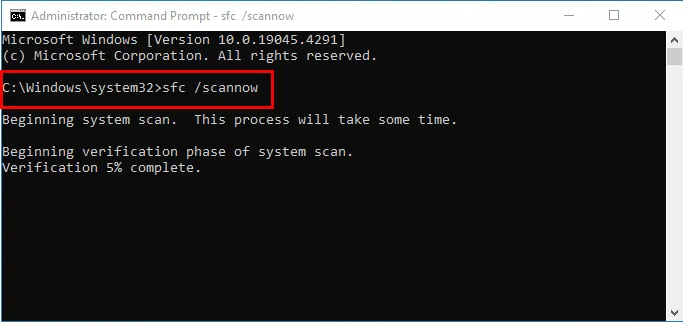
- スキャンが完了すると、Windows リソース保護に関するメッセージが表示されます。
- …整合性違反は見つかりませんでした:何もする必要はありません。
- …破損したファイルが見つかり、正常に修復されました:問題は自動的に修正されます。
- …破損したファイルが見つかりましたが、一部は修復できませんでした: DISM チェックを実行してください。
展開イメージのサービスと管理 (DISM) チェック
- スタート メニューから管理者権限でWindows コマンド プロンプトを開きます。
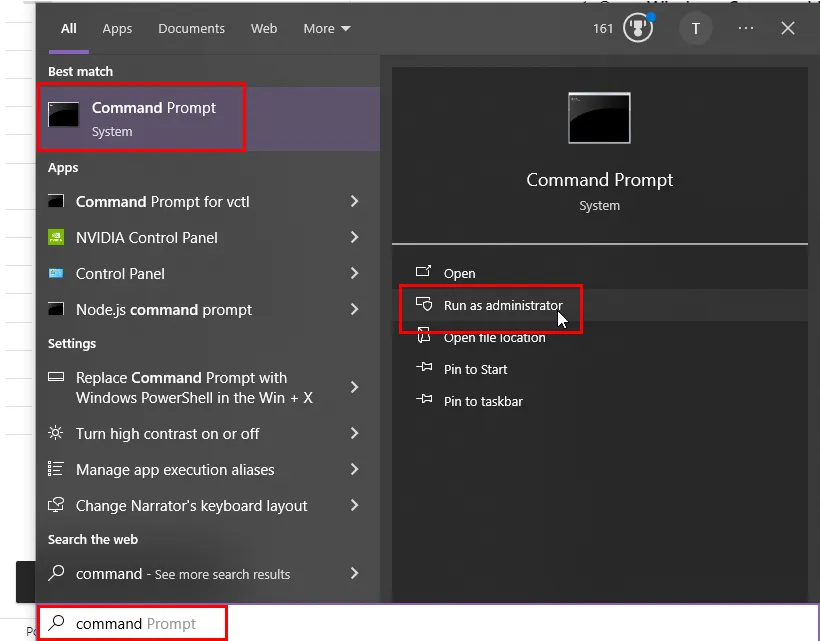
- 次のコマンドをターミナル内に貼り付けて、を押しますEnter。
DISM /Online /Cleanup-Image /ScanHealth
- DISM スキャンが完了するまでに時間がかかる場合があります。コマンド プロンプト ウィンドウに進行状況が表示されます。
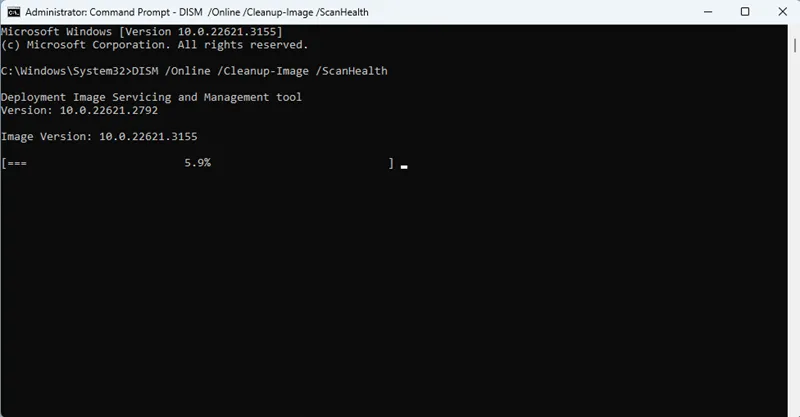
- スキャンが完了すると、コマンド プロンプト ウィンドウに次のような結果が表示されます。
- スキャンで破損は見つかりません:コンポーネント ストアの破損は検出されませんでしたというメッセージが表示されます。
- 破損が見つかった場合:コマンド プロンプトで、
RestoreHealthシステムの整合性を復元するためのコマンドを実行するように求められる場合があります。
GPUドライバーを更新する
GPU ハードウェア ドライバーが古い場合、GPU はハイエンドの PC ゲームの要求に応えられません。
次の手順に従ってドライバーを更新する必要があります。
NVIDIAの場合
- NVIDIA ドライバー ダウンロードページにアクセスします。
- ドロップダウン メニューから、グラフィック カードの種類、オペレーティング システム、ドライバーの種類 (Game Ready ドライバーまたは Studio ドライバー) を手動で選択できます。
- 互換性のあるドライバーを見つけるには、「検索」ボタンをクリックします。
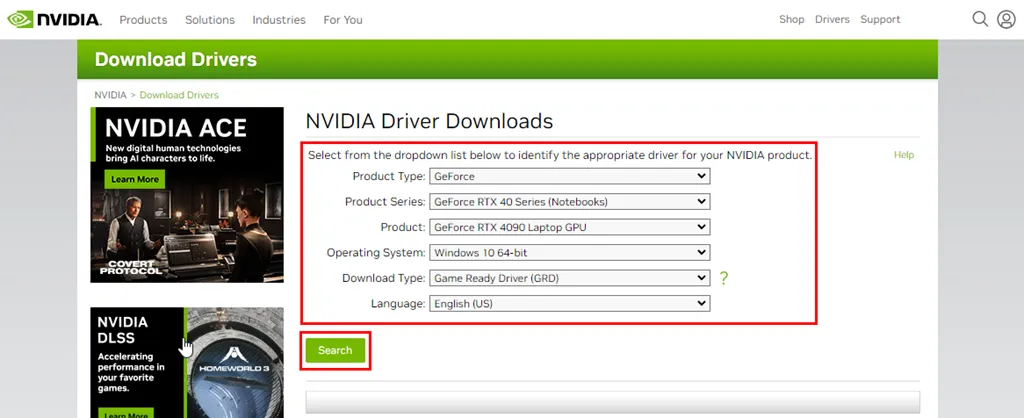
- または、[NVIDIA 製品のドライバーを自動的に検索する]ボタン (表示されている場合) をクリックし、画面の指示に従います。
- ドライバーを入手したら、「ダウンロード」ボタンをクリックします。
- ダウンロードしたファイルをコンピュータ上の便利な場所に保存します。
- ダウンロードしたファイルを実行して、新しいドライバーをインストールします。
- PCを再起動してください。
AMD RADEONの場合
- AMD ドライバーとサポートページにアクセスしてください。
- 「ドライバーの検索または参照」セクションに移動し、「グラフィックス」オプションをクリックします。
- 次に、AMD GPU に関連する特定の製品ファミリを選択します。
- 次に、製品ラインを選択します。
- 製品モデル番号の簡潔なリストが表示されます。リストから 1 つを選択します。
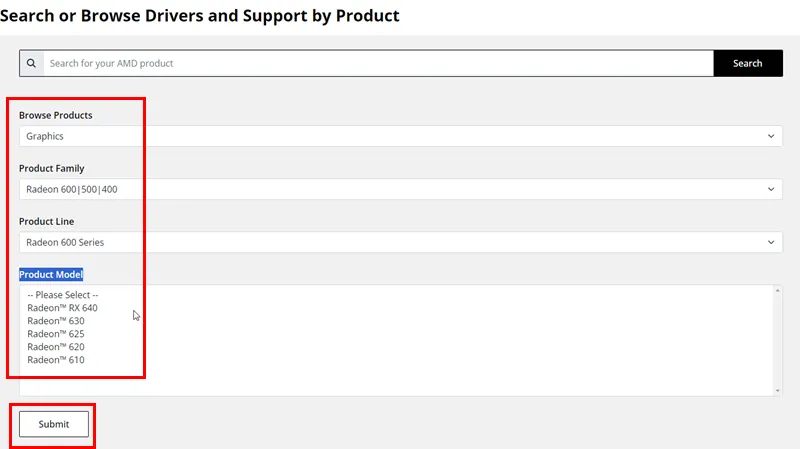
- 最後に、「送信」ボタンを押します。
- 「ドライバーとソフトウェア」画面が表示されます。
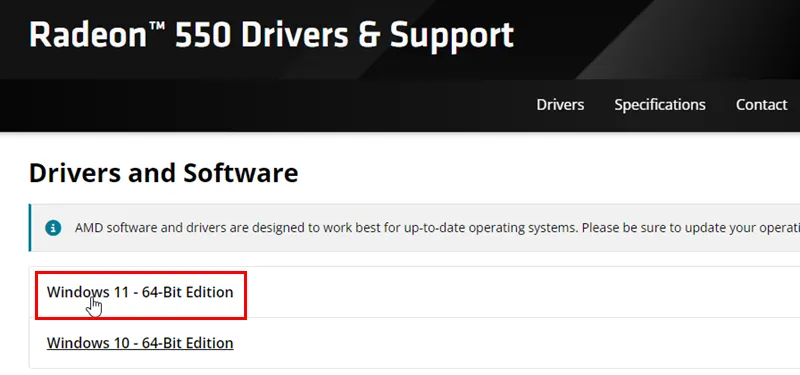
- 適切なドライバーのリンクをクリックしてダウンロードします。
- AMD GPU ドライバーを更新するには、ドライバー パッケージをインストールします。
マルウェアとウイルスプログラムをスキャンする
ハイエンドの PC ゲームをプレイしているときに、マルウェア、アドウェア、スパイウェア、ウイルスが PC のメモリと CPU 帯域幅を大量に消費する可能性があります。その結果、システムはゲームに RAM をさらに割り当てることができません。
したがって、 Windows セキュリティ アプリまたはその他のウイルス対策ソフトウェアを使用して、徹底的なウイルス スキャンを実行する必要があります。
- Windows+キーを押して、 Windows 設定Iアプリを起動します。
- [設定の検索] フィールドに「セキュリティ」と入力し、[Windows セキュリティ設定]オプションをクリックします。
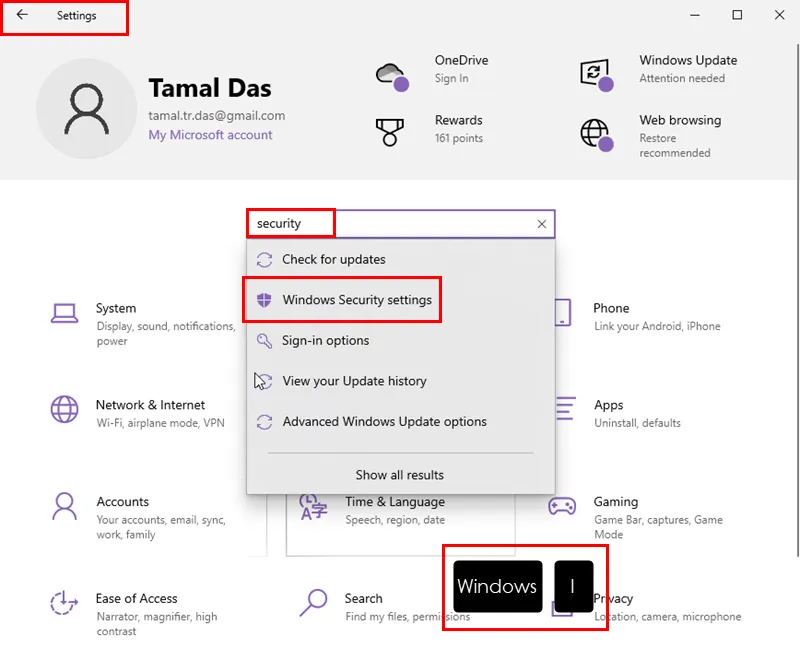
- Windows セキュリティ ダイアログ ボックスの [ウイルスと脅威の防止]リンクをクリックします。
- ウイルスと脅威からの保護画面が開きます。
- そこで、スキャン オプションのハイパーリンクをクリックします。
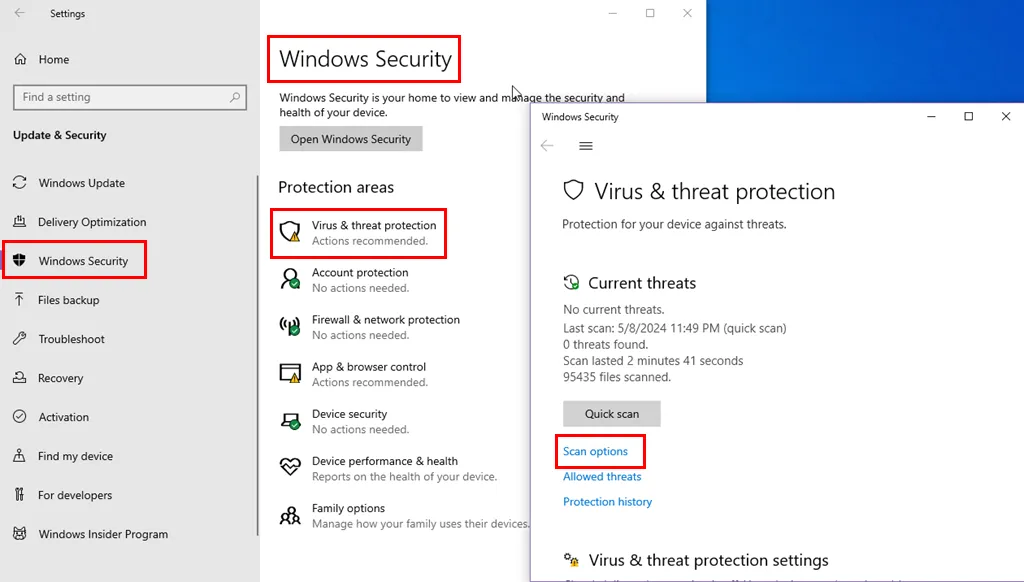
- 完全スキャンオプションを選択し、今すぐスキャンボタンを押します。
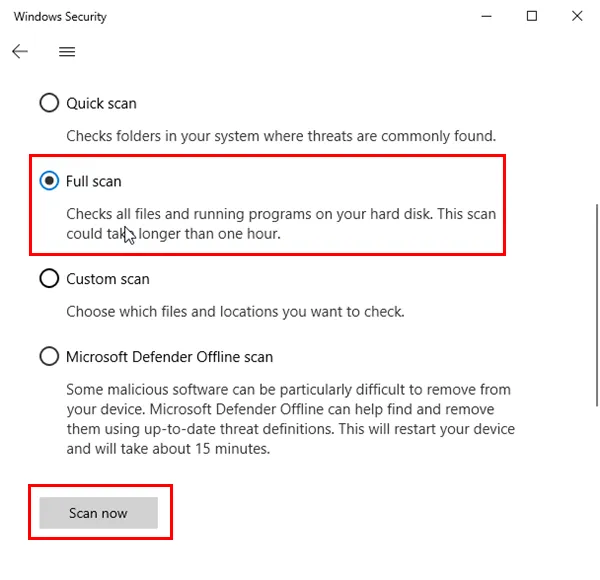
- フルスキャン機能が実行されていることがわかります。
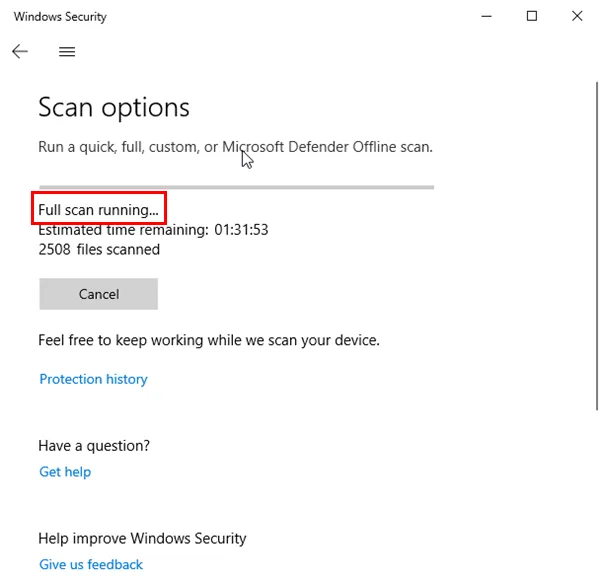
- Windows セキュリティ ツールは、マルウェアやウイルスを探し出し、存在する場合はそれらを排除します。
BIOSファームウェアをフラッシュする
これは繊細でリスクのあるプロセスです。指示通りに実行できることに絶対的な自信がある場合にのみ、これらの手順を試してください。
続行する前に、ラップトップの場合は完全に充電し、デスクトップの場合は無停電電源ラインに接続してください。BIOSフラッシュ プロセス中に電源が中断されると、マザーボードが壊れてしまいます。
- スタート メニューに「システム情報」と入力します。
- システム情報アプリをクリックします。
- システム概要では、システム モデルコンポーネントとしてマザーボード モデル名が表示されます。
- 名前とモデルの詳細を正確に書き留めてください。
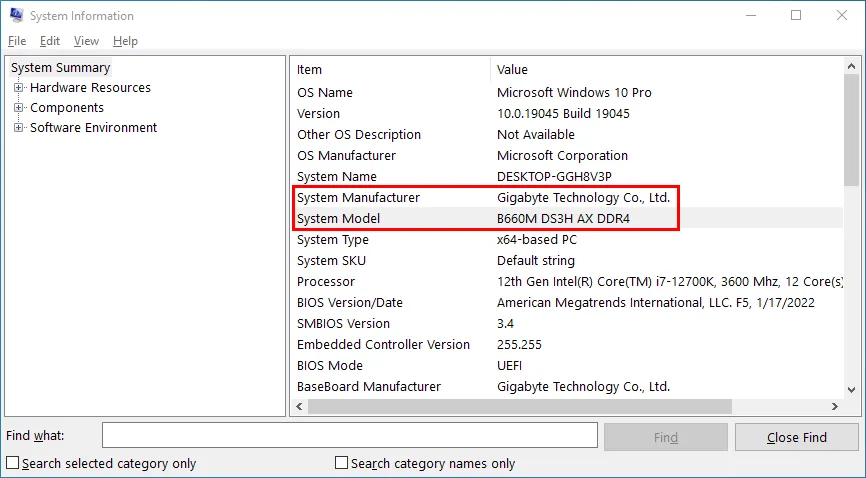
- そのモデル名で Google を検索します。
- 公式サイトを開きます。
- ウェブサイトの「サービス」または「サポート」リンクをクリックします。
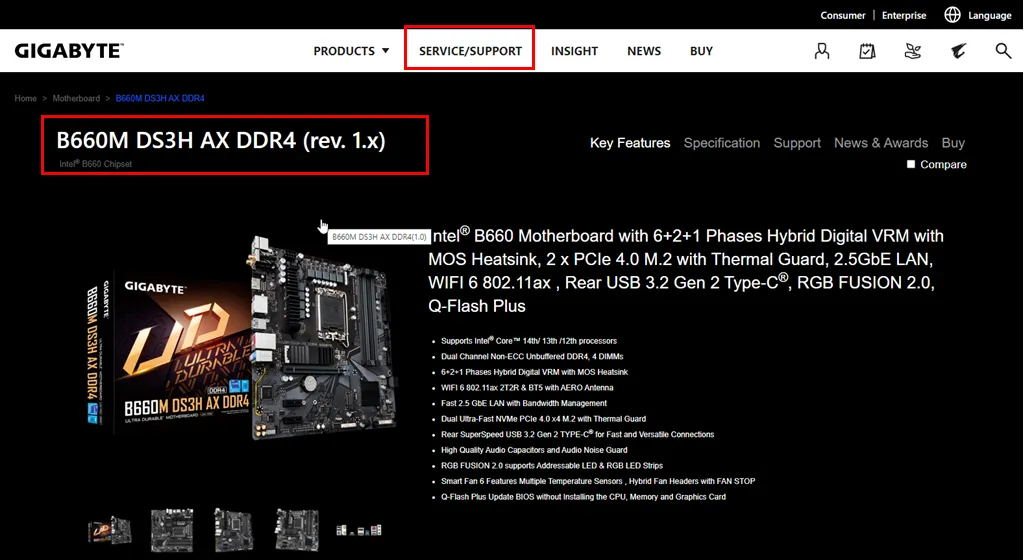
- ドライバーのダウンロード セクションでマザーボードのモデル番号を調べます。
- ダウンロード可能なドライバーのリストが表示されます。
- BIOS セクションに移動し、メニューを展開します。
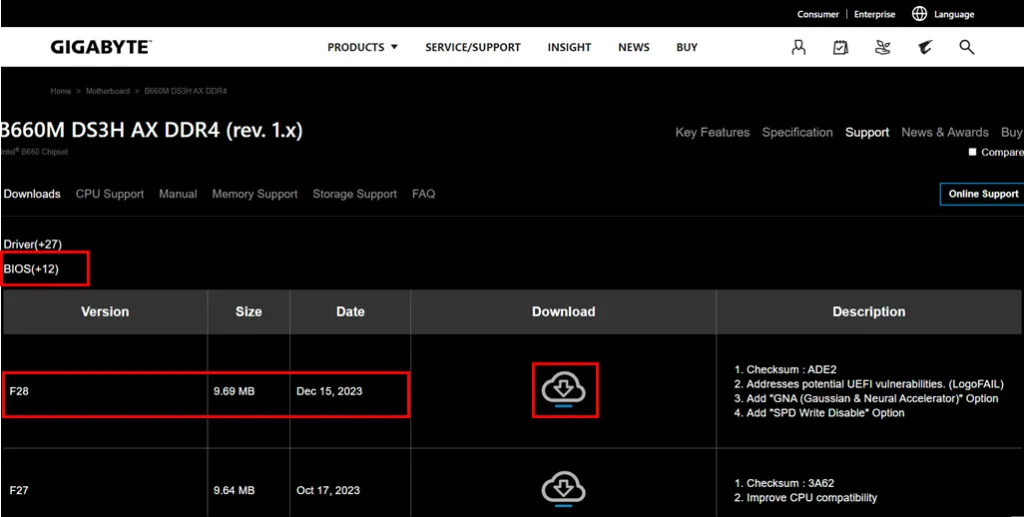
- 最新のBIOS ファームウェアをダウンロードしてください。
- ファームウェアの ZIP ファイルの内容を抽出します。
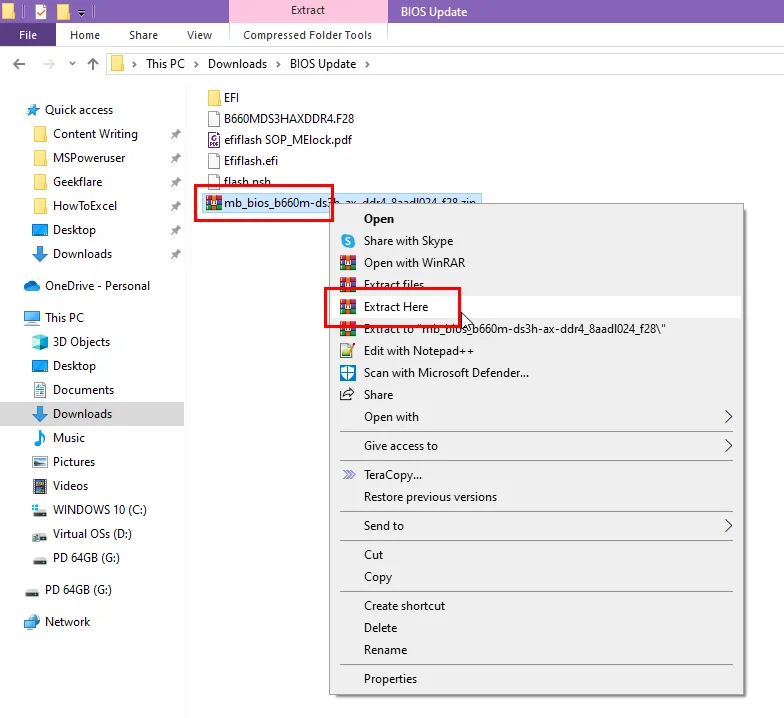
- USB スティックを入手し、それをFAT32 ファイル システムにフォーマットします。
- 抽出したコンテンツを USB スティックにコピーします。
- デバイスを再起動し、BIOS メニューに進みます。
- EZ Flash、BIOS Management、Q-Flashなどの名前のBIOS 更新ユーティリティを探します。
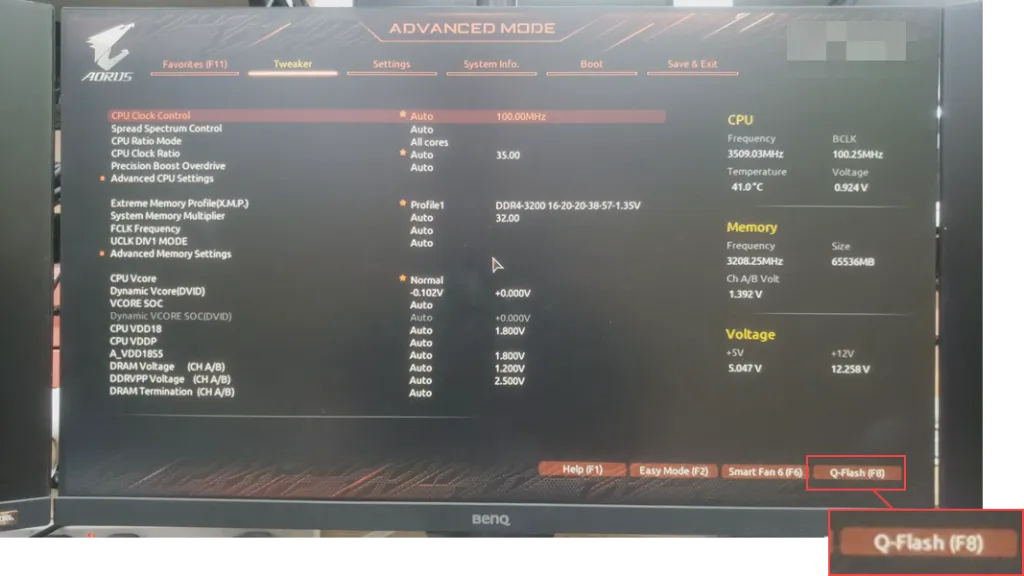
- ユーティリティを使用して、USB ドライブ上の BIOS 更新ファイルを選択します。
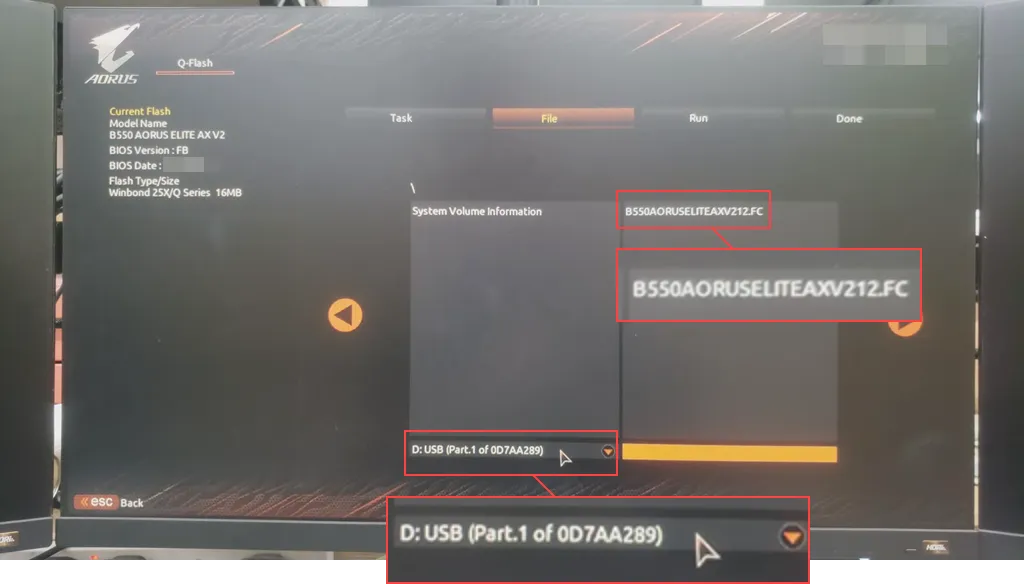
- 更新プロセスを確認します。
- フラッシュが終了すると、PC が再起動します。
RAMとGPUを取り付け直す
多くの場合、GPU および RAM チップのスロット内の炭素の堆積により、ハードウェアのパフォーマンスが不安定になったり、低下したりすることがあります。この場合、BSOD エラーも表示されることがあります。次の操作を行います。
- PCをシャットダウンします。
- 電源接続を含むすべてのケーブルを外します。
- PC ケースの左側のカバーを開きます。通常、これは取り外し可能なカバーです。
- 静電気防止リストストラップを着用して、手の静電気を除去します。または、コンクリートの壁や地面に埋め込まれた金属に触れます。
- RAM スロットのロック クリップを慎重に外します。

- RAM チップを取り外します。
- GPU の背面パネルのネジを外します。
- GPU スロットのロック クリップのロックを解除します。
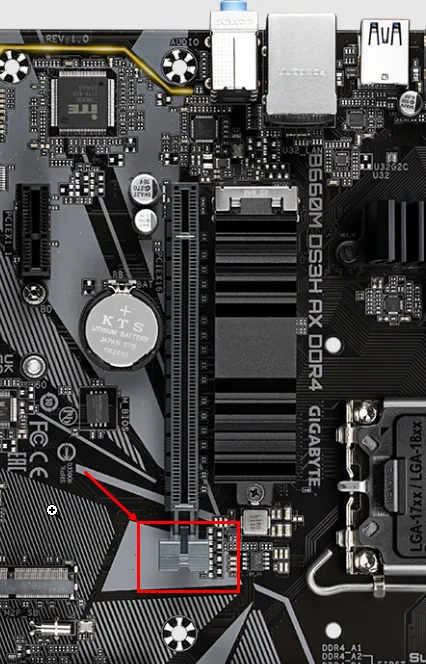
- GPU カードを取り外します。
- 圧縮ガスボンベを使用して、スロット、RAM チップ、GPU カードをクリーニングします。
- ハードウェアを適切なスロットにしっかりと取り付け直します。
- GPU 背面パネルのネジを締め、PCI Express スロットと RAM スロットの両方にスロット ロックを適用します。
- PCケースのカバーを閉じます。
ということで、これで完了です。Windows 10 または 11 PC でゲームをプレイしているときにブルー スクリーンを永久に修正するには、これらの方法を試すことができます。
この記事は、BSOD のない PC ゲームを体験するのに役立ちましたか? コメント ボックスで、フィードバック、提案、独自のトラブルシューティングのアイデアを共有してください。



コメントを残す