Raspberry Pi を使ってセルフホスト型フォトギャラリーを設定する方法
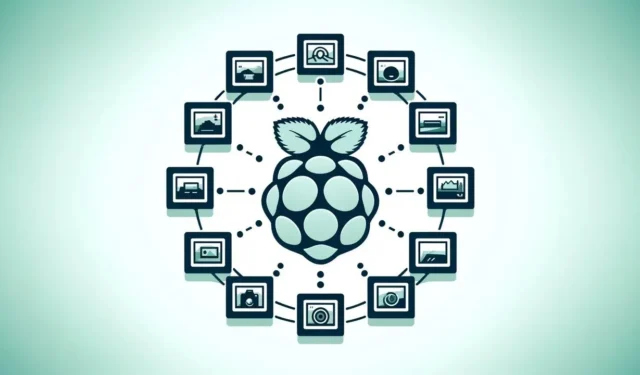
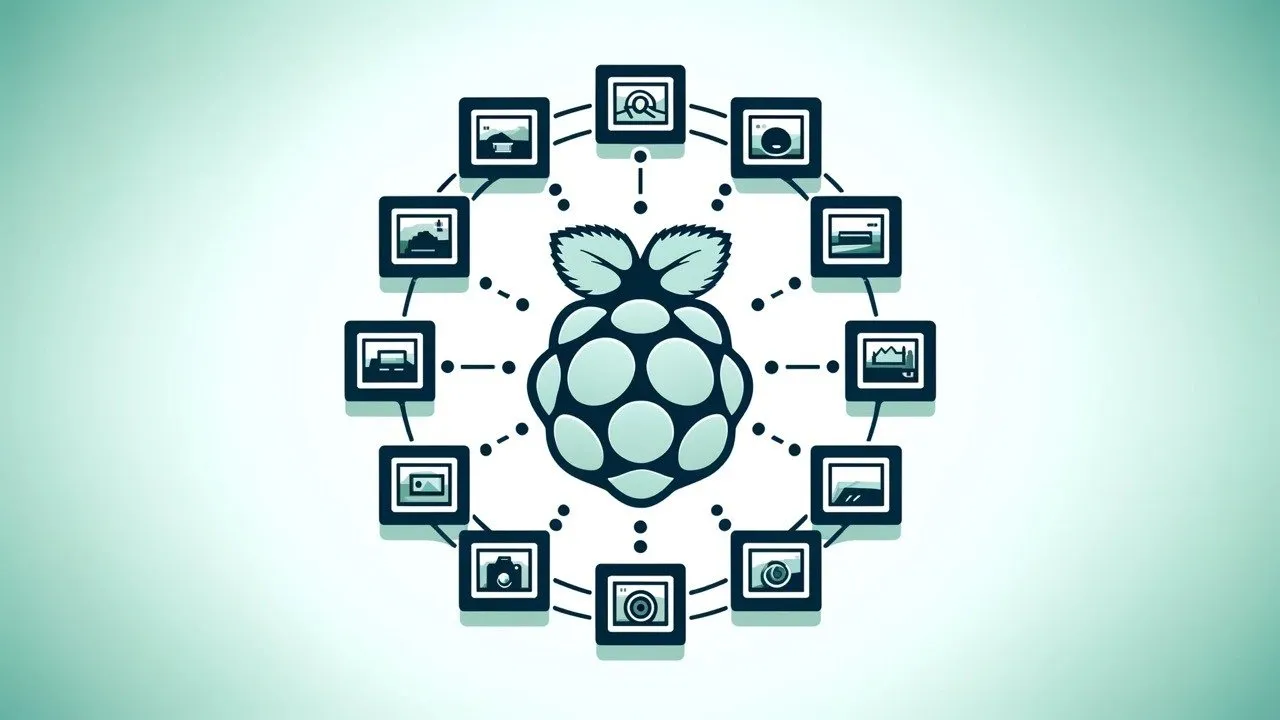
クラウド ストレージは写真を保存する便利な方法ですが、多くの場合、スペースとプライバシーの制限があります。写真のための美しく安全なスペースを完全に自分で管理できるとしたらどうでしょうか。信頼できる Raspberry Pi にお任せください。この記事では、強力で使いやすいフォト ギャラリー アプリである PhotoPrism を使用して、セルフホスト フォト ギャラリーを設定する手順を説明します。
PhotoPrism とは何ですか?
PhotoPrismは、AI テクノロジーを使用して写真にタグを付け、整理するオープンソースの写真管理ソフトウェアです。写真やビデオを完全に自分で管理できるセルフホスト型ソリューションです。
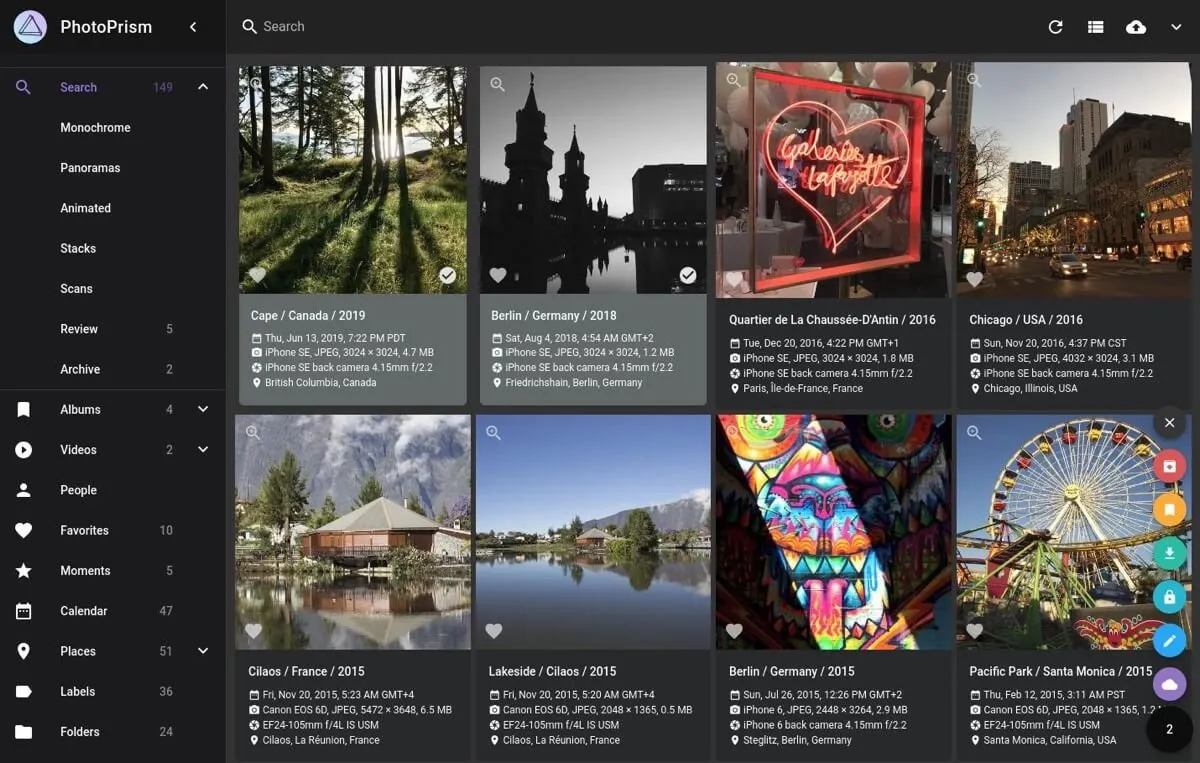
その機能の一部を以下に示します。
- PhotoPrism は、RAW 写真、ビデオ、JPEG や PNG などの一般的な画像形式を処理します。
- 強力な検索フィルターを使用すると、最近の休暇の写真や特定の家族の写真など、探しているものを正確に見つけることができます。
- 高解像度の世界地図上で写真の位置を自動的に特定します。
- 顔認識と自動画像分類により、内容に基づいて写真を分類します。
- 写真はローカル ストレージ デバイスに保存され、ユーザーが選択しない限りクラウド サービスにアップロードされることはありません。
さらに良いことに、PhotoPrism を Raspberry Pi にインストールするのは驚くほど簡単です。
必要なもの
PhotoPrism でセルフホスト型フォト ギャラリーの設定を始める前に、適切な機器とソフトウェアを用意する必要があります。少なくとも4 GB の RAMを搭載したRaspberry Pi 4 または 5 が必要です。PhotoPrismの要求を効果的に処理するには、 Raspberry Pi で64 ビット オペレーティング システムを実行することが重要です。
Raspberry Pi にまだオペレーティング システムをインストールしていない場合は、Raspberry Pi OS のセットアップに関する詳細なガイドを確認することをお勧めします。このガイドでは、インストール プロセスを順を追って説明し、デバイスの使用準備を整えます。
Raspberry Pi 本体に加えて、写真コレクション用の信頼性の高いストレージ ソリューションも必要になります。このセットアップでは、大規模な写真ライブラリを保存するのに十分なスペースと信頼性の高いパフォーマンスを提供する外付け 3.5 インチ ハード ドライブを使用します。ただし、このオプションに限定されるわけではありません。好みや可用性に応じて、より大きな USB フラッシュ ドライブやローカル NAS (ネットワーク接続ストレージ) も効果的なストレージ ソリューションとして使用できます。
Raspberry Pi に PhotoPrism をインストールする方法
Raspberry Pi で PhotoPrism を起動して実行するための最初のステップは、マルチコンテナ Docker アプリケーションを定義および実行するために設計されたツールである Docker Compose をインストールすることです。
まず、Docker の公式 GPG キーとリポジトリを Raspberry Pi のソフトウェア ソースに追加する必要があります。
Docker リポジトリを追加したら、Docker Compose などの他の重要なコンポーネントとともに Docker のインストールに進むことができます。
Docker をインストールした後、sudo を使用せずに Docker コマンドを実行できるように、ユーザーを Docker グループに追加する必要があります。
最後に、Docker が正しくインストールされ、通常のユーザーとしてコンテナを実行できることを確認します。
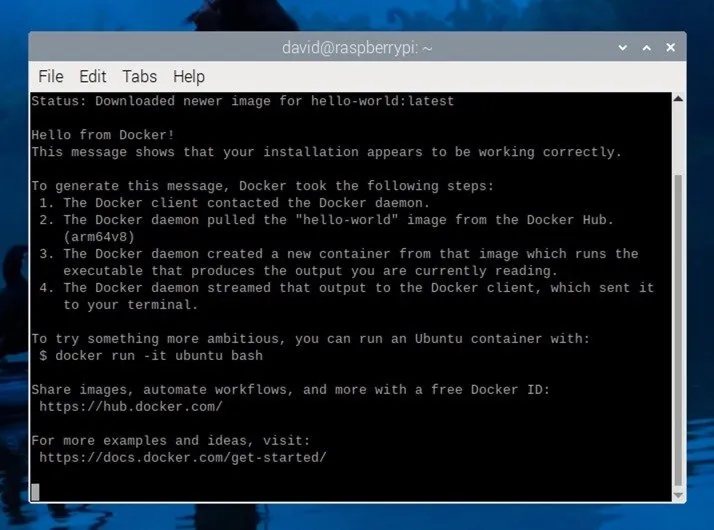
Docker Compose をインストールしたので、次は PhotoPrism 自体をインストールします。プロセスは簡単で、docker-compose.yml ファイルをダウンロードし、それにいくつかの変更を加え、アプリケーションとデータベース サービスを開始するコマンドを実行するだけです。
次のコマンドを使用して、docker-compose.yml ファイルを任意のフォルダーにダウンロードします。
お好みのテキスト エディター (SSH 経由で Raspberry Pi にリモートでアクセスしている場合に使用できますnano) でファイルを開き、すべてのデフォルトのプレースホルダー パスワード (「安全でない」) を安全なものに変更します (特に PHOTOPRISM_ADMIN_PASSWORD)。
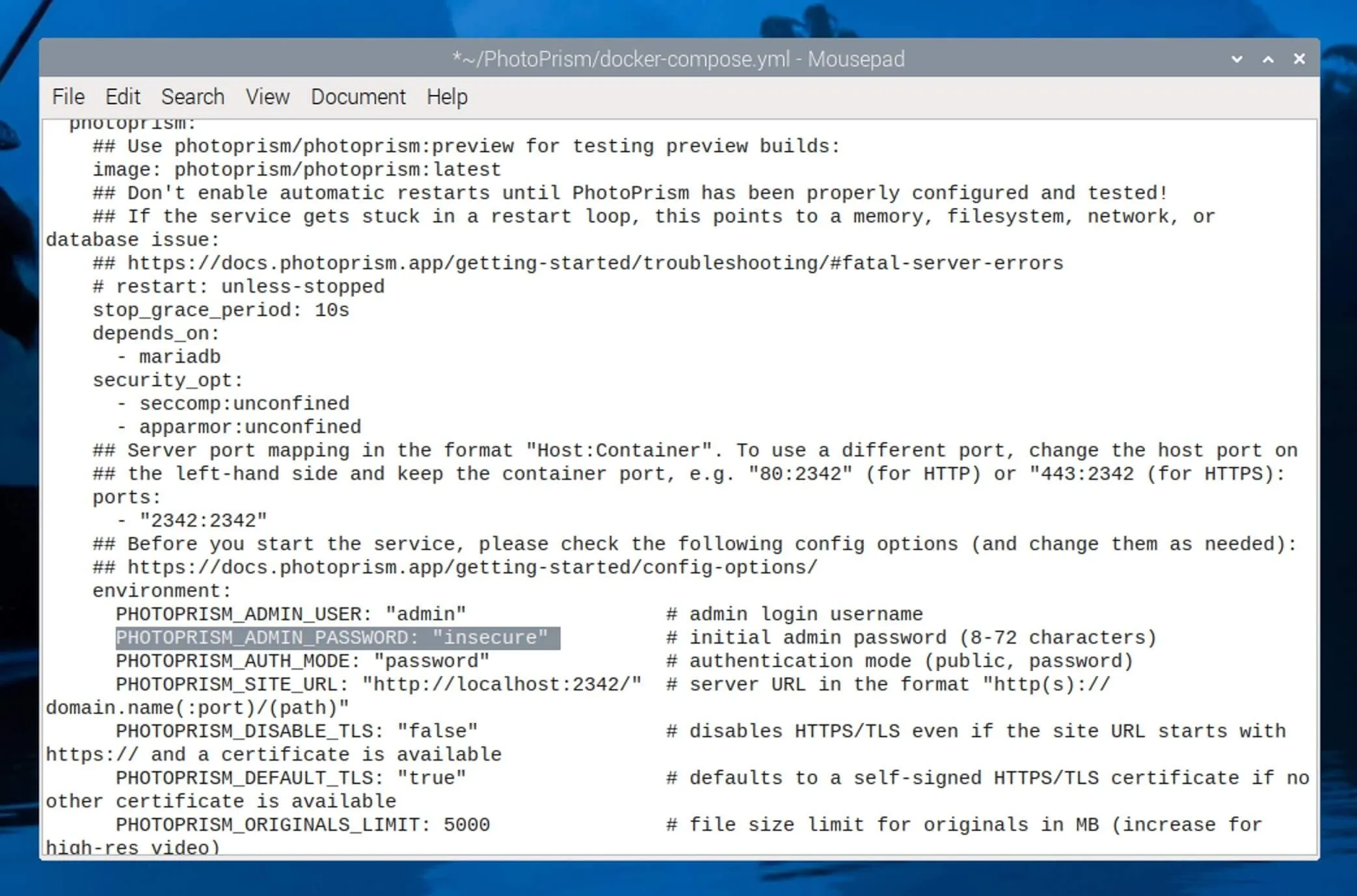
ボリューム マウント パスを調整して、写真と PhotoPrism のデータを保存する場所を指定します。たとえば、 に外付けドライブがマウントされている場合は/media/david/extdrive、次のように構成します。
docker-compose.yml ファイルの設定が完了したら、PhotoPrism を起動する準備が整います。docker-compose.yml ファイルを含むディレクトリに移動し、次のコマンドを実行します。
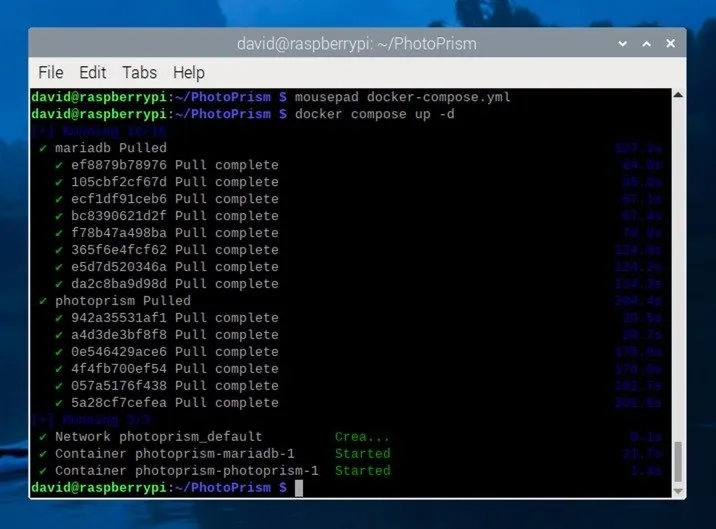
Raspberry Pi で PhotoPrism を使用する
Raspberry Pi で Docker と PhotoPrism が起動したら、PhotoPrism の Web インターフェースを使用して写真を管理および表示できるようになります。お好みの Web ブラウザーを開き、http://<your-raspberry-pi-ip>:2342/に移動してPhotoPrism UI にアクセスします。<your-raspberry-pi-ip>を Raspberry Pi の実際の IP アドレスに置き換えます。Pi 自体から直接作業している場合は、 http://localhost:2342/を使用できます。
ログイン画面で、セットアップ プロセス中にadmin設定したユーザー名とパスワードを入力しますPHOTOPRISM_ADMIN_PASSWORD。ログインすると、PhotoPrism ダッシュボードが表示されます。
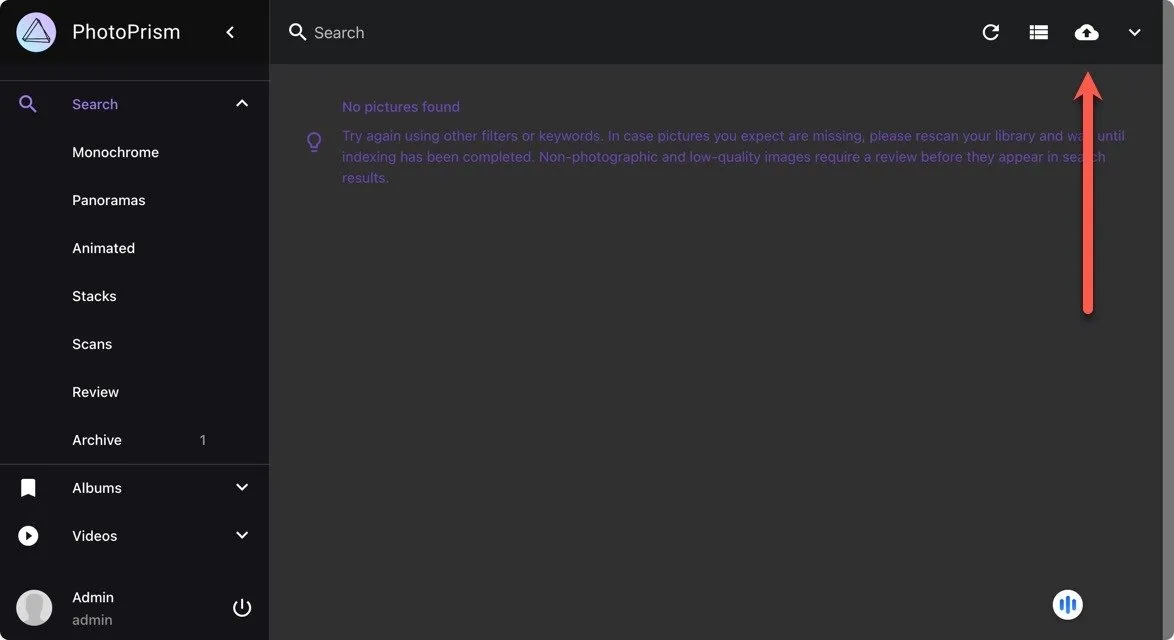
ギャラリーに写真を追加するには、インターフェイスの右上隅にあるアップロード ボタンをクリックします。これにより、コンピューターから写真を選択し、Raspberry Pi の PhotoPrism ライブラリに直接アップロードできます。
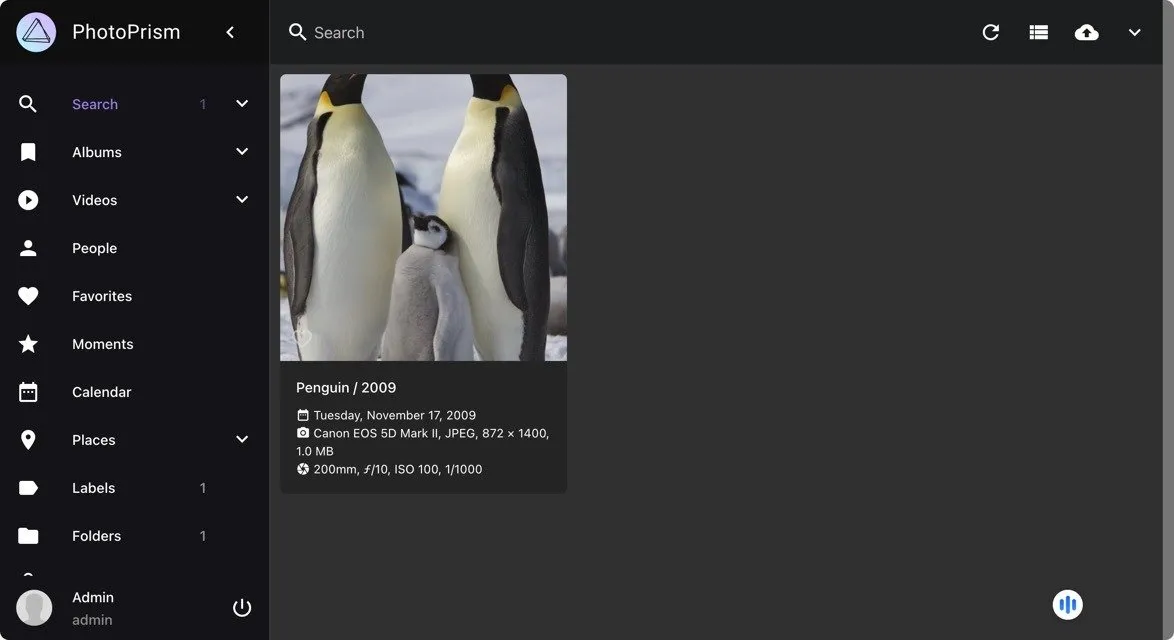
アップロードする写真がたくさんあると思われるので、Raspberry Pi にインポート フォルダーを設定する必要があります。そのためには、実行中の PhotoPrism コンテナーを停止して、docker-compose.yml ファイルを変更する必要があります。
次に、docker-compose.yml ファイルを編集して、インポート フォルダーのボリューム マウントを含めます。
このフォルダは、写真をメイン ギャラリーにインポートする前のステージング領域として機能します。これらの変更を行った後、ファイルを保存して PhotoPrism を再起動します。
これで、写真をインポート ディレクトリに移動し、PhotoPrism Web UI で[ライブラリ] -> [インポート]に移動して、インポート プロセスを開始できます。
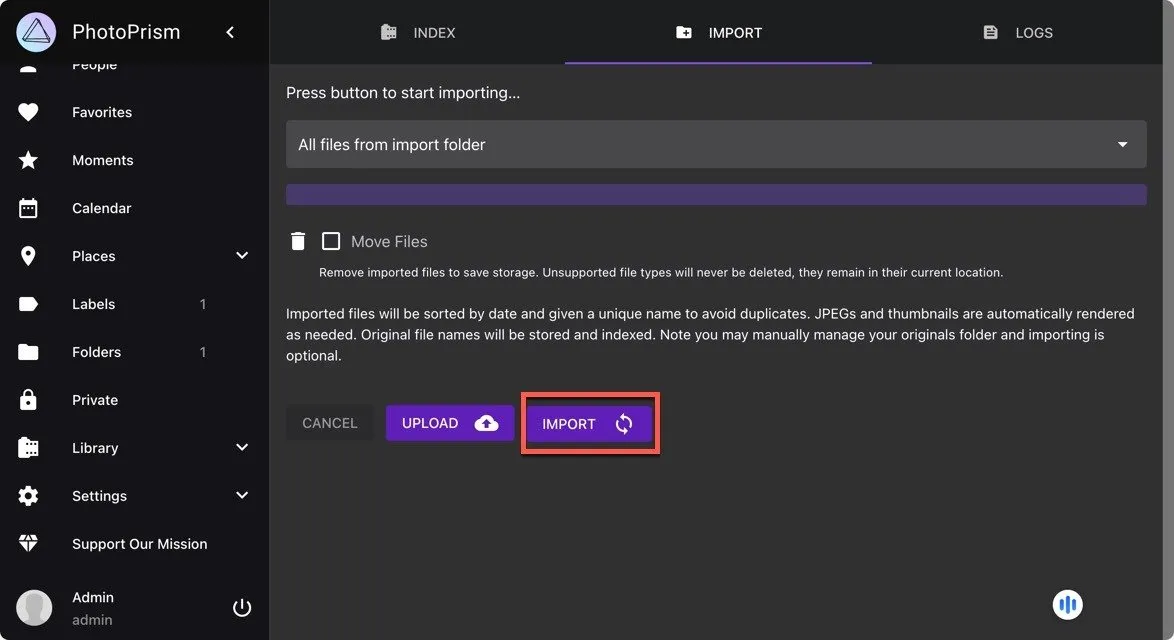
大切な写真を保護するには、PhotoPrism ストレージ デバイスを定期的にバックアップすることが重要です。こうすることで、予期しない問題やハードウェア障害が発生した場合でも簡単に復元できます。新しいフォト ギャラリーの探索とカスタマイズをお楽しみください。
スクリーンショットはDavid Moreloによるものです。表紙画像はDALL-Eによるものです。



コメントを残す