Sonoma をインストールした後、メニュー バーから緑のドットを消す
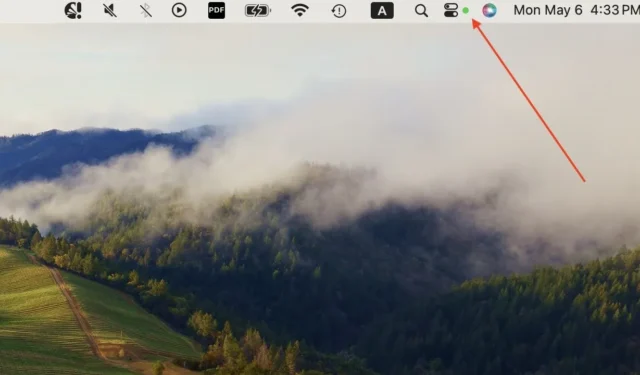

macOS Sonoma にアップデートしてから、Mac のメニュー バーに緑色の点が常に表示されていることに気付いた人もいます。アプリを閉じた後も緑色の点が表示されたままになり、カメラが 24 時間オンになっているように見えます。この望ましくない追加により、ワークフローが中断され、プライバシーに関する懸念が生じる可能性があります。このガイドでは、Sonoma の緑色の点を完全に非表示にして、安心してスムーズなユーザー エクスペリエンスを実現するためのソリューションを紹介します。
緑の点が表すもの
macOS Sonoma のメニューバーに緑色の点が表示される場合、通常は Mac のカメラが現在使用中であることを意味します。このインジケーターは視覚的な合図として機能し、FaceTime、Zoom、Google Meet などのアプリケーションがビデオ通話や会議のためにカメラにアクセスしたときに警告します。
緑色のドットの他に、メニュー バーにオレンジ色または紫色のドットが表示されることもあります。

オレンジ色のドットはマイクの使用に関連付けられており、紫色のドットはオーディオ編集ソフトウェアで作業しているときに Mac のシステム サウンド レコーダーを使用するときに表示されます。
Macをスリープ状態にする
これは、ソノマで発生し続ける緑色のドットの問題に対する、間違いなく最善の解決策です。この問題を Apple に報告したほとんどの人は、Mac をスリープ状態にするとドットが効果的に消えたと述べています。
Mac をスリープ状態にするには、Apple メニュー を開き、システム設定 -> 画面のロックに移動します。Mac のスリープ設定を調整して、すぐに起動し、再び起動するまでの待ち時間を最小限に抑えます。[スクリーンセーバーの開始後またはディスプレイの電源がオフになった後にパスワードを要求]で、[すぐに] を選択します。
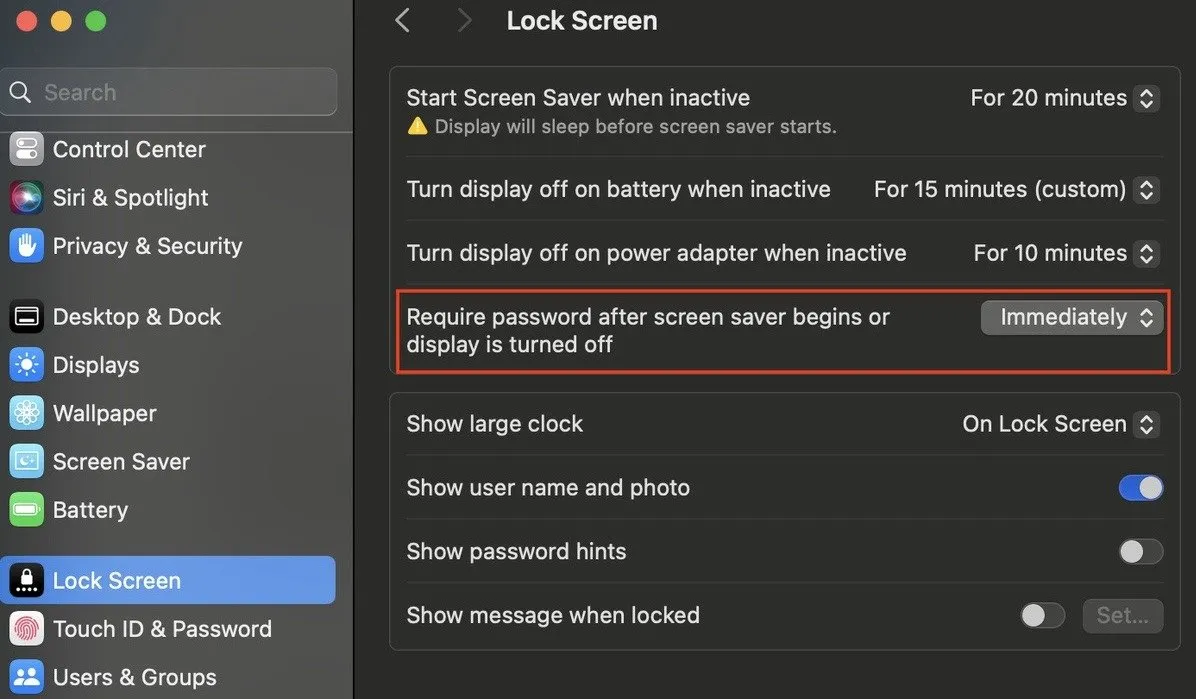
Mac の蓋を閉じてスリープ モードを開始し、Mac を開いて再度ログインします。緑色のドットが消えたかどうかを確認します。
問題が解決しない場合は、次の手順を試してください。ディスプレイの左上隅にあるApple メニューから、 「スリープ」を選択して、Mac をスリープ モードに移行します。
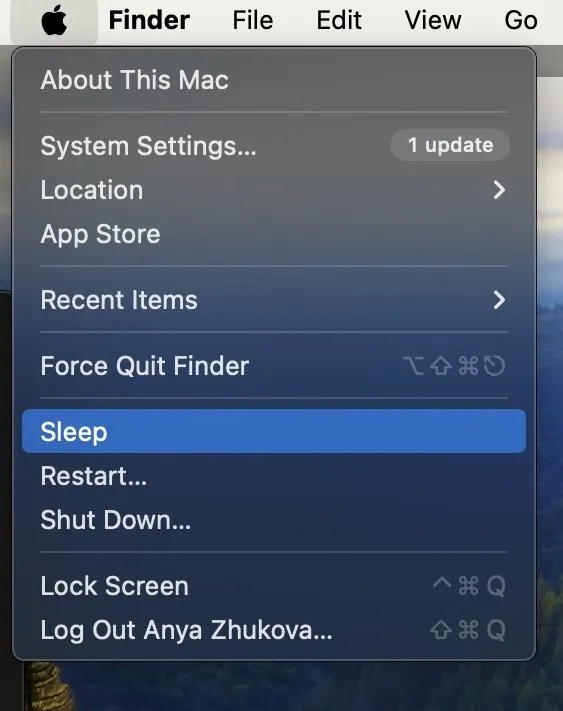
Mac を起動して再度アクティブ化するときに、ログイン詳細を再入力します。
Mac をスリープ モードから復帰できない場合は、充電器を接続するか、リカバリ モードで起動してみてください。
アプリが開いているかどうかを確認する
Mac をスリープ状態にしたくない場合は、まず、メニュー バーに緑色のドットが表示される原因となっているアプリが開いているかどうかを確認します。Mac のカメラ、マイク、システム サウンド レコーダーをアクティブに使用しているアプリには特に注意してください。
これらのシステムを使用しているアプリが見つかった場合は、次の方法で閉じてください。
カメラ、マイク、またはシステム サウンド レコーダーを使用していると思われる各アプリのアイコンの上にカーソルを置きます。アイコンを右クリックするか、Controlキーを押してアプリをクリックします。[終了]を選択します。
アプリを単に閉じても問題が解決しない場合は、Apple メニューを開いて、ドロップダウン メニューから「強制終了」を選択し、強制終了します。閉じたい開いているアプリケーションを強調表示し、もう一度「強制終了」をクリックして、選択したアプリを終了します。
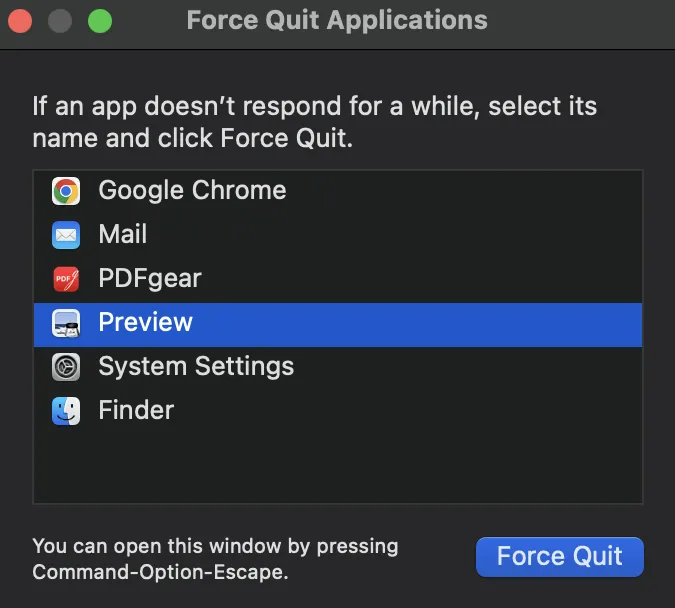
アクティビティモニターを使用してアプリのプロセスを停止する
Mac のメニューバーに緑色の点が表示されるのは、残っているアプリのプロセスが原因である可能性があります。アクティビティ モニタを使用してそれらを終了してください。
アクティビティ モニタを起動します。( Finderのアプリ リストまたはSpotlightを使用して見つけることができます。)
検索バーを使用して、カメラ、マイク、またはオーディオ録音機能を使用している可能性のあるアプリに関連付けられているプロセスを見つけます。関連するプロセスについては、 CPU、メモリ、エネルギー、ディスク、およびネットワークのタブを確認してください。
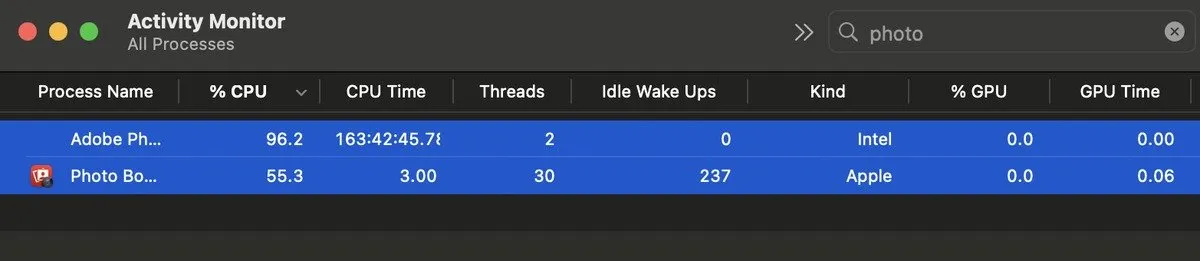
関連するプロセスを特定したら、Commandキーを押して、各プロセスを強調表示します。
選択したプロセスを終了するには、アクティビティ モニター ウィンドウの上部近くにある停止アイコン ( X ) をクリックします。
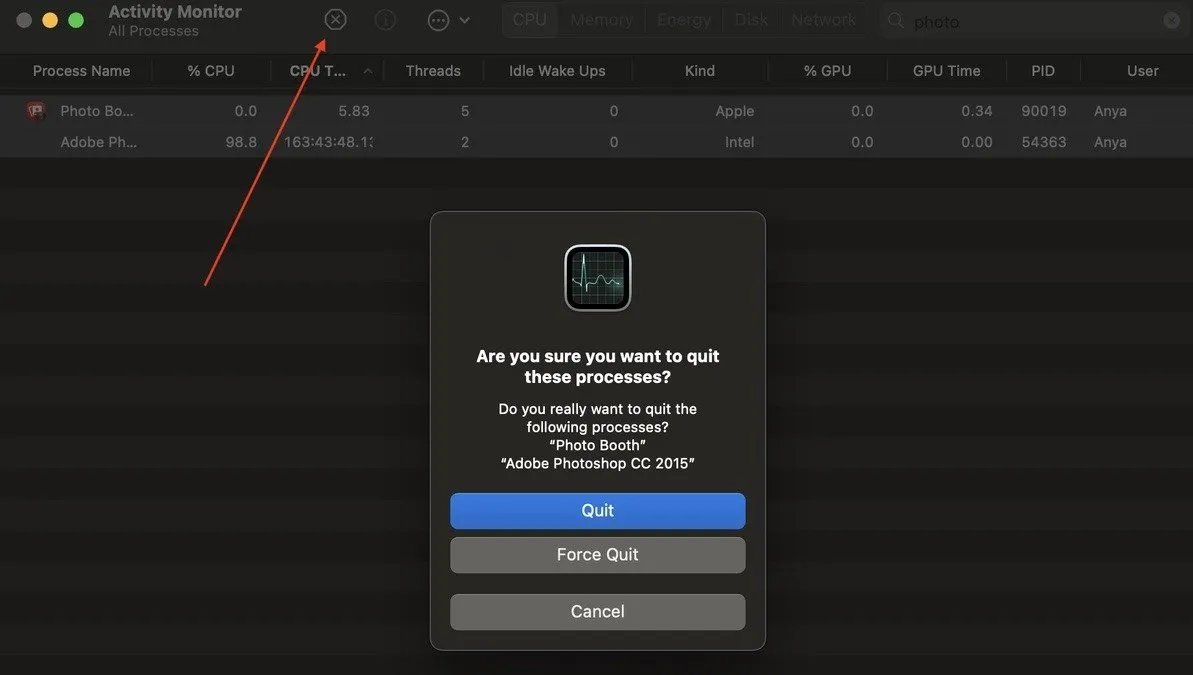
プロンプトが表示されたら、ポップアップ ウィンドウで [終了]をクリックしてプロセスを終了します。プロセスが引き続き実行される場合は、代わりに[強制終了]オプションを選択します。
ソフトウェアアップデートを確認する
macOS Sonoma の緑のドットのバグのような永続的な問題に遭遇した場合、最善の解決策は、システムを最新の状態に保ち、そのような不具合を解決することです。
macOS のアップデートを確認するには、「システム設定」> 「一般」>「ソフトウェア・アップデート」に移動します。
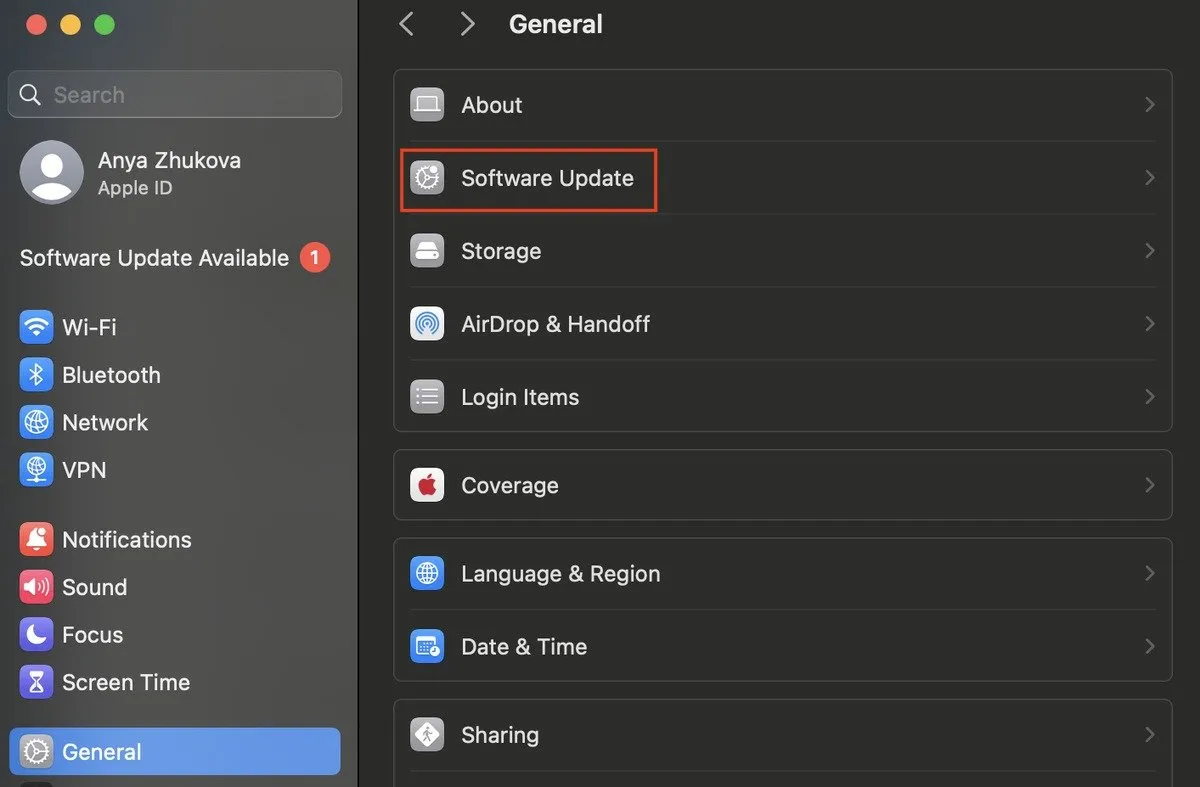
「ソフトウェア アップデート」セクションで、「アップデートを確認」をクリックして、新しい macOS バージョンが利用可能かどうかを確認します。
アップデートが見つかった場合は、[今すぐアップデート]を選択します。プロンプトに従ってライセンス契約に同意し、アップデートを続行します。ソフトウェアのダウンロードとインストールを許可します。アップデートのサイズとインターネット接続速度によっては、このプロセスに時間がかかる場合があります。
アップデートが完了したら、システム設定で macOS のバージョンが最新であることを確認します。
Macを再起動してください
単純に再起動するだけで驚くほど効果があり、メニュー バーの緑色のドットを消すことができる場合があります。
Mac を再起動するには、画面の左上隅にあるApple ロゴをクリックし、ドロップダウン メニューから「再起動」を選択します。
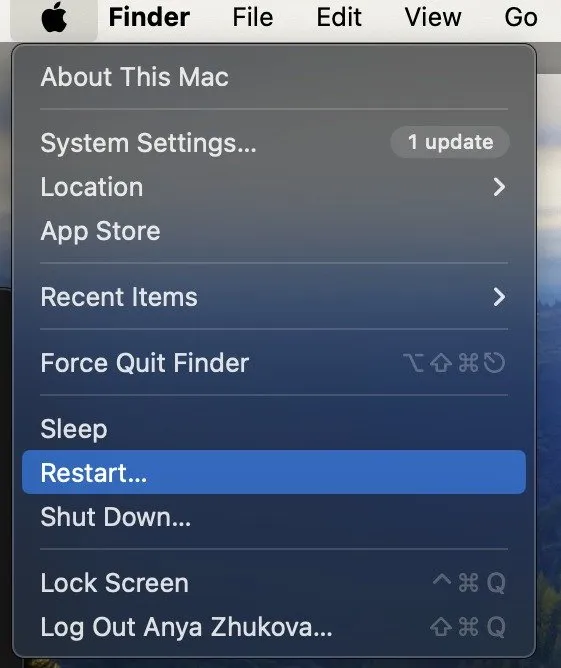
再起動を確認するポップアップ ウィンドウが表示されます。青い[再起動]ボタンをクリックします。
Mac をシャットダウンして再起動します。Mac が再起動したら、通常どおりログインし、メニュー バーをチェックして、緑色のドットの問題が解決されているかどうかを確認します。
Mac を再起動すると、途中で発生する軽微なソフトウェアの不具合が解消されることがよくあります。
関連アプリのカメラとマイクのアクセスを無効にする
これまでのトラブルシューティング手順で問題が解決しない場合は、システム設定をさらに詳しく調べてください。次の手順に従って、関連するアプリのカメラとマイクのアクセスを一時的に無効にしてください。
Apple メニューに移動し、システム環境設定 を選択します。画面の左側にあるプライバシーとセキュリティをクリックします。マイクのタブに移動して、マイクにアクセスできるアプリの一覧を表示します。権限のあるアプリごとにスイッチをオフに切り替えます。
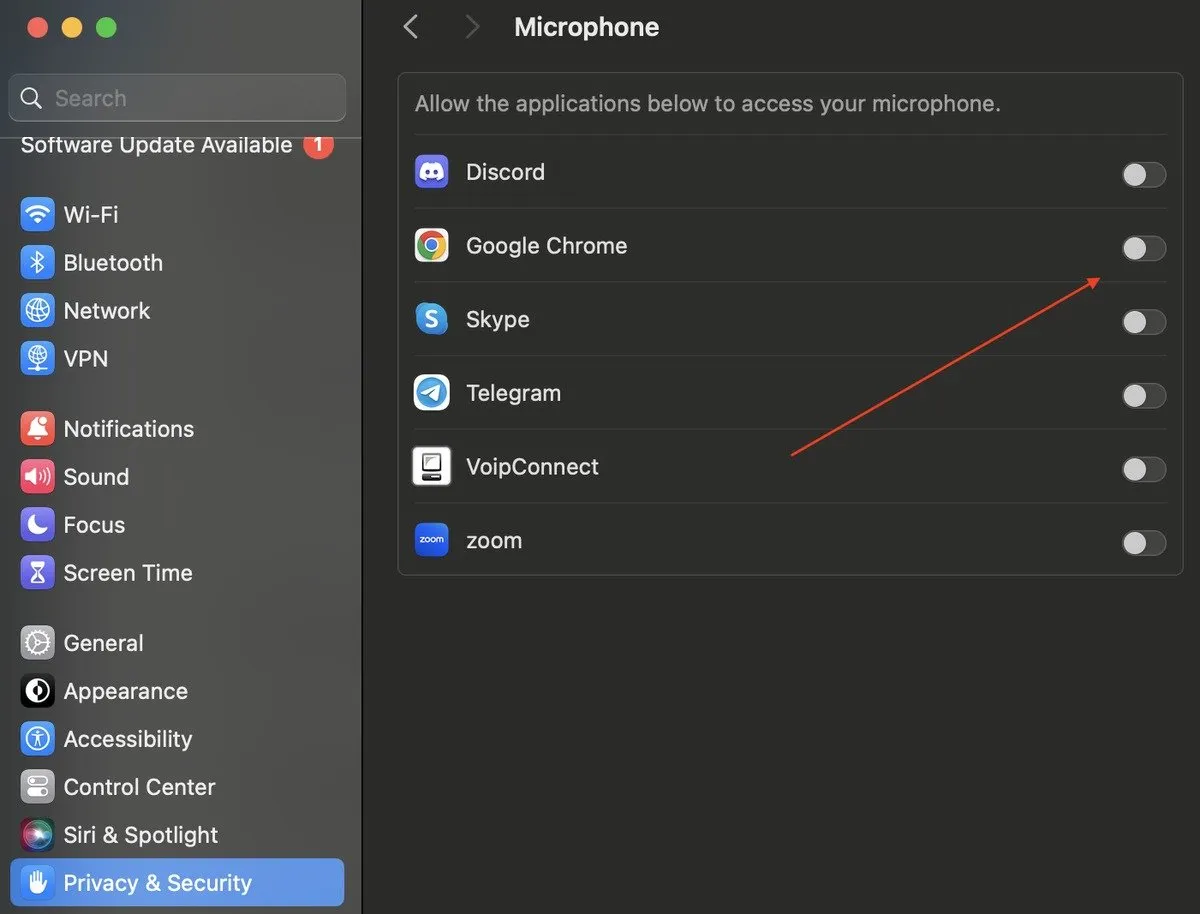
[カメラ] タブに移動し、各アプリのカメラ アクセスをオフに切り替えて、このプロセスを繰り返します。
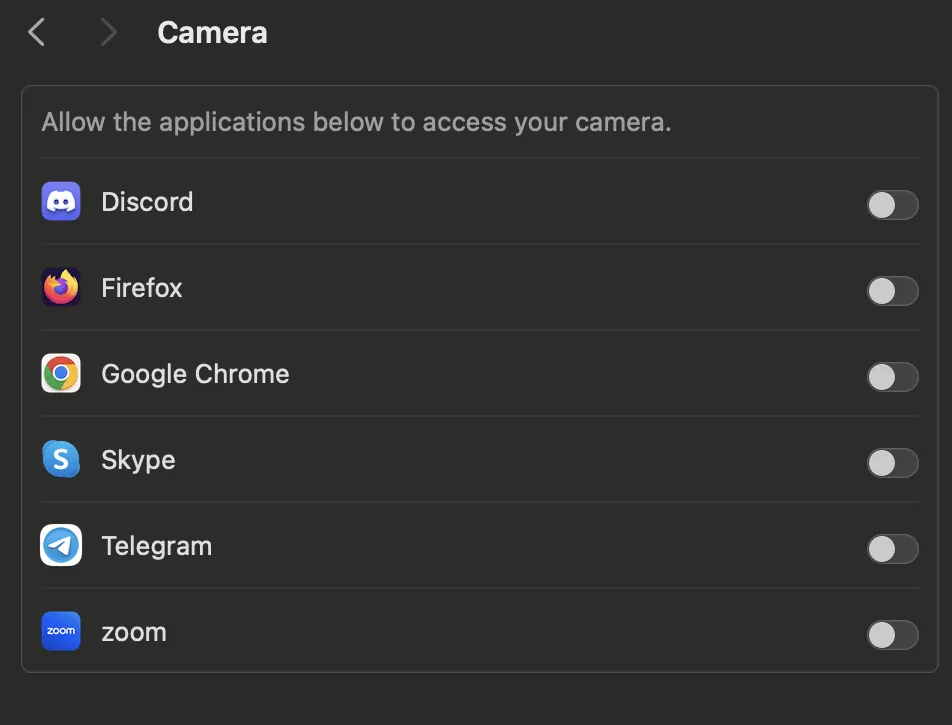
設定を調整したら、Mac を再起動して変更を適用します。メニューバーから緑色のドットが消えれば、問題は解決した可能性があります。
問題が解決したら、重要なアプリのカメラとマイクのアクセスを再度有効にすることを忘れないでください。
カメラを使用するアプリをアンインストールする
カメラやマイクにアクセスしているアプリをアンインストールすると、厄介な緑のドットの問題を解決できる場合があります。FaceTime などのネイティブ アプリはアンインストールできませんが、サードパーティ アプリケーションは削除して後で再インストールできます。
問題のあるアプリをゴミ箱フォルダにドラッグアンドドロップします。プロンプトが表示されたら削除を確認します。または、Finder -> アプリケーションに移動してアプリを見つけ、ゴミ箱にドラッグします。アプリをゴミ箱に移動したら、ゴミ箱を空にして削除プロセスを完了します。
一部のサードパーティ製アプリでは、Mac から削除するために公式のアンインストーラーを使用する必要がある場合があります。Finder -> アプリケーションに移動し、リストでアンインストーラーのあるアプリを見つけます。アプリ名の横にある矢印をクリックし、アンインストーラーを開きます。画面の指示に従ってアプリを削除します。
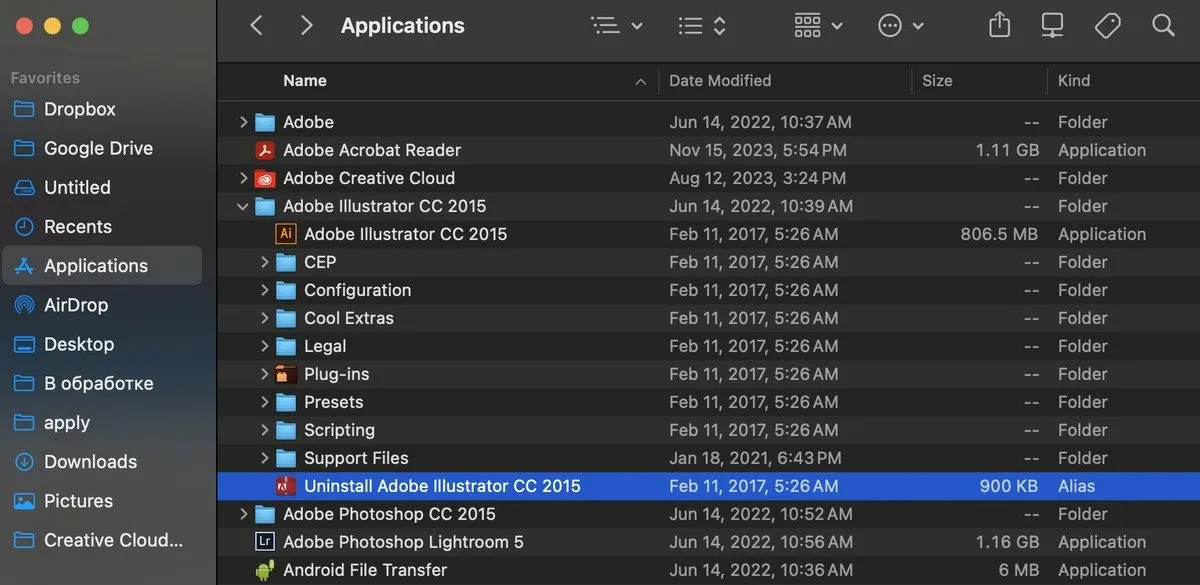
アプリを削除した後、変更が有効になっていることを確認するために Mac を再起動します。
これらのアプリをアンインストールして、メニュー バーに緑色のドットが表示され続ける原因となっているアプリがないか確認します。成功した場合は、アプリを再インストールして引き続き使用します。
Mac のコントロールを取り戻す
メニュー ドットは、表示の原因となったアプリの使用を停止するとすぐに消えます。通常は、アプリを終了するだけで問題を解決できます。この記事で説明した方法を試しても緑色のドットが表示され続ける場合は、Apple サポートに連絡して、さらなるサポートや修理を依頼することをお勧めします。
すべてのスクリーンショットは Anya Zhukova によるものです。



コメントを残す