メディア作成ツールを使用した Windows 11 のダウンロード (2024)
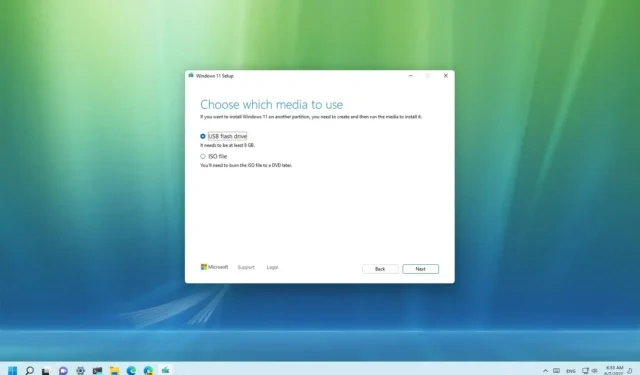
- メディア作成ツールを使用して Windows 11 の起動可能な USB を作成するには、Microsoft からツールをダウンロードし、セットアップを起動して、「同意する」をクリックし、 「次へ」をクリックして、 「ISO ファイル」を選択し、 「次へ」、「次へ」、「完了」の順にクリックします。
- Windows 11 ISO を作成するには、Microsoft からツールをダウンロードし、セットアップを起動して、「同意する」をクリックし、 「次へ」をクリックして、 「USB フラッシュ ドライブ」を選択し、 「次へ 」をクリックして、保存場所を選択して、「完了」をクリックします。
Windows 11 23H2 (「2023 Update」とも呼ばれます) にアップグレードする予定の場合は、Windows Update の代わりにメディア作成ツールを使用できます。メディア作成ツールは、インストール ファイルをダウンロードし、USB フラッシュ ドライブまたは ISO ファイルを作成して、Windows 11 のインプレース アップグレードまたはクリーン インストールを実行するように設計されています。
同社がダウンロード可能にしているのは最新バージョンのみであることを覚えておくことが重要です。たとえば、この記事の執筆時点では、現在のリリースはバージョン 23H2 です。つまり、バージョン 22H2 と 21H2 (オリジナル) はダウンロードできなくなりました。
このガイドでは、メディア作成ツールを使用して、Windows 11 用の USB ブート可能メディアまたは ISO ファイルを作成する方法を説明します。
メディア作成ツールで Windows 11 USB フラッシュドライブを作成する
メディア作成ツールを使用して起動可能な Windows 11 23H2 USB インストール メディアを作成するには、次の手順に従います。
-
「Windows 11 インストール メディアの作成」セクションの「今すぐダウンロード」ボタンをクリックします。
-
MediaCreationTool_Win11_23H2 .exeファイルをダブルクリックしてツールを起動します。
-
「承諾」ボタンをクリックします。
-
「次へ」ボタンをクリックします。
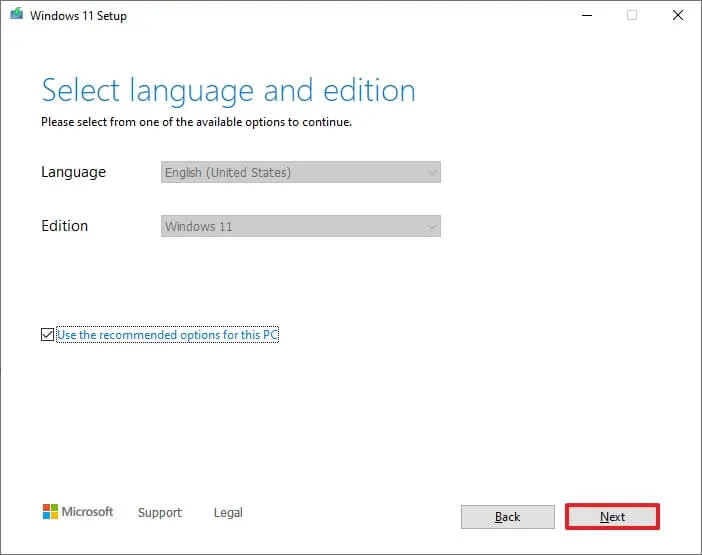 クイックノート:別のデバイス用の Windows 11 USB を作成するには、正しい言語、アーキテクチャ、エディションを選択するには、「この PC に推奨されるオプションを使用する」オプションをオフにします。
クイックノート:別のデバイス用の Windows 11 USB を作成するには、正しい言語、アーキテクチャ、エディションを選択するには、「この PC に推奨されるオプションを使用する」オプションをオフにします。 -
USB フラッシュドライブオプションを選択します。
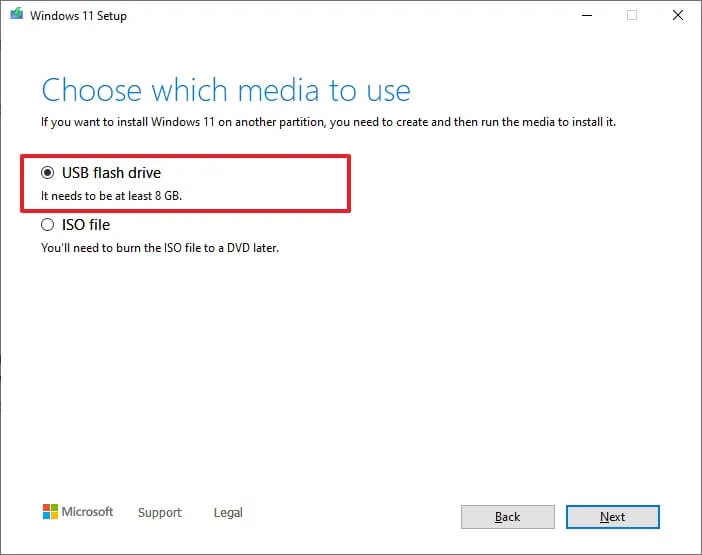
-
「次へ」ボタンをクリックします。
-
リストから USB フラッシュ ドライブを選択します。ただし、このプロセスによりドライブ上のすべての内容が消去されるため、重要なファイルが含まれていないことを確認してください。
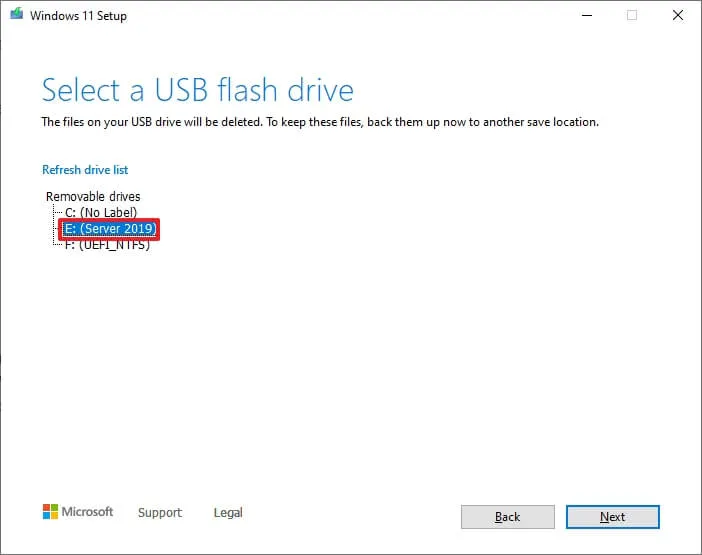
-
「次へ」ボタンをクリックします。
-
[完了]ボタンをクリックします。
手順を完了すると、USB ドライブを使用して UEFI を使用してデバイスを起動し、Windows 11 をインストールできます。
メディア作成ツールで Windows 11 ISO ファイルを作成する
メディア作成ツールを使用して Windows 11 23H2 ISO ファイルをダウンロードするには、次の手順に従います。
-
「Windows 11 インストール メディアの作成」セクションの「ツールを今すぐダウンロード」ボタンをクリックします。
-
MediaCreationTool_Win11_23H2 .exeファイルをダブルクリックしてツールを起動します。
-
「承諾」ボタンをクリックします。
-
「次へ」ボタンをクリックします。
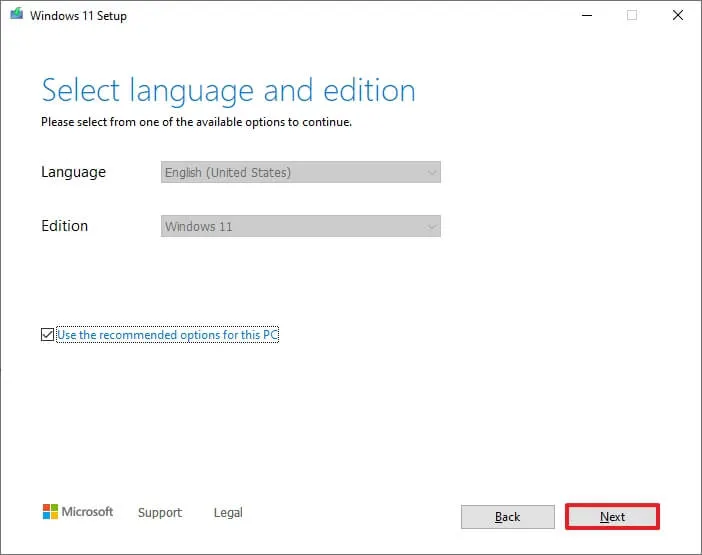
-
ISO ファイルオプションを選択します。
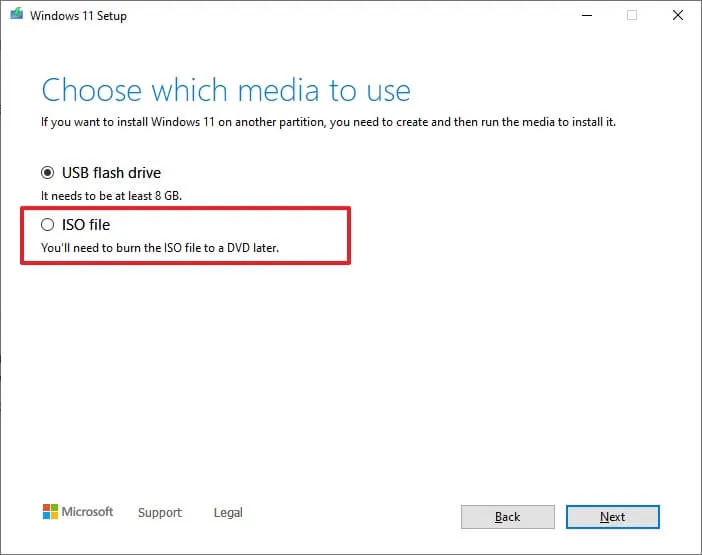
-
「次へ」ボタンをクリックします。
-
ファイルを保存する場所を選択します。
-
イメージの名前を確認します (例: Windows_11_23H2_Setup)。
-
[保存]ボタンをクリックします。
-
[完了]ボタンをクリックします。
手順を完了すると、ツールによって ISO ファイルが作成されます。このファイルを使用して、起動可能なメディアを作成したり、ファイル エクスプローラーにマウントして Windows 11 2023 Update セットアップを起動したりできます。
2024 年 5 月 2 日更新:このガイドは、正確性を確保し、プロセスの変更を反映するために更新されました。



コメントを残す