Windows 11 の問題を解決するためにスタート メニューをリセットする方法
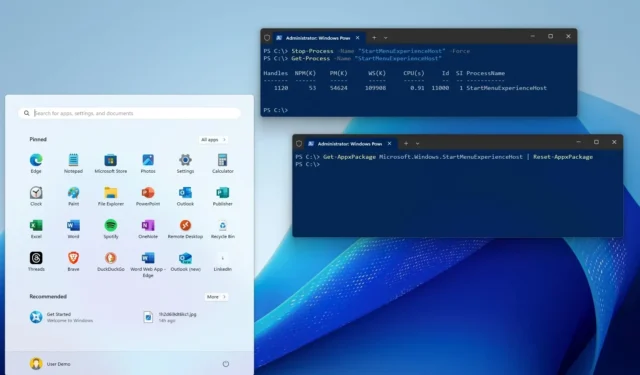
Windows 11 では、PowerShell コマンドを使用してスタート メニュー コンポーネントをリセットし、一般的な問題を修正できます。このコマンドは、メニューが開かない、フリーズする、または期待どおりに動作しないときに役立ちます。
Reset -AppxPackageコマンド オプションを使用すると、設定アプリを使用してコンポーネントをアンインストールまたはリセットできない場合に、スタート メニューやその他のコンポーネント、組み込みアプリ (メールとカレンダー、Microsoft Store、Windows セキュリティなど) をリセットして問題を修正できます。
このガイドでは、Windows 11 の問題を解決するためにスタート メニュー コンポーネントをリセットする手順を説明します。
Windows 11 で PowerShell を使用してスタート メニューをリセットする
Windows 11 の問題を解決するためにスタート メニューをリセットするには、次の手順に従います。
-
Windows 11 でスタートを開きます。
-
PowerShellを検索し、一番上の結果を右クリックして、「管理者として実行」オプションを選択します。
-
スタート メニュー コンポーネントをリセットするには、次のコマンドを入力してEnterキーを押します。
Get-AppxPackage Microsoft.Windows.StartMenuExperienceHost | Reset-AppxPackage
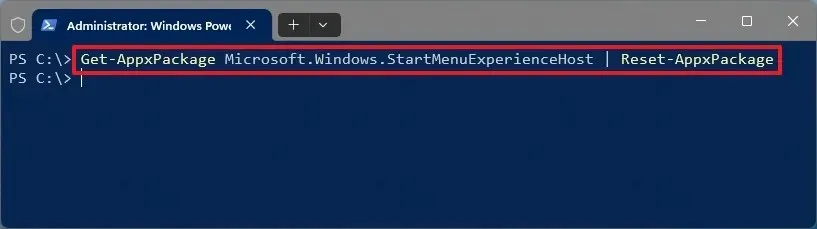
手順を完了すると、構成したカスタム設定に影響を与えることなく、スタート メニュー アプリがリセットされます。
スタートメニューのプロセスを再起動する
あるいは、PowerShell を使用してスタート メニュー サービスを再起動して問題を解決することもできます。
-
スタートを開きます。
-
PowerShellを検索し、一番上の結果を右クリックして、「管理者として実行」オプションを選択します。
-
スタート メニュー サービスを停止するには、次のコマンドを入力し、Enterキーを押します。
Stop-Process -Name "StartMenuExperienceHost"-Force
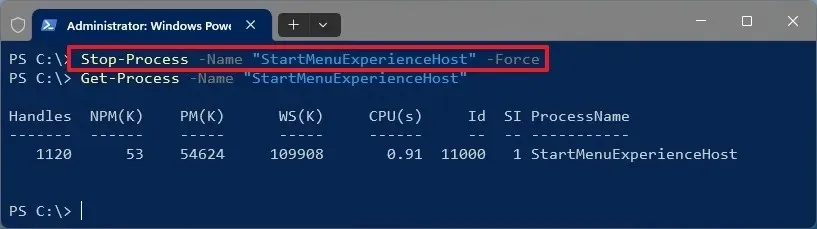
-
次のコマンドを入力して、サービスが再起動されたことを確認し、Enterキーを押します。
Get-Process -Name "StartMenuExperienceHost"
手順を完了すると、サービスが再起動し、[スタート] メニューが再び機能し始めます。
2024 年 5 月 2 日更新:このガイドは、正確性を確保し、プロセスの変更を反映するために更新されました。



コメントを残す