iPhoneでApp Storeが動作しない:修正方法
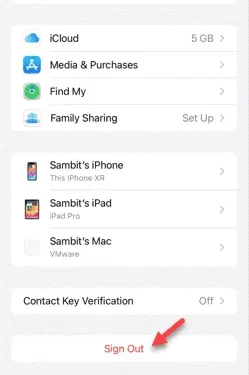
iPhone の App Store で問題が発生していますか? Apple ユーザーにとって、App Store は新しいアプリをダウンロードしたり、既存のアプリを更新したりする唯一のオプションです。EU 地域外でアプリをサイドロードすることは許可されていないため、これは深刻な問題です。しかし、心配しないでください。これらのソリューションを実行することで、iPhone の App Store を修正できます。
修正1 – すべてのアプリケーションを強制終了する
携帯電話上の現在のアプリケーションインスタンスをすべて強制終了します。
ステップ 1 –これを行うには、上にスワイプするだけで、バックグラウンドで実行されているすべてのアプリが表示されます。
ステップ 2 –アプリを上にスワイプして、実行中のアプリケーションを 1 つずつ閉じます。同じパターンに従って、すべてのアプリを閉じます。
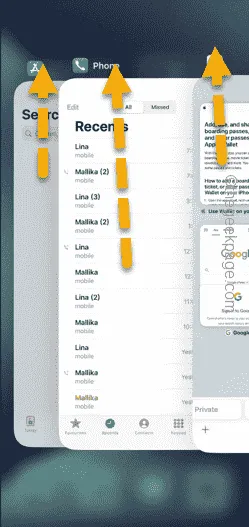
この方法では、アプリを強制終了すると問題が解決し、App Store が起動できるようになります。
修正2 – フライトモードを有効または無効にする
場合によっては、携帯電話のフライトモードを無効にしてから再度有効にするだけで、App Store への接続が修正されることがあります。
ステップ 1 –上から下にスワイプするだけでコントロール センターにアクセスできます。
ステップ 2 –コントロール センターの左上隅にある機内モードボタンをタップして、フライト モードを有効にします。
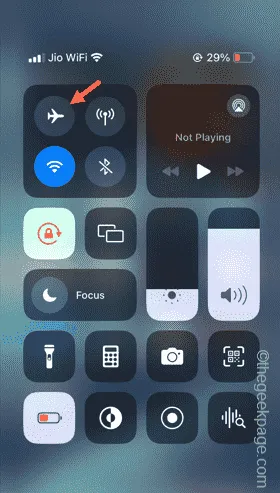
機内モードが有効になっている間は、デバイスの Wi-Fi、Bluetooth、キャリア ネットワークが無効になります。
ステップ 3 –後で、以前起動したのと同じ方法で機内モードを解除します。
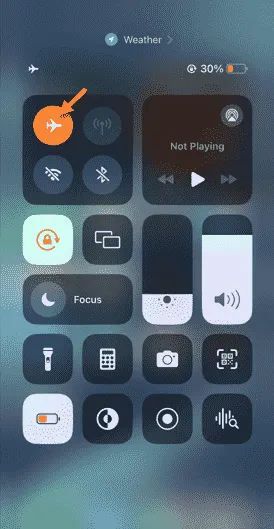
携帯電話のセルラーデータ接続が回復するまでお待ちください。その後、App Store の使用を試みてください。
修正3 – Apple IDからサインアウトする
iPhone から Apple ID からサインアウトし、再度ログインします。
ステップ 1 –まず、 [設定]タブに移動します。
ステップ 2 –一番下までスワイプし、「サインアウト」オプションを選択します。
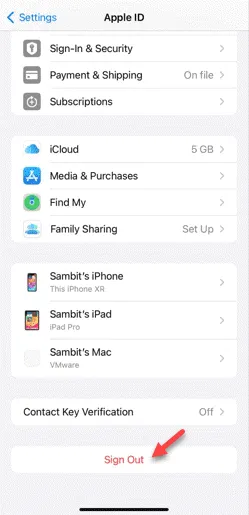
ステップ 3 –「オフにする」オプションをタップして無効にします。
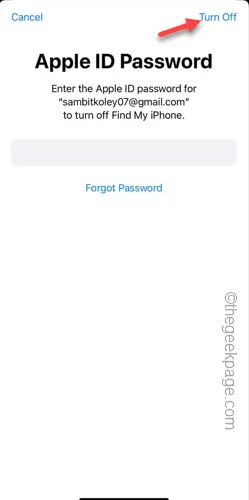
アカウントからサインアウトするには、Apple ID パスワードを使用する必要があります。
ステップ 4 –指定されたボックスに Apple ID のパスワードを入力し、「オフにする」オプションを使用して Apple ID からサインアウトします。
Apple ID からサインアウトした後、「設定」に移動します。
後で、そこから Apple ID を使用してサインインして確認してください。



コメントを残す