iPhoneのスクリーンショットが機能しない:修正方法
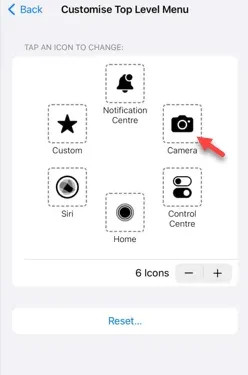
iPhone でスクリーンショット機能が動作しませんか? スクリーンショットを撮るのはとても簡単で、音量アップボタンと電源ボタンを同時に押して携帯電話の画面をキャプチャするだけです。ただし、デバイスでフレームをキャプチャする方法は他にもあります。
修正1 – Assistive Touchを使用する
スクリーンショットを撮るには、Assistive Touch 機能を使用します。
ステップ 1 –携帯電話の設定に移動します。
ステップ 2 –次に、「アクセシビリティ」設定をタップして開きます。
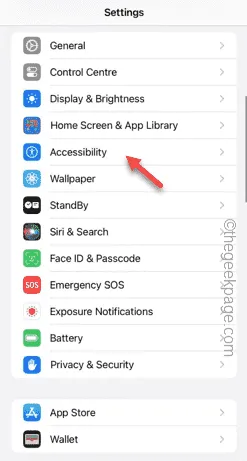
ステップ3 –「タッチ」設定を開きます。
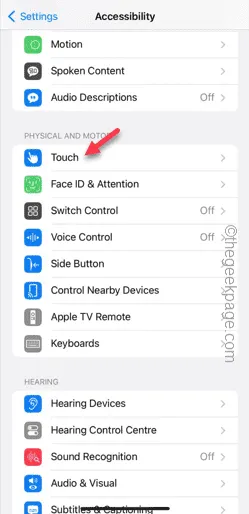
ステップ 4 –次に、「Assistive Touch」設定を開きます。
ステップ 5 –携帯電話で「Assistive Touch 」をオンにします。
ステップ 6 –「トップレベル メニューのカスタマイズ」を開いてアクセスします。
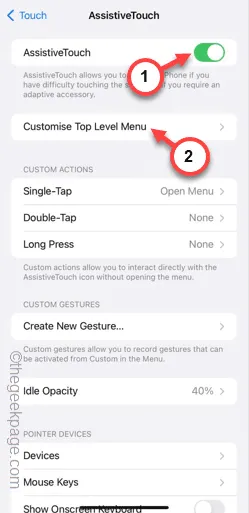
ステップ 7 –ここで、これらの機能のいずれかをスクリーン キャプチャにリンクする必要があります。そこで、希望する機能をタップします。
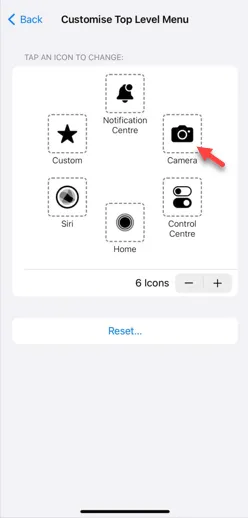
ステップ 8 –リストから「スクリーンショット」を選択します。
ステップ9 –上部の「完了」をタップします。
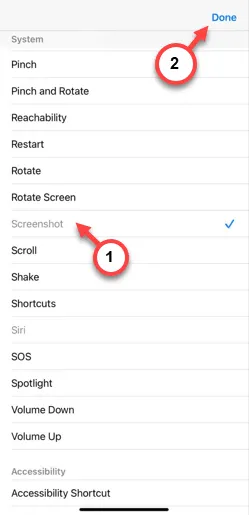
Assistive Touch の設定を変更すると、スクリーンショットを撮ることができるようになります。
ステップ 10 –画面上のAssistive Touchボタンをタップし、「スクリーンショット」オプションを押して、すばやくスクリーンショットを撮ります。
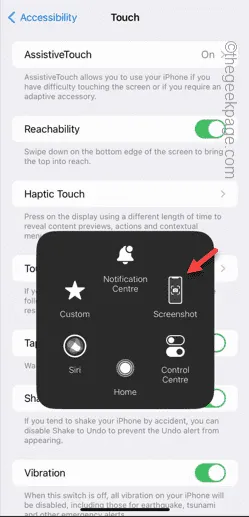
これは回避策ではありませんが、スクリーンショットを撮ることはできます。
修正2 – バックタップ機能を使用する
バックタップ機能を使用してスクリーンショットをキャプチャすることができます。
ステップ 1 – [設定]に移動します。
ステップ 2 –その後、「アクセシビリティ」メニューを開きます。
ステップ3 – 「タッチ」設定に移動します。
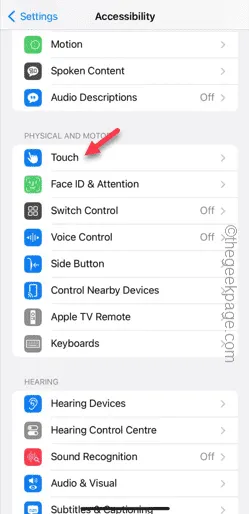
ステップ 4 –ページの一番下までスクロールし、「戻るタップ」を開いて開きます。
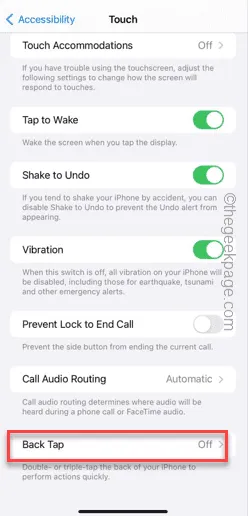
ステップ 5 –タッチして「ダブルタップ」ジェスチャを選択します。
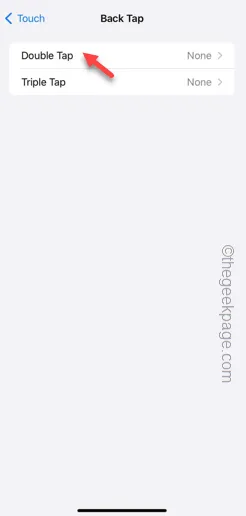
ステップ 6 –下にスクロールして、リストから「スクリーンショット」を選択します。
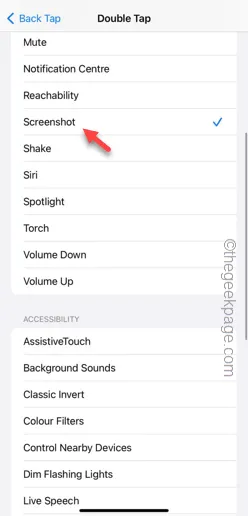
その後は、背面のApple ロゴをタップするだけでスクリーンショットを撮ることができます。
修正3 – 携帯電話を更新する
携帯電話を最新バージョンに更新してください。
ステップ 1 –携帯電話の設定に移動し、「一般」タブを開きます。
ステップ 2 –次に、「ソフトウェア アップデート」セクションを開く必要があります。
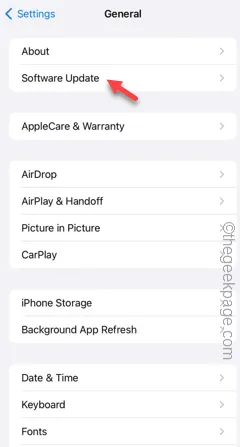
ステップ 3 –携帯電話に保留中のソフトウェア アップデートがある場合は、「今すぐインストール」をタップして、携帯電話にアップデートをインストールします。

ソフトウェアのバグがこの問題の原因である場合は、携帯電話を更新することでこの問題を解決できるはずです。
これが機能するかどうかを確認してください。
修正4 – Siriにスクリーンショットを撮ってもらう
Siri の助けを借りてスクリーンショットを撮ることができます。
ステップ 1 –プロセスは非常に簡単です。画面をキャプチャするページを開きます。
ステップ 2 –次に、電源ボタンを長押ししてSiriを呼び出します。
または、
「Hey、Siri」と言って呼び出すこともできます。
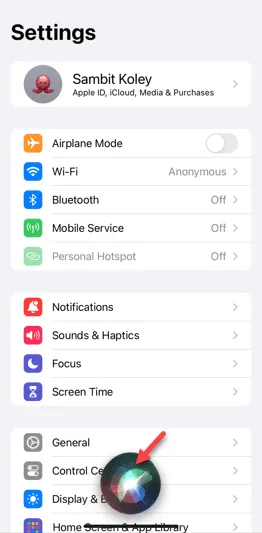
ステップ 3 –その後、「スクリーンショットを撮る」と発声して、すぐにスクリーンショットを取得します。
この方法では、通常の方法が失敗した場合にスクリーンショットを撮ることができます。
修正5 – 携帯電話を強制的に再起動する
強制再起動のプロセスを試してみてください。スクリーンショットの問題が解決する可能性があります。
ステップ 1 –デバイスの左側にある音量アップボタンを 1 回タップするだけです。
ステップ 2 –携帯電話の同じ側にある音量ダウンボタンでも同じ操作を行います。
ステップ 3 –その後、携帯電話の反対側にある電源ボタンを押し続けます。同じボタンを押し続けます。
携帯電話のその他のメッセージは無視してください。
ステップ 4 –ボタンを十分な時間押し続けると、明るいApple ロゴが画面に表示されます。
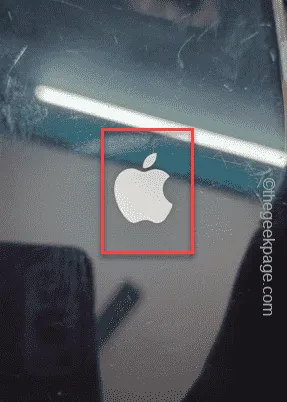
後で、スクリーンショットを撮れるかどうかを確認します。



コメントを残す