Windows 10 でインターネットの使用状況を監視する方法
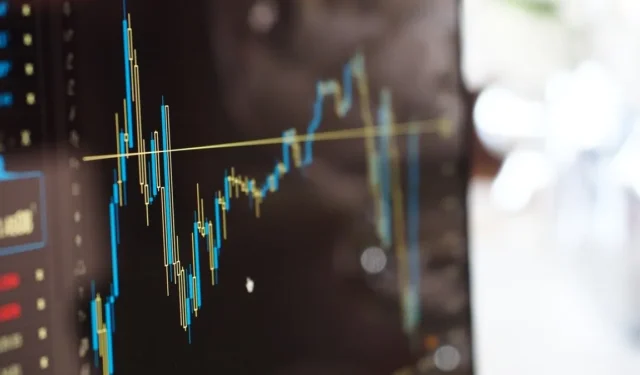

携帯電話とは異なり、Windows 10 でインターネットの使用状況を監視することは、それほど頻繁に行われるものではありません。通常、データ接続の制限や制約のない自宅のインターネット接続に接続しているという事実が、その大きな要因となっている可能性があります。しかし、携帯電話を介して Windows PC をテザリングしている場合や、プレイしているオンライン ゲームでどのくらいのデータを使用しているかを知りたい場合もあります。
Windows 10 でインターネットの使用状況を追跡する必要がある理由はさまざまですが、ここではその方法を説明します。
Windowsアプリのタスクマネージャーを使用する
毎月どの Windows アプリが最も多くのデータを使用しているかの概要を確認するには、信頼できる Windows タスク マネージャーを使用できます。Ctrl+ Alt+を押してEscapeタスク マネージャーを開き、「詳細」をクリックすると、タスク マネージャーの完全なビューが表示されます。
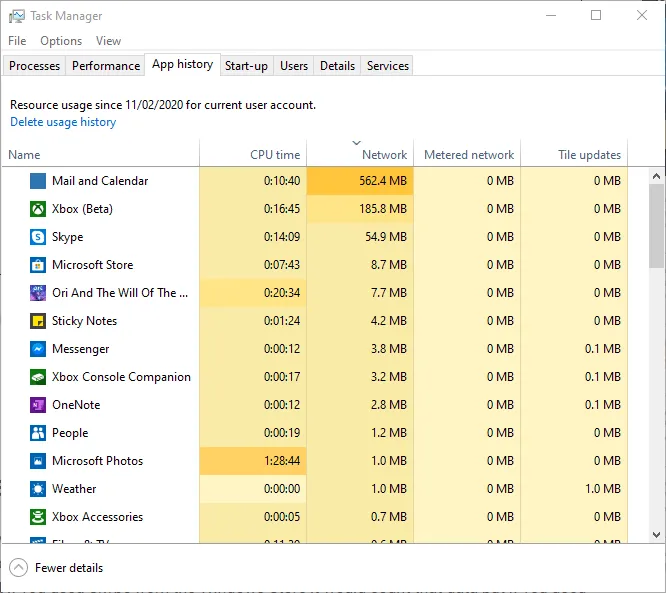
次に、「アプリ履歴」タブをクリックし、「ネットワーク」をクリックして、リストされているアプリを過去 1 か月間のネットワーク使用量順に並べ替えます。ここでわかるように、「メールとカレンダー」はほとんど使用していないにもかかわらず、かなりのデータを消費しています。データ使用量が気になる場合は、これらのアプリに組み込まれている自動同期機能を停止することを検討するのが良いかもしれません。
すべてのアプリ/プログラムの設定を使用する
UWP アプリだけでなく、Windows 10 のすべてのアプリの月間データ使用量を表示する場合は、Windows 設定から行うことができます。
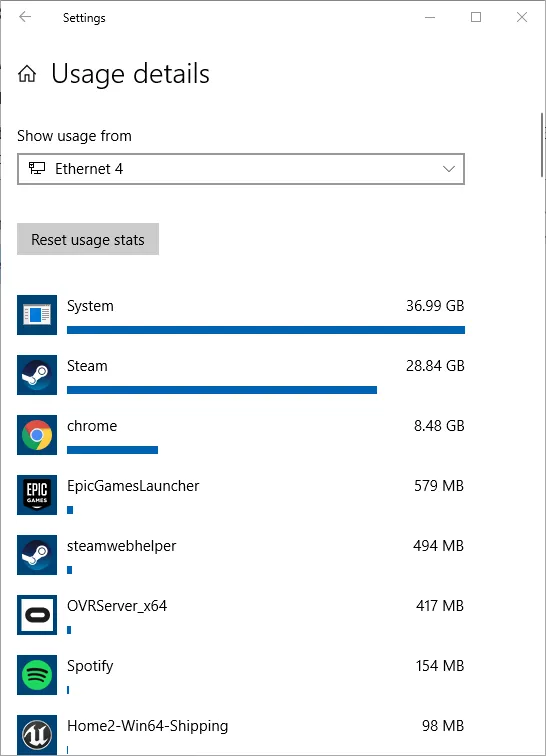
これを行うには、「設定 -> ネットワークとインターネット -> データ使用量」に進みます。ウィンドウの右側で、データ使用量を確認したいネットワーク名をクリックすると、過去 1 か月間に使用したデータ量順にアプリのリストが表示されます。データ使用量ウィンドウでは、ドロップダウン メニューからアクティブなネットワークを選択し、「データ制限」の下の「制限を設定」をクリックして、データ制限を設定することもできます。
これは、たとえば、オンライン ゲームが毎月どのくらいのデータを使用しているか、または Chrome の閲覧習慣が思ったほどデータを消費しているかどうか (答え: おそらく) を確認するのに適した方法です。
ネットワーク使用状況ビュー
おそらく最も人気のあるネットワーク監視ツールである NirSoft のNetworkUsageViewは、ゲームからシステムプロセスまで、PC 上のすべてのプロセスが使用するアップダウンデータの量を非常に詳細に表示します。
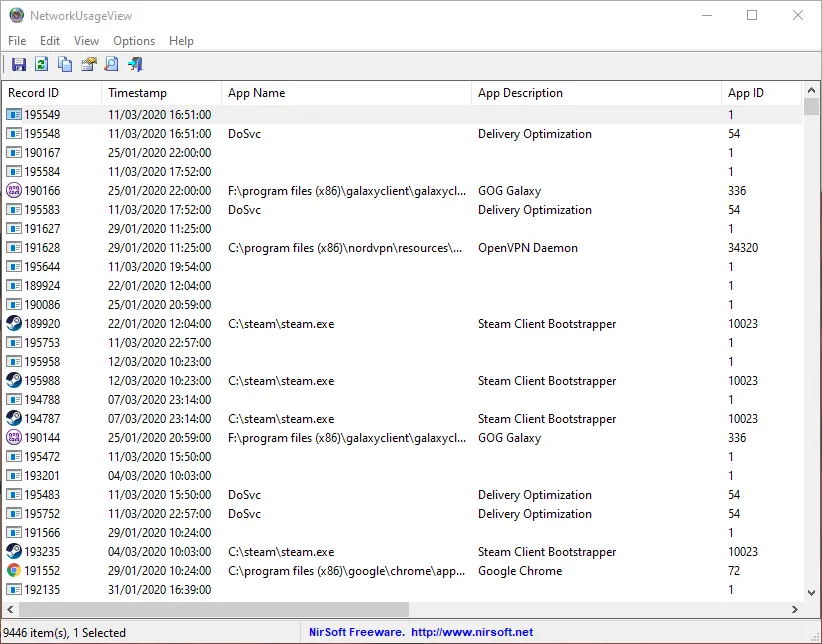
最初は少し圧倒されるかもしれませんが、名前、期間、送受信されたデータの量など、表示する内容を絞り込むためのさまざまなフィルターがあります。Windows 10 でのインターネット トラフィックの送受信をもう少し詳しく調べたい場合は、これが最適な方法です。
ビットメーターOS
Windows 10 PC が特定の瞬間に、または特定の期間 (数分から数週間、最長 1 年まで) に使用しているデータ量をより詳しく知りたい場合は、オープンソース ツールの BitMeter が適しています。このツールは非常に詳細で、インストールするとブラウザーから直接実行できます (ブラウザー バージョンで問題がある場合は、実際のアプリをインストールするBitMeter 2をお試しください)。
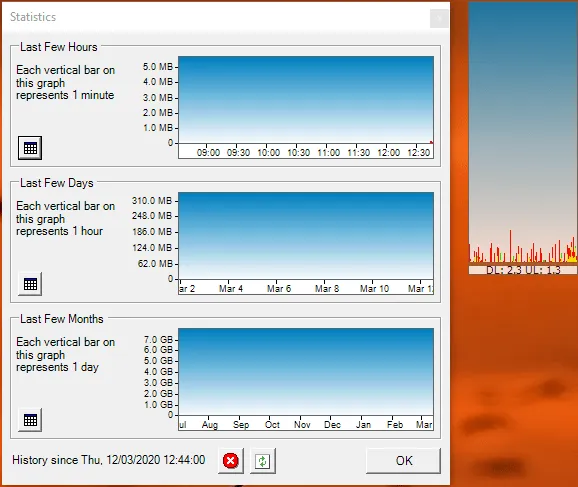
インターネットの使用状況の詳細な内訳がわかるだけでなく、携帯電話と同じように、一定期間のデータ使用量が多い場合にアラートを設定することもできます。つまり、毎月のデータ使用量の上限がある場合は、その上限に近づいたときに BitMeter から通知を受けることができます。
Windows 10 のネットワーク設定をいじり回したいですか? Windows 10 でどのポートが使用されているかを確認する方法は次のとおりです (BitMeter にポートを割り当てるときに便利です)。インターネットの謎の暗黒物質「Ping」が何であるかを正確に知りたいですか? Ping についてもご説明いたします。



コメントを残す