新しいCPUの後にWindows PCが起動しない

最近 CPU をアップグレードまたは変更し、Windows 11/10 コンピューターが起動しない場合は、この投稿が問題の解決に役立ちます。

始める前に、ブート失敗の考えられる原因を見てみましょう。
- CPU ソケットまたはピンの損傷: CPU ソケットまたはピンが損傷すると、プロセッサとマザーボード間の通信に障害が発生する可能性があります。そのため、電源を入れた後にシステムの初期化に失敗し、何度試しても起動プロセス中に完全に電源が切れる可能性があります。
- 互換性のない、または古い BIOS または UEFI:古い BIOS には、システムの電源投入時に CPU が初期化するために必要なツールやマイクロコードの更新が含まれていない可能性があり、そのため起動プロセスを続行できない可能性があります。
- CPU への電力供給が不十分:新しい CPU に交換すると、現在のシステムで供給できる以上の電力が必要になる場合があります。マザーボードが十分な電力を供給できない場合や、ソケットが新しい CPU の電圧に対応していない場合は、起動に失敗する可能性があります。
新しいCPUの後にWindows PCが起動しない問題を修正
エラーの原因はハードウェアまたは BIOS の問題である可能性があるため、以下の手順を実行してエラーを修正できます。
- 周辺機器とケーブルを外す
- CMOSジャンパーをリセット
- 別のシステムでCPUを確認する
- CSMまたはレガシーブートに切り替える
- BIOSを更新する
1] 周辺機器やケーブルを外す
問題の原因が他の周辺機器の故障によるものではないことを確認するには、次の手順でトラブルシューティング プロセスを開始します。
- キーボードを除くすべてのケーブルをコンピューターから取り外します。
- 電源ケーブルも取り外し、数分後に再度接続する必要があります。
- システムの電源をオンにして、Windows ロゴが表示されるかどうかを確認できます。Windows ロゴが表示される場合は、周辺機器に問題がある可能性があります。
- ケーブルを 1 本ずつ接続できるようになりました。特定のケーブルを接続した後も問題が再発する場合は、そのケーブル自体に問題があると判断できます。そのため、ケーブルを交換すると問題が解決する可能性があります。
2] CMOSジャンパーをリセットする

CMOS ジャンパーをリセットすると、手動で行った変更が消去されます。これにより、BIOS はさまざまな CPU で動作するように最適化されたデフォルト設定を使用するように強制され、互換性の問題が解消されます。
- システムの電源をオフにして、キャビネットのカバーを開きます。
- CMOS バッテリーの横にある 3 ピンの組み合わせである CMOS ジャンパーを見つけます。
- ジャンパーをデフォルトの 1-2 の位置 (ピンを覆う) から 2-3 の位置 (ジャンパーがピン 1-2 ではなく 2-3 を覆う) に移動します。
- 数分待ってからジャンパーをデフォルトの位置 (1-2) に戻し、完了したらシステムの電源を入れます。
3] CSMまたはレガシーブートに切り替える
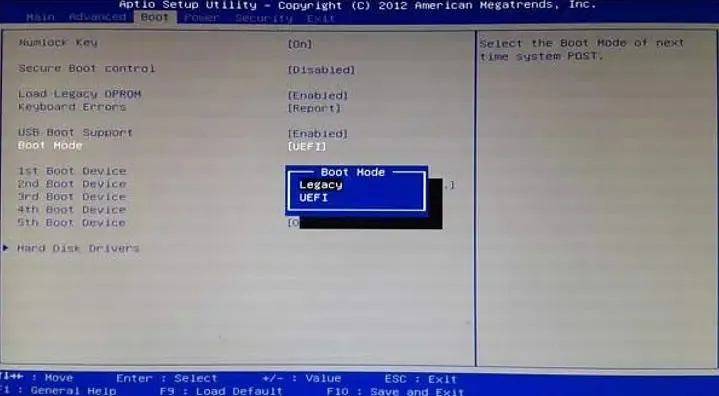
名前が示すように、CSM (互換性サポート モジュール) は、古い BIOS ベースの OS を最新の UEFI ファームウェア ベースのシステムで動作できるようにするブリッジです。従来の BIOS ベースのブート プロセスでは、マスター ブート レコード (MBR) からストレージ デバイスに OS とデバイス ドライバーをロードします。
UEFI から CSM に切り替えると、システムは BIOS のようなモードに戻り、古いハードウェアやドライバーとの互換性が確保されます。CSM はより柔軟な起動オプションも提供し、起動プロセス中にシステムが新しい CPU を認識して初期化するのに役立ちます。
- システムを再起動し、DEL キーまたは F2 キーを押して BIOS/UEFI に入ります。
- BOOT セクションのブート モードやタイプ (オプションは製造元によって異なる場合があります) などのオプションを確認します。
- 矢印キーを使用してブート モード オプションに移動し、ENTER キーを押して、LEGACY オプションを選択します。
- F10 キーを押して変更を保存し、システムを再起動して問題が解決したかどうかを確認します。
4] BIOSまたはUEFIを更新する
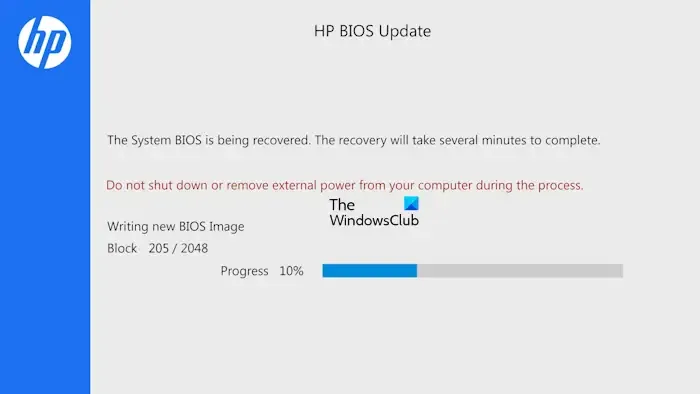
場合によっては、追加された新しい CPU が、現在インストールされている BIOS バージョンと互換性がないことがあります。更新すると、プロセッサとマザーボード間の通信が改善され、新しい CPU モデルのサポートが追加され、適切な初期化が可能になります。
これにより、ハードウェア コンポーネントが相互に認識され、連携して動作できるようになり、起動の問題が解決されます。マザーボードのマニュアルまたは関連する Web サイトを参照して、BIOS の更新方法を明確に把握できます。
5] 別のシステムでCPUをチェックする
上記の手順で問題が解決しない場合は、問題を絞り込む効果的な方法として、その CPU を別の正常なシステムにインストールします。このシステムで同じ起動の問題が発生する場合、問題は CPU 自体にあります。ただし、新しい CPU を新しいシステムにインストールすると正常に動作する場合、問題はハードウェアまたは BIOS にあると結論付けることができます。
この投稿が CPU の起動の問題の解決に役立つことを願っています。
新しい CPU をインストールするときに CMOS をリセットする必要がありますか?
通常、BIOS は、電圧やクロック設定を手動で調整しない限り、起動時に CPUID 文字列を読み取り、内部ルックアップ テーブルを使用してすべてのパラメータを正しい値に自動的に構成します。
死んだCPUは起動しますか?
技術的にはそうではありませんが、CPU が故障しているかどうかを判断する唯一の方法は、サポートに確認してもらうことです。したがって、PC が起動しないために CPU が故障しているのではないかと疑っている場合は、他の点も確認するのが最善です。



コメントを残す