解決済み: アカウント画像エラー この画像は保存できませんでした
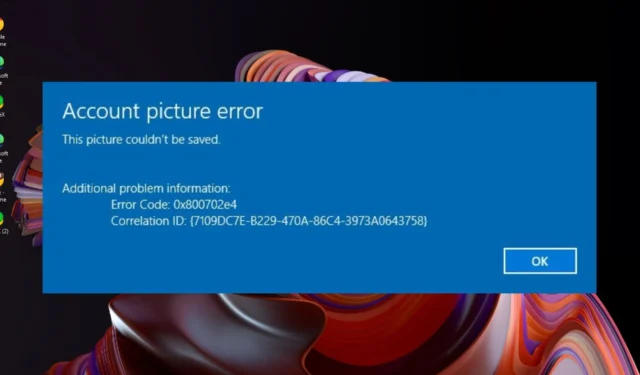
Windows でユーザー アカウントのプロフィール写真を設定しようとしているときに、画面に「アカウント写真エラー。この写真は保存できませんでした」というエラー メッセージが表示されることは、誰にでも起こり得ます。
基本的な識別以外に、プロフィール写真を設定すると、PC 上のさまざまなローカル アカウントを区別するのにも役立ちます。
以前は実行できたのに突然このエラーが発生する場合は、Windows アップデートが破損しているか、ユーザー アカウントまたはシステム ファイルが破損している可能性があります。
アカウント画像エラー「この画像は保存できませんでした」を修正するにはどうすればよいですか?
1. アカウントから古い写真を削除する
- Windows+キーを押して実行Rダイアログ ボックスを開きます。
- 次のディレクトリをコピーしてテキスト バーに貼り付けます。
C:\Users\yourname\AppData\Roaming\Microsoft\Windows\AccountPictures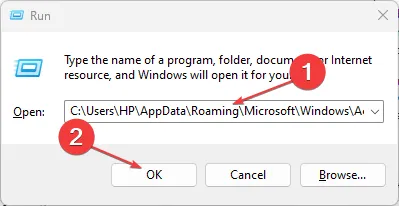
- 上記の Yourname エントリをユーザー名に変更する必要があることに注意してください。
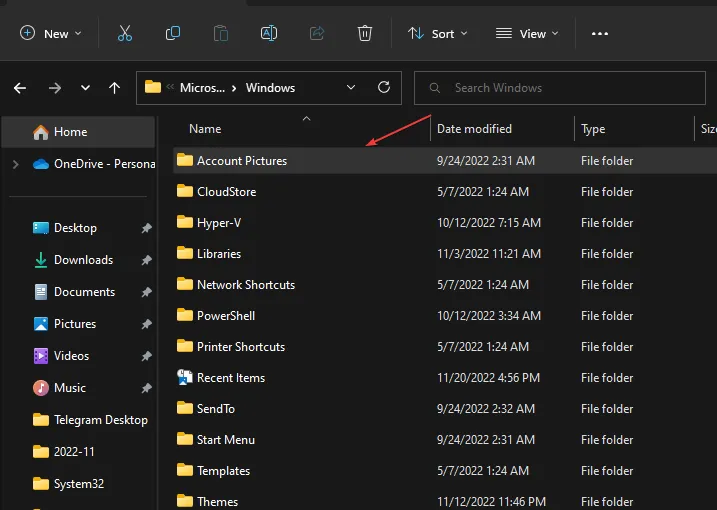
- このアカウント内のすべての写真を選択して削除します。
- PC を再起動し、Windows プロファイル画像を変更して更新されるかどうかを確認してください。
2. 最近のWindowsアップデートをアンインストールする
- Windows +キーを同時に押してI 設定を開きます。
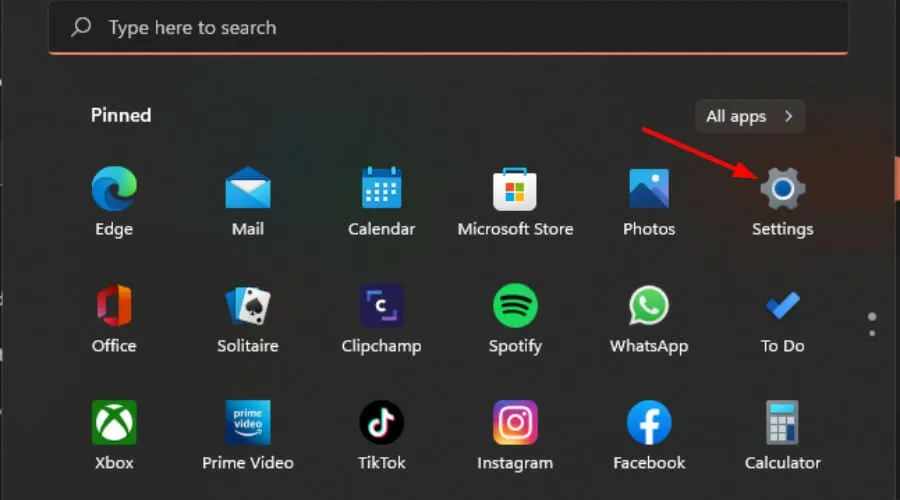
- Windows Updateに移動し、更新履歴に移動します。
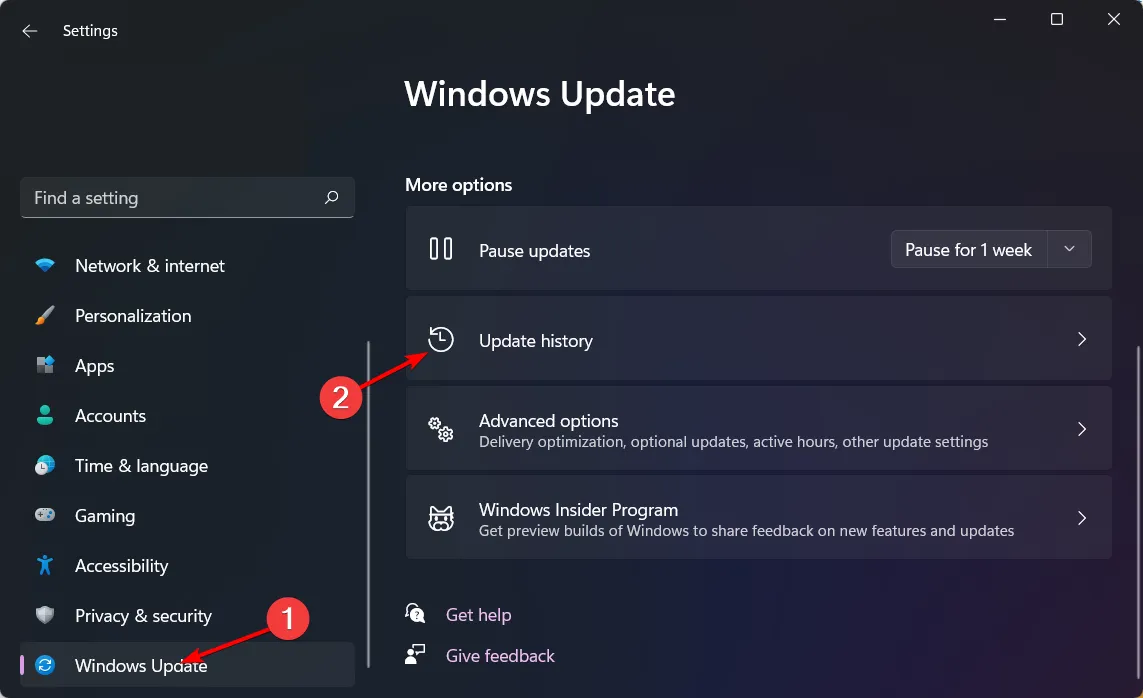
- 「更新プログラムのアンインストール」をクリックします。
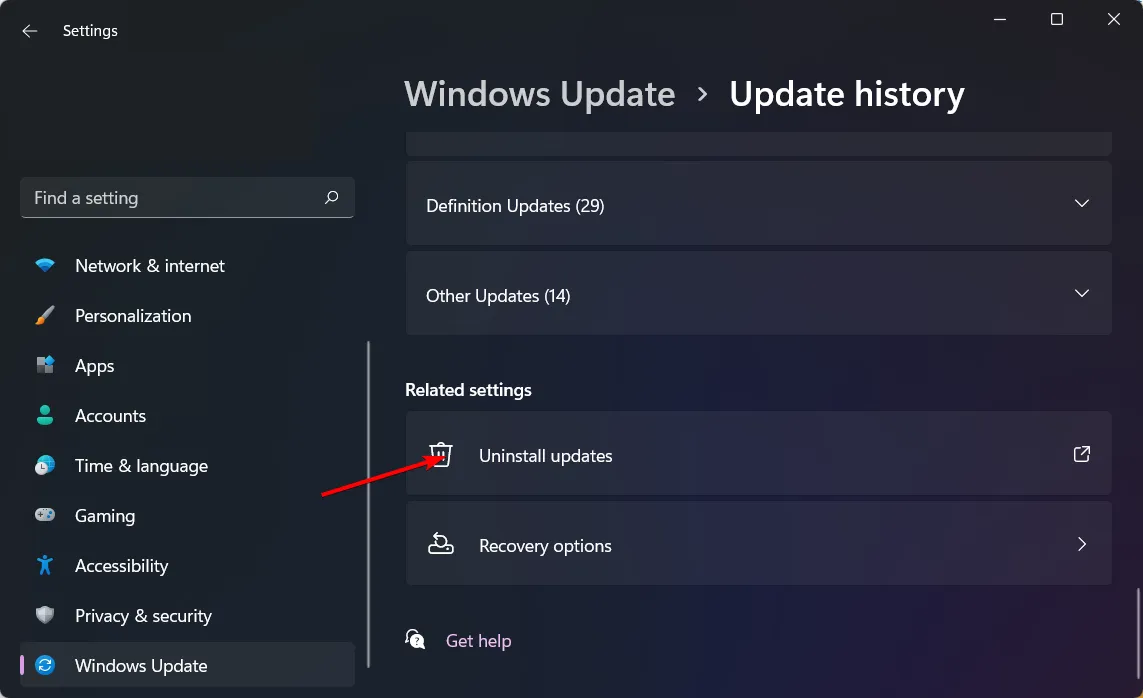
- 最新のアップデートを選択し、「アンインストール」をクリックします。
アンインストール後にアカウント画像エラー「この画像は保存できませんでした」というメッセージが消えた場合は、最新のパッチ更新が破損している可能性があります。
古い OS を操作するのは危険です。Microsoft のアップデートに注意し、バグ修正がリリースされているかどうかを確認し、アップデートが再び利用可能になったらインストールしてください。
3. DISMとシステムファイルチェッカースキャンを実行する
- スタート メニューアイコンをクリックし、検索バーに「cmd」と入力して、「管理者として実行」をクリックします。
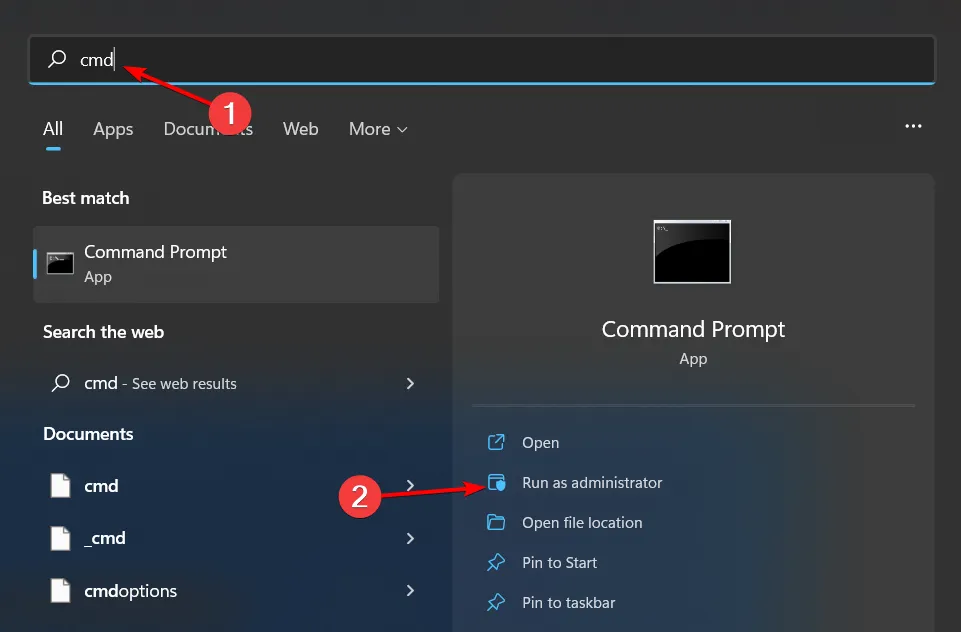
- 次のコマンドを入力し、Enter 各コマンドの後に を押します。
DISM.exe /Online /Cleanup-Image /Restorehealthsfc /scannow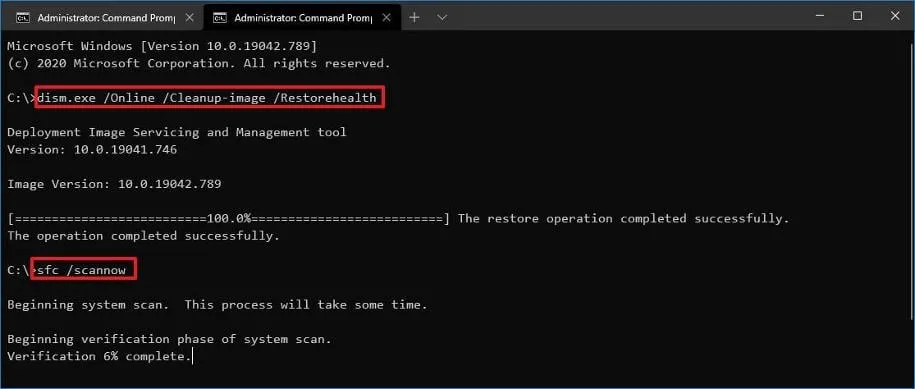
4. ユーザープロファイルを修復する
- 変更を開始する前に、レジストリをバックアップするか、復元ポイントを作成してください。変更によっては、PC が不安定になる場合があります。
- Windows +を押して実行Rダイアログ ボックス を開きます。
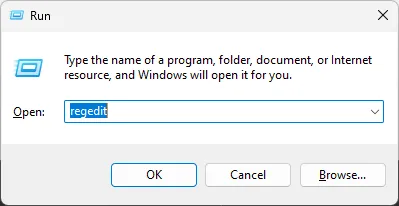
- 「Regedit」と入力し、「OK」をクリックしてレジストリ エディターを開きます。
- 次のパスに移動します:
Computer\HKEY_LOCAL_MACHINE\Software\Microsoft\Windows NT\CurrentVersion\ProfileList - ProfileList の下のエントリに重複がないか確認します。エントリの名前は類似しており、そのうちの 1 つには .bak ファイルがあります。.bak 拡張子を .ba に変更します。
- 次の重複エントリについては、名前を変更して.bak拡張子を追加します。重複エントリが存在する場合は、他のすべての拡張子を削除します。
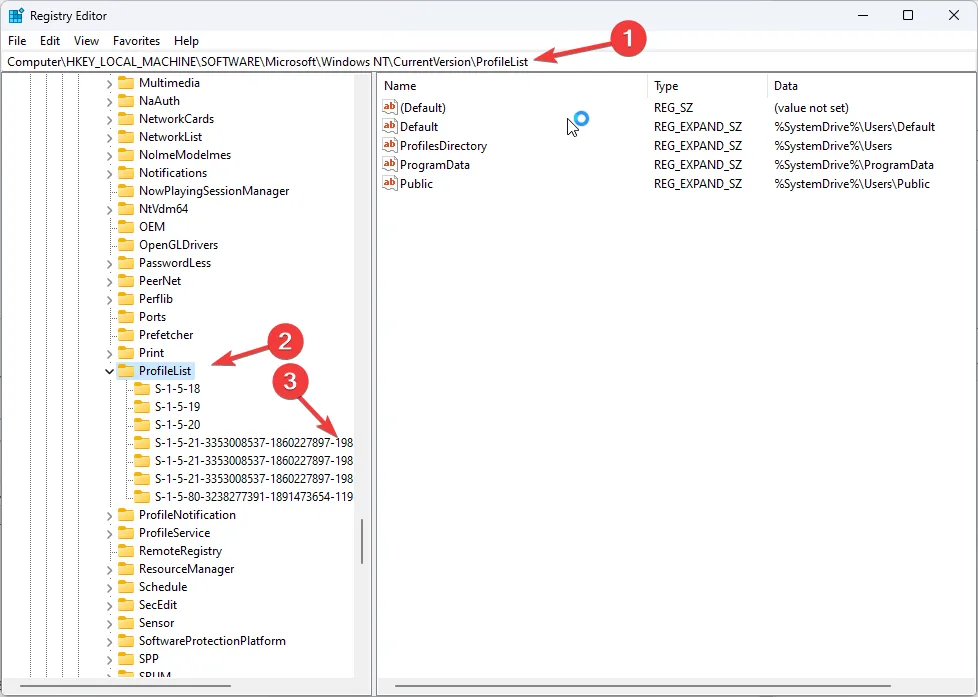
- 名前を変更したエントリから.Ba拡張子を削除します。
- エントリを選択し、左側のペインからStateキーをダブルクリックします。値のデータを1 から0に変更し、[OK] をクリックします。

- 次に、 RefCount をダブルクリックし、値のデータを0から 1 に変更します。 [OK]をクリックします。
- レジストリを閉じて、コンピューターを通常モードで再起動します。
ユーザー プロファイルを修復するには、プロファイル キャッシュを再作成する必要があります。プロファイル キャッシュが破損していた場合は、再構築することで特定の設定をリセットし、次にプロファイル写真を変更して保存しようとしたときにシステムが変更を認識できるようになります。
ただし、修復が機能しない場合は、いつでもユーザー プロファイルを別のプロファイルにコピーし、古いユーザー プロファイルを削除するか、まったく別のユーザー プロファイルを作成することができます。
5. 新しいユーザープロファイルを作成する
- Windows +を押して実行Rコンソール を起動し、テキスト フィールドに netplwiz と入力して、[OK]をクリックします。
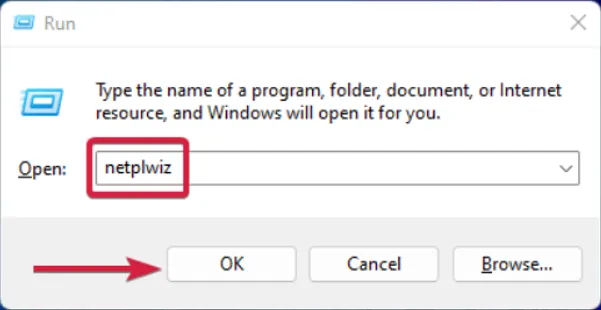
- [ユーザー アカウント] ウィンドウで[追加] をクリックします。
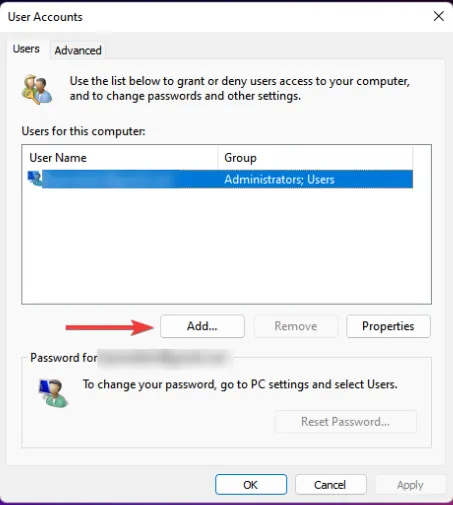
- [Microsoft アカウントなしでサインイン (推奨されません)]を選択します。
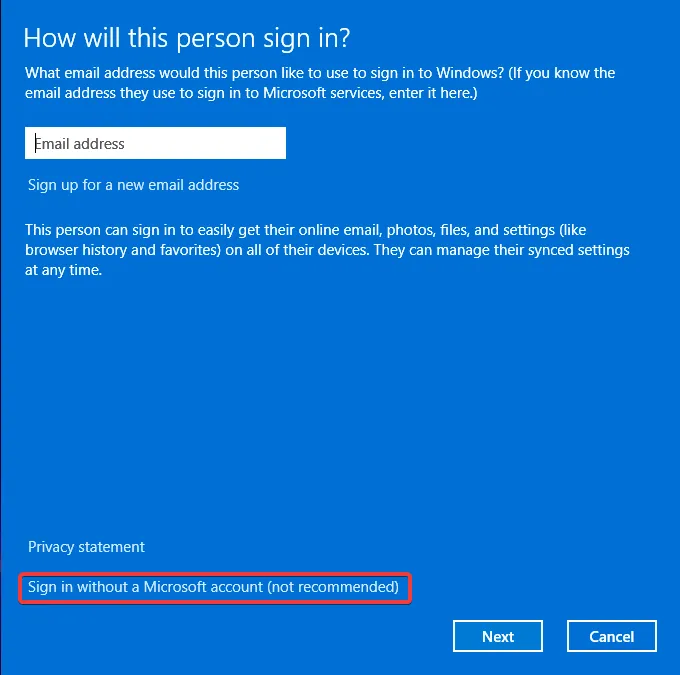
- ローカルアカウントボタンをクリックします。
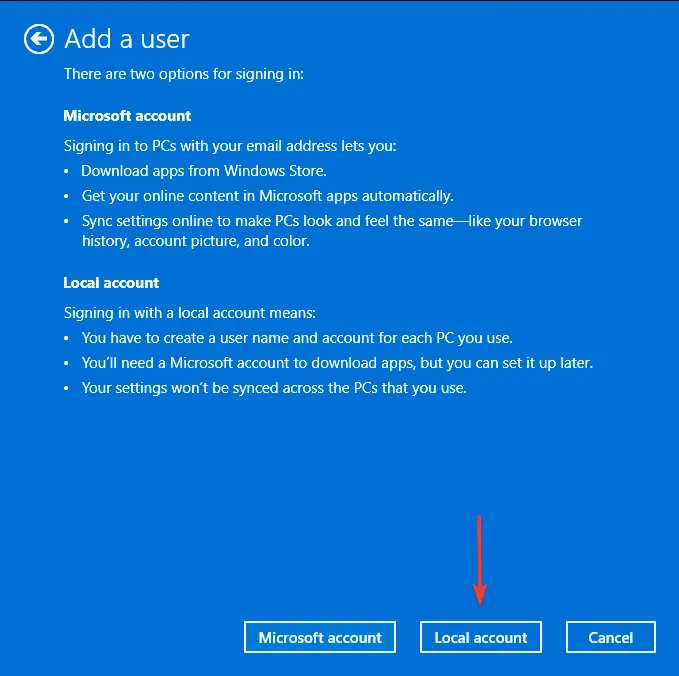
- 新しいユーザー アカウントのユーザー名とパスワード (オプション)、およびパスワードを設定する場合のヒントを入力します。完了したら、[次へ]をクリックします。
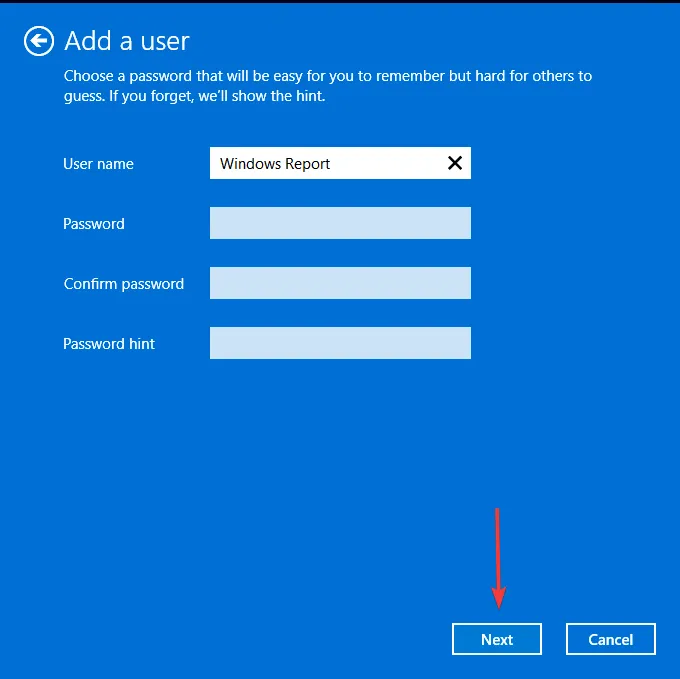
- [完了]をクリックしてローカル アカウントを作成します。
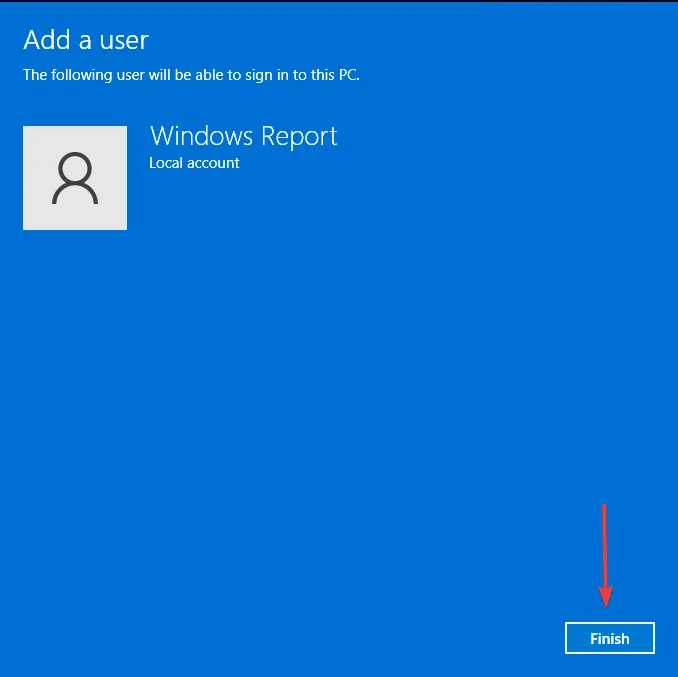
ローカル アカウントを作成する目的は、「アカウント画像エラー。この画像は保存できませんでした」というメッセージを切り分けることです。これは、プロファイル画像の更新を妨げる Microsoft 関連の問題である可能性があります。
ローカル アカウントのプロフィール写真が成功した場合は、しばらく待ってから、後で Microsoft アカウントで試してください。
6. システムの復元を実行する
- キーを押してWindows 、「コントロール パネル」と入力し、[開く] をクリックします。
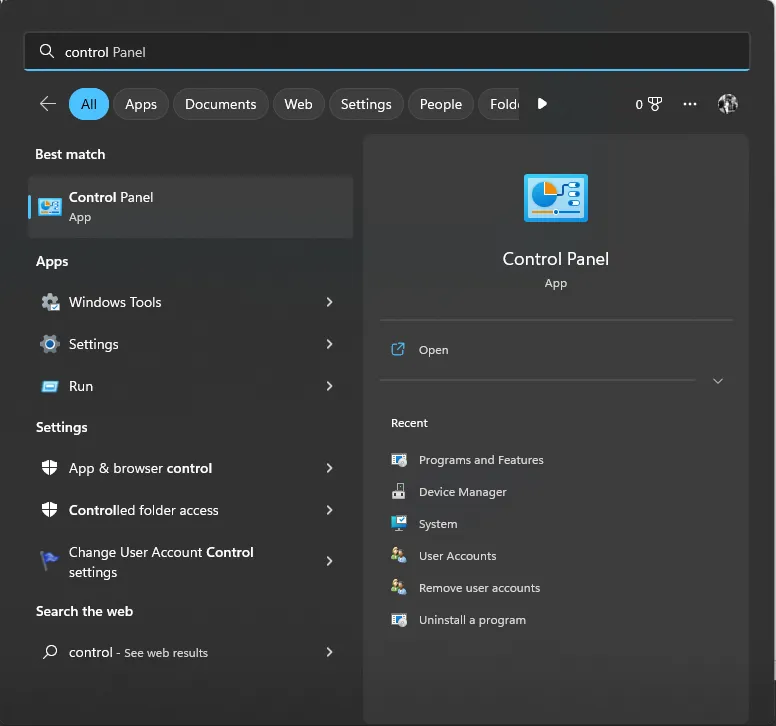
- 表示方法として大きいアイコンを選択し、回復をクリックします。
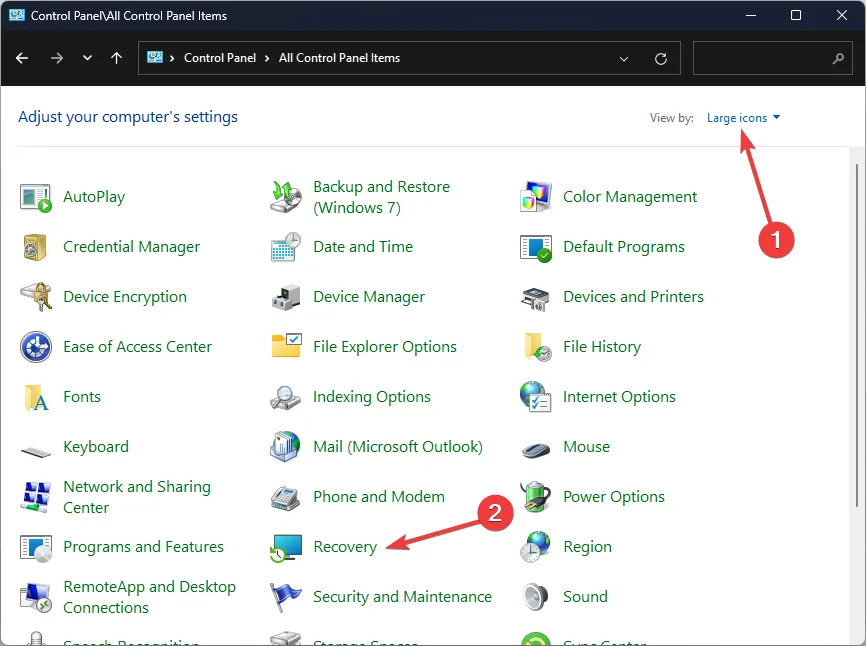
- [システムの復元を開く]をクリックします。
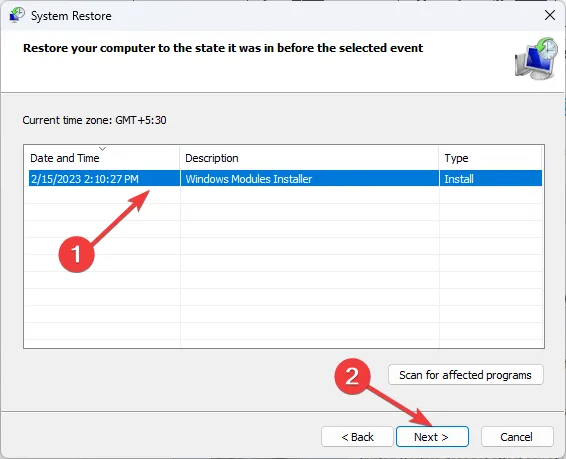
- 「システムの復元」ウィンドウで「別の復元ポイントを選択する」を選択し、「次へ」をクリックします。
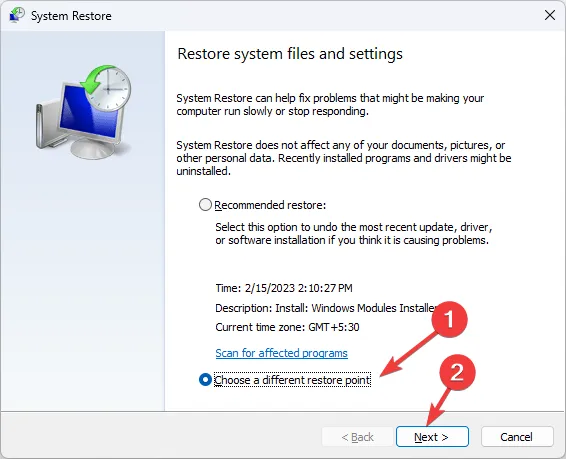
- 復元ポイントを選択し、「次へ」をクリックします。
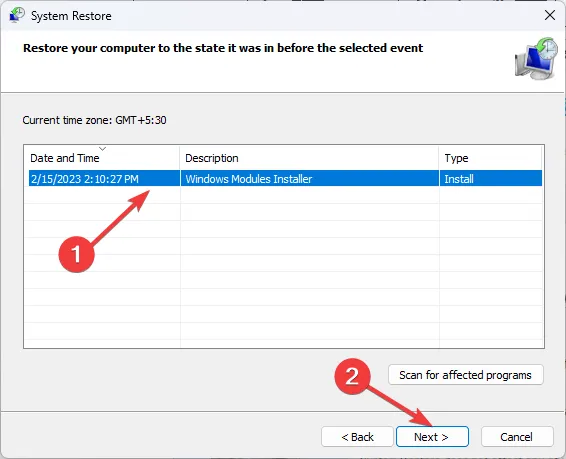
- [完了] をクリックすると、コンピューターが再起動します。これにより、すべてのシステム設定とレジストリ値の変更が元に戻ります。
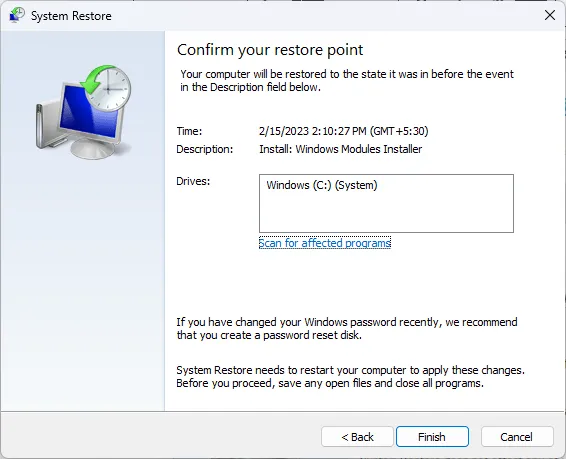
ユーザー アカウントのプロフィール写真とは別に、Microsoft 365 のプロフィール写真をすべてのアプリに反映するように変更して、統一されたイメージを維持することもできます。
この記事で紹介したのは以上ですが、他に検討すべき解決策があれば、ぜひ下のコメント欄にご記入ください。



コメントを残す