iPhone の Safari 403 禁止エラー: 修正
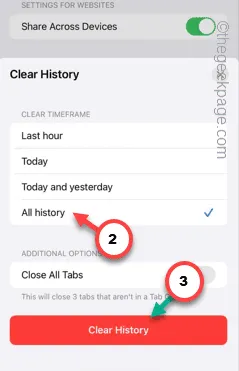
Safari で「403 エラーです」というメッセージが表示されていますか? Safari がこのメッセージを表示する理由は数多くありますが、主な理由の 1 つは、Web サイトのキャッシュと Cookie が保存されていることです。実際の理由が何であれ、修正するためにそれを特定する必要はありません。代わりに、これらのソリューションを使用して、問題のトラブルシューティングを行ってください。
修正1 – VPNを無効/使用してみる
携帯電話で VPN サービスを使用していますか? VPN ネットワークから切断し、通常の接続を使用して Web ページにアクセスしてください。
ステップ 1 – iPhone の設定に移動します。
ステップ 2 –次に「一般」設定に移動する必要があります。
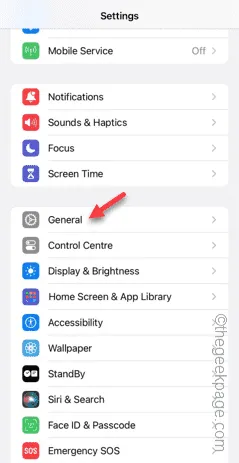
ステップ 3 –後で、「VPN とデバイス管理」設定を開いて開きます。
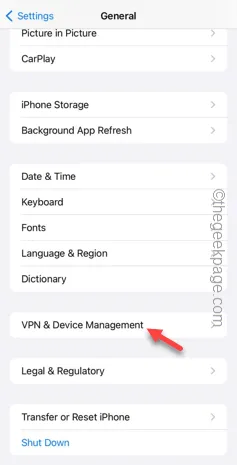
そこで使用している VPN サービスを無効にします。
VPN サービスから切断した後、Safari に戻り、同じ Web サイトにアクセスします。これで問題が解決するかどうかを確認します。
修正2 – Safariからすべてのウェブサイトデータを消去する
Safari に保存されたデータが、エラー コード 403 が表示される原因である可能性があります。
ステップ 1 – Safari のブラウザ履歴を消去するには、iPhone で設定を開きます。
ステップ 2 –次に、下にスワイプして「Safari」アプリを見つけます。それを開きます。
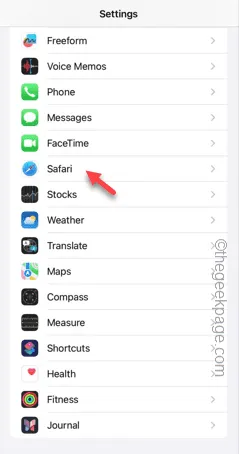
ステップ 3 – 「履歴と Web サイトデータを消去」オプションを見つける必要があります。それを 1 回タップします。
ステップ4 –「すべての履歴」オプションを選択します。
ステップ5 –その後、下部にある「履歴を消去」ボタンをタップして
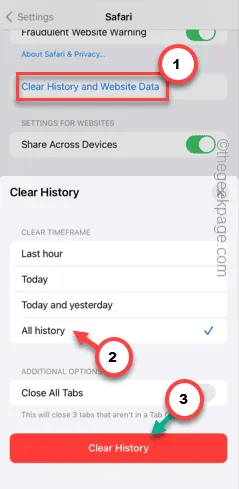
これにより、Safari に保存されているすべての Web サイト データが消去されます。
iPhone の設定タブを終了し、Safari を開きます。今度は問題なく Web サイトを開くことができるようになります。
修正3 – Wi-Fiの代わりにモバイルデータを使用する
ウェブサイトにアクセスするには、Wi-Fi ではなく携帯電話データを使用します。Wi-Fi または ISP によって一部のウェブサイトがブロックされる場合があります。携帯電話データを使用すると、これを回避できます。
ステップ 1 –画面の上から下にスワイプして通知センターを開きます。
ステップ 2 –コントロール センターにモバイル データを有効にするセルラー ネットワーク 📶 サインが表示されます。

その後、もう一度同じウェブサイトにアクセスしてみてください。これで、「403 エラーです。」というメッセージが表示されずに、Safari からウェブサイトにアクセスできるようになります。
修正4 – 他のブラウザを選択する
ネイティブの Safari ブラウザ以外にも、たくさんのブラウザがあります。Google Chrome または Mozilla Firefox で Web サイトを開いてみてください。
以下のブラウザのいずれかをダウンロードして、ウェブサイトにアクセスしてみてください。



コメントを残す