Google フォトで共有をオンにする方法
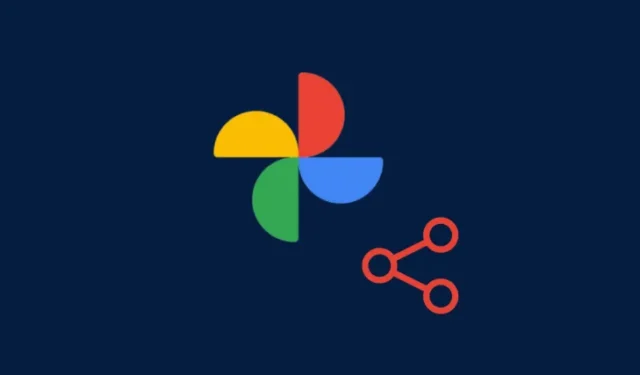
知っておくべきこと
- Google フォトでは、Google の連絡先とのアイテムの共有、アプリ、リンク、共有アルバム経由の共有、パートナーとの共有など、さまざまな方法で他のユーザーとの共有を有効にすることができます。
- 共有するアイテムを選択し、「送信」メニューの下にある Google の連絡先を選択します。または、写真を共有するアプリを選択します。
- 写真を共有フォルダーに追加して共有することもできます。そのためには、[追加先] > [共有アルバム] を選択します。
- パートナーと自動的に共有するには、「共有」>「パートナーと共有」から「パートナー共有」を設定します。
Google フォトでは、写真、動画、アルバムを共有する方法がいくつか用意されています。Google の連絡先と共有できるものもあれば、全員に共有できるものもあり、共同作業や自動共有が可能なものもあります。
Google フォト アプリから共有をオンにする方法
Google フォトのスマートフォン アプリには、共有機能が多数あります。これらをすべて活用する方法は次のとおりです。
方法1: Google 連絡先に送信する
- Google フォト アプリを開きます。アイテムを長押しして選択します。追加のファイルをタップして選択します。
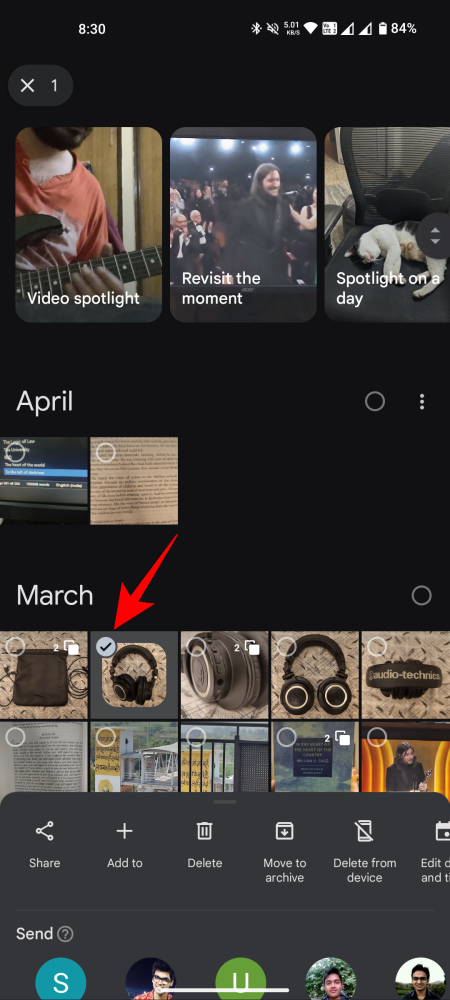
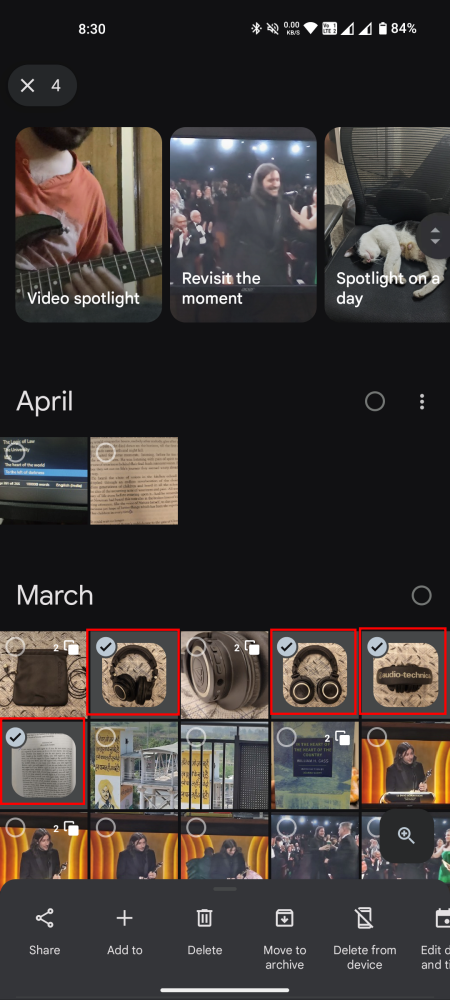
- 上にスワイプすると、追加のオプションが表示されます。 [送信]メニューで、共有する連絡先をタップします。または、右にスワイプして [その他] を選択し、別の連絡先を選択します。
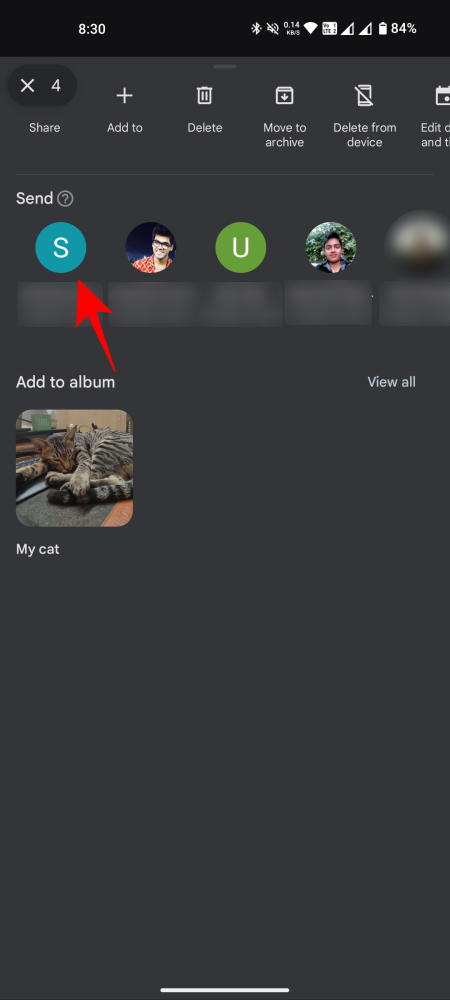
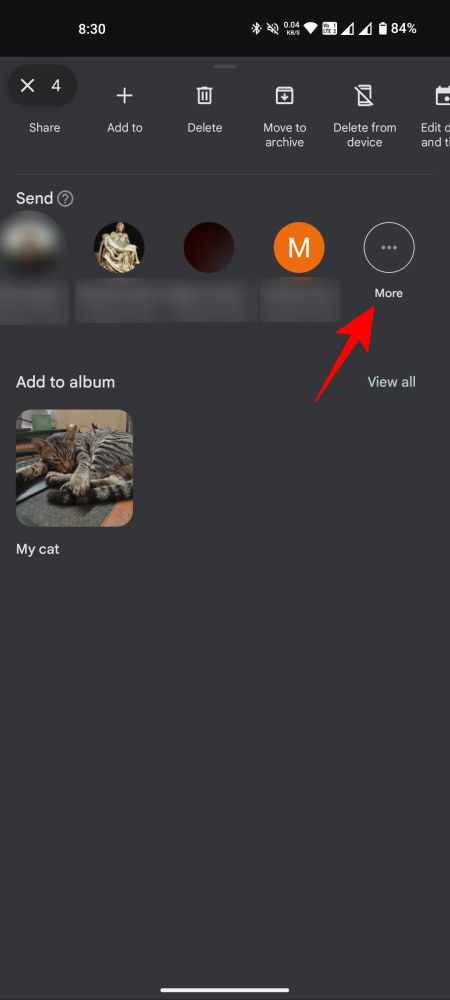
- または、「共有」をタップします。次に、「写真で送信」を選択します。
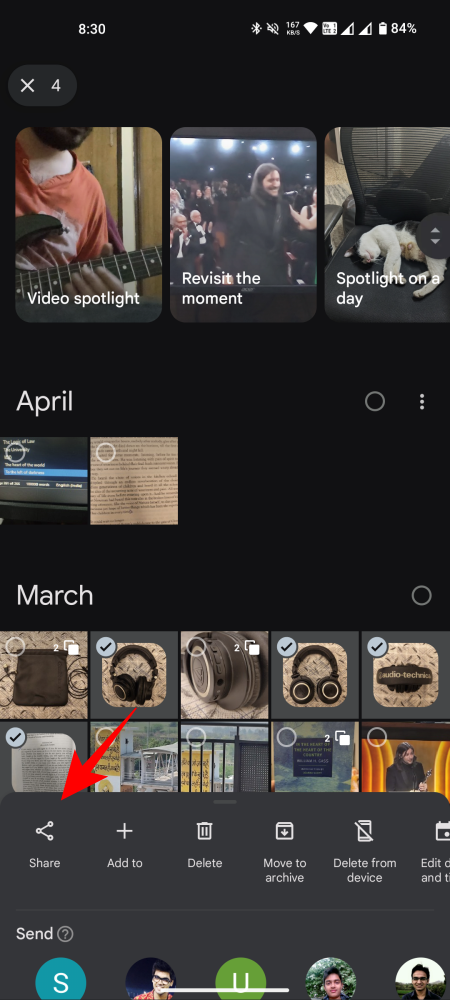
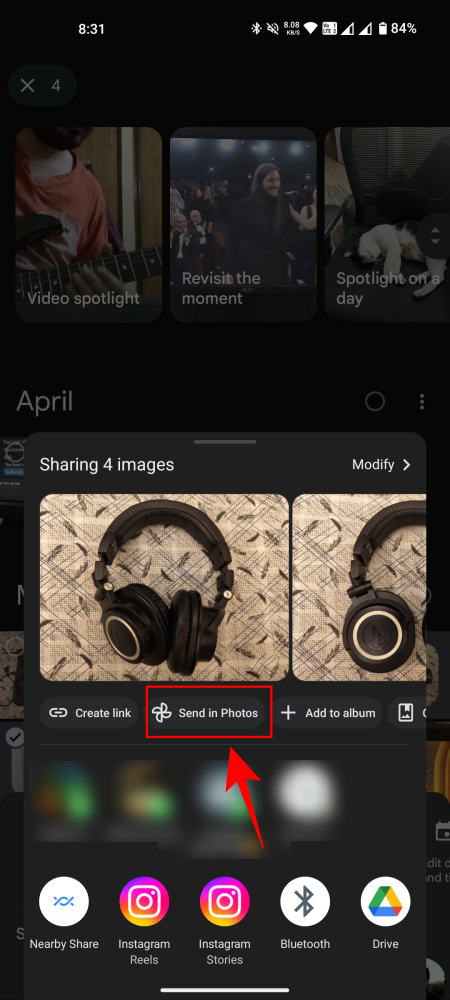
- アイテムを共有するユーザーを選択します。名前またはメールアドレスを入力して検索することもできます。
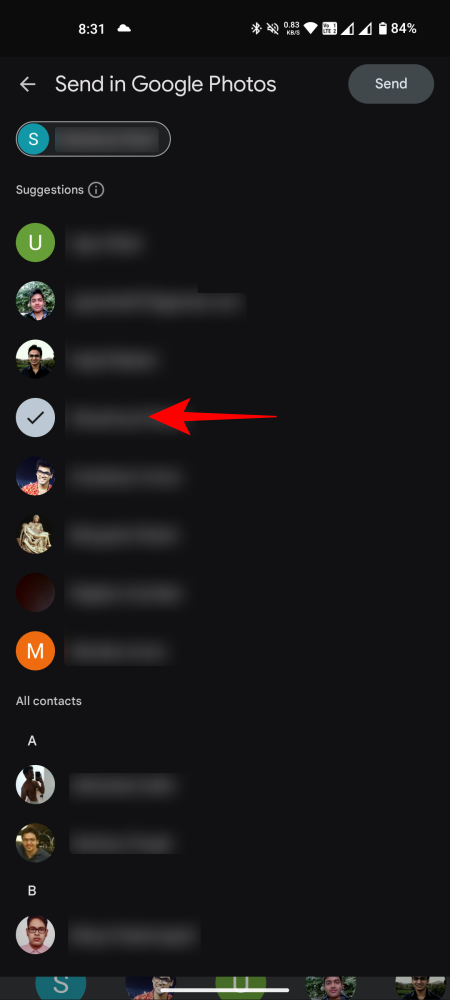
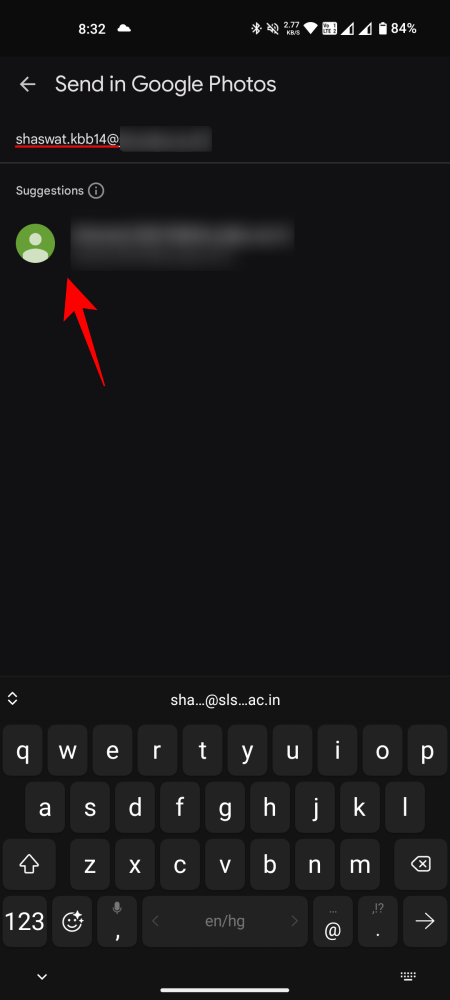
- 選択したら、右上隅の[送信]をタップします。写真と一緒に送信したいメッセージを入力します。次に、[送信] をタップします。
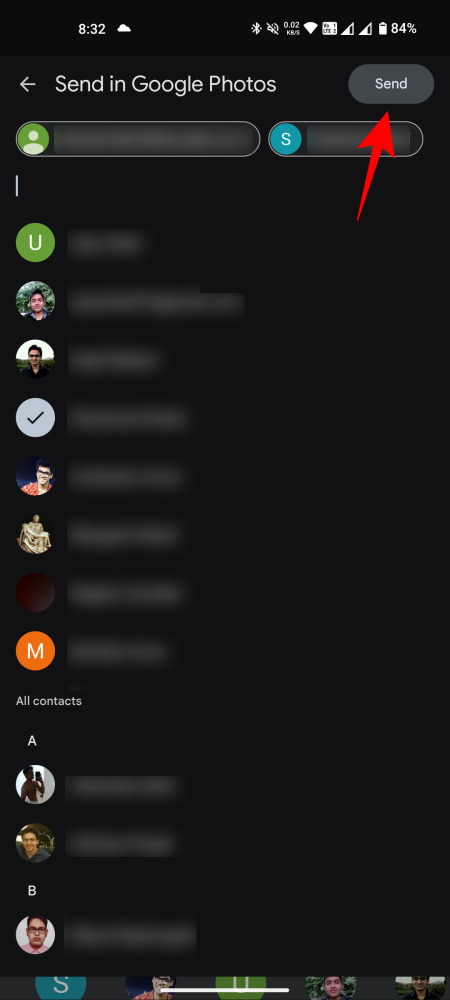
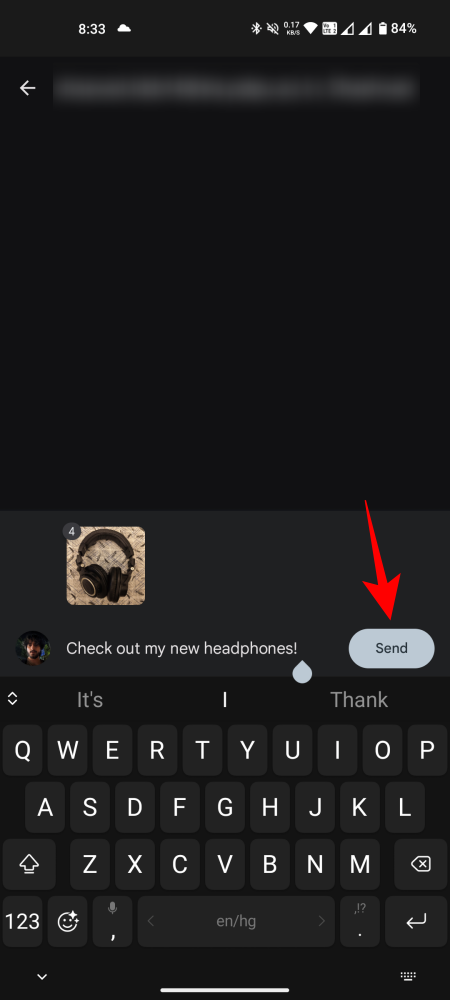
- これで、新しい会話で Google の連絡先との共有が有効になります。
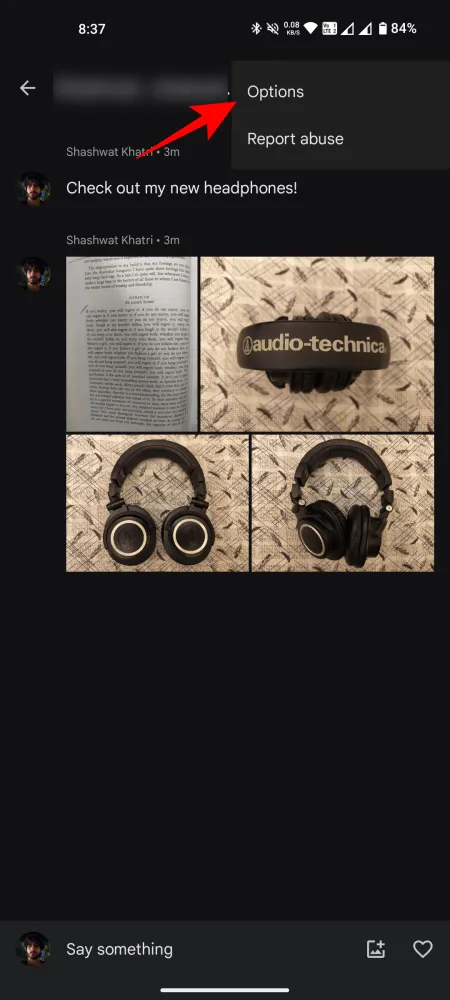
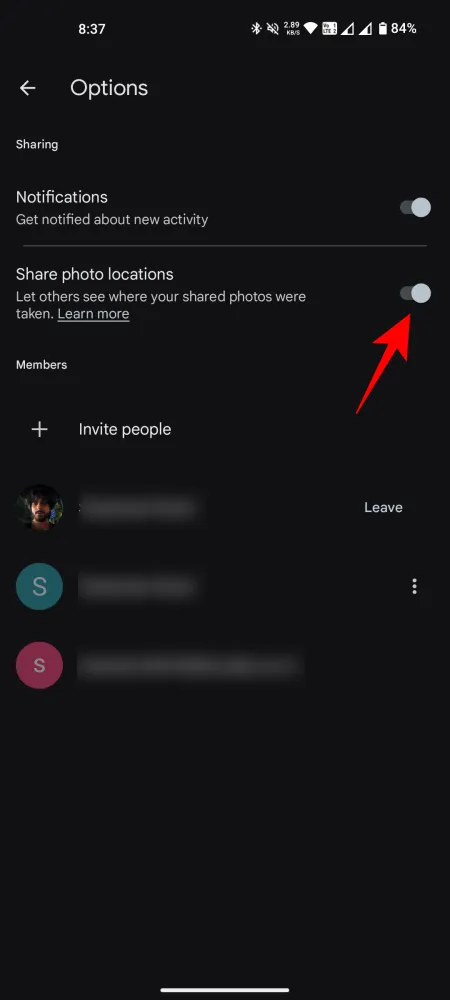
特定の Google 連絡先と頻繁に写真を共有する場合は、お気に入りのユーザーを設定して、画像や動画をすばやく共有することもできます。
Google アカウントを持たないユーザーと共有したり、別のアプリ経由でアイテムを共有したりする場合は、次の手順に従います。
- 共有したい画像を長押しして選択します。次に、「共有」ボタンをタップします。
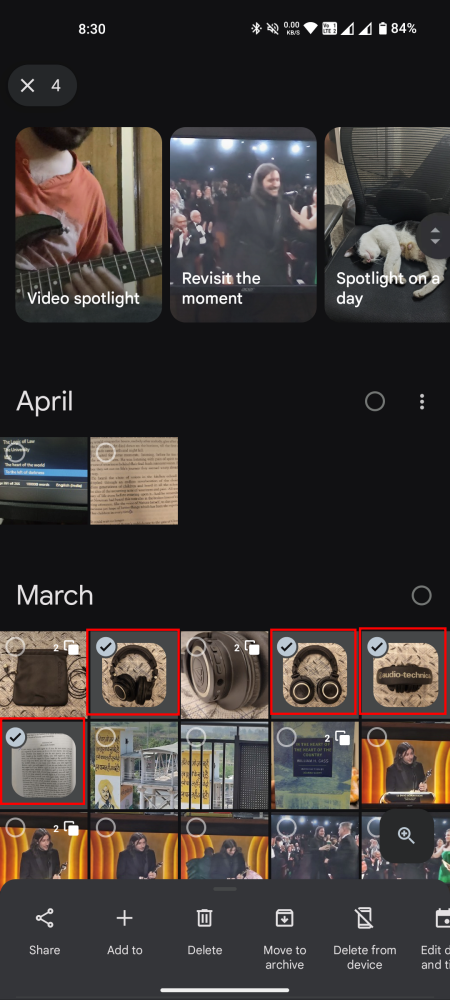
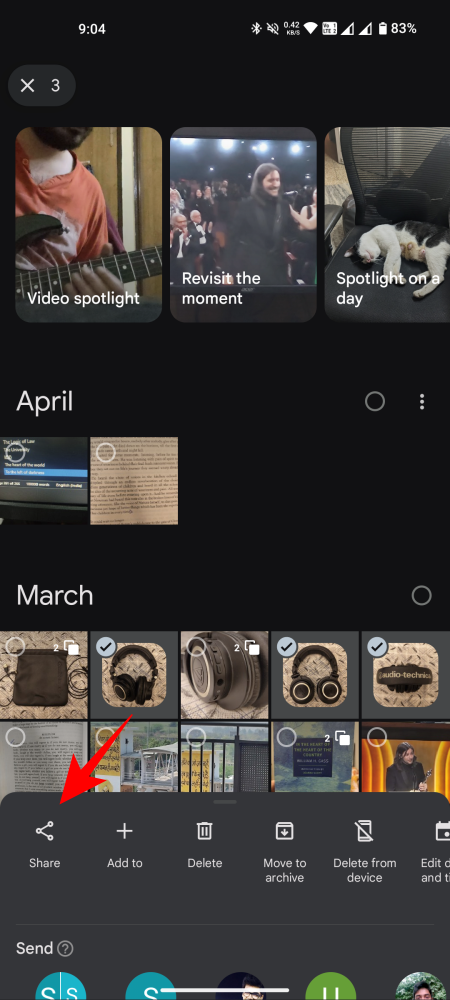
- 上にスワイプすると、共有できるアプリのオプションが表示されます。 いずれかをタップして選択します。
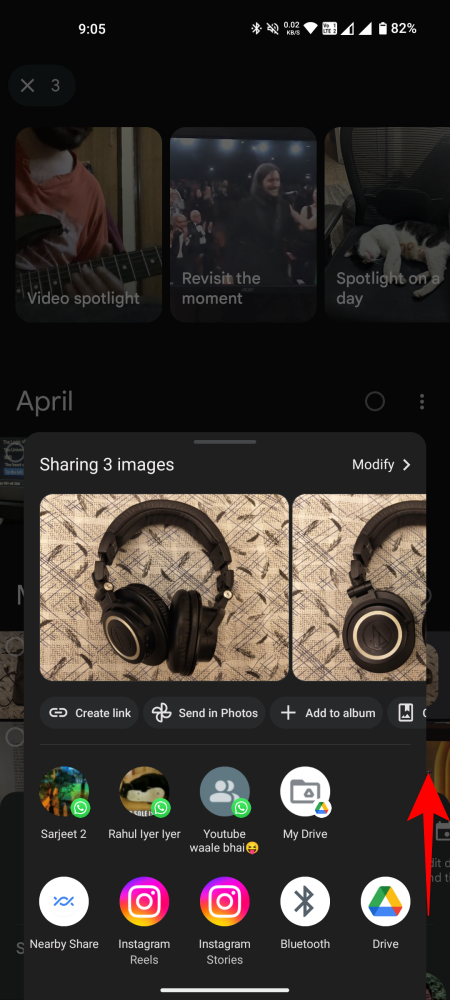
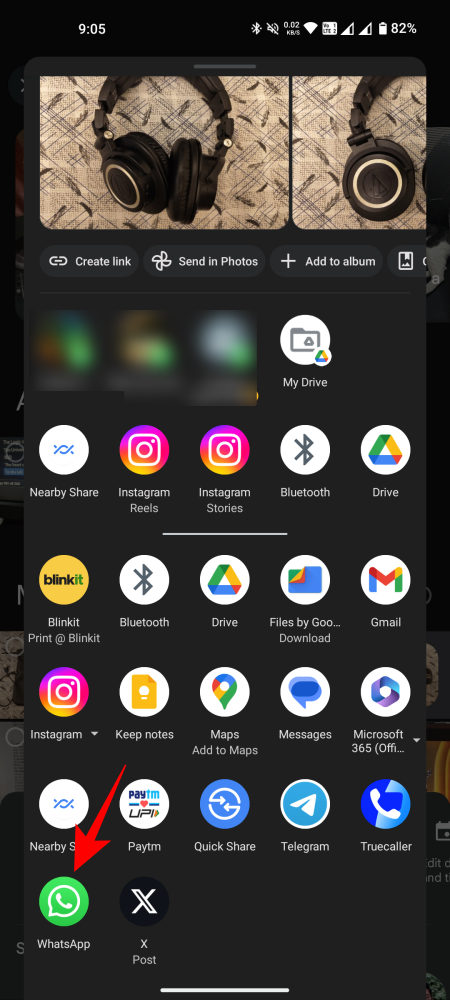
- 次に、選択したアプリの UI を続行して他のユーザーと共有します。
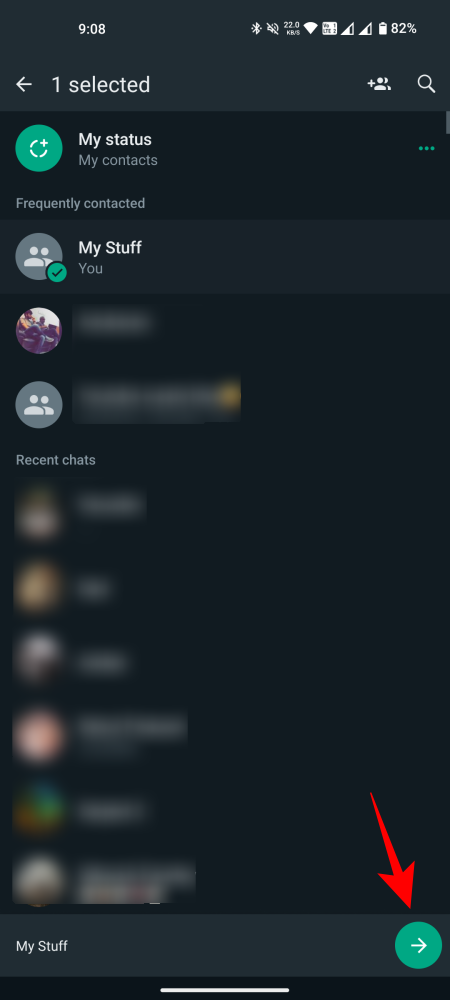

他のユーザーと共有アルバムを作成することもできます。これは、関係するすべてのユーザーが写真やビデオを共有したり、アイテムにいいねやコメントを付けたり、さらに共有したりできる共通のスペースになります。共有アルバムを作成する方法は次のとおりです。
- 共有したい写真やビデオを選択します。次に、下部にある [追加先]オプションをタップします。 [共有アルバム] を選択します。
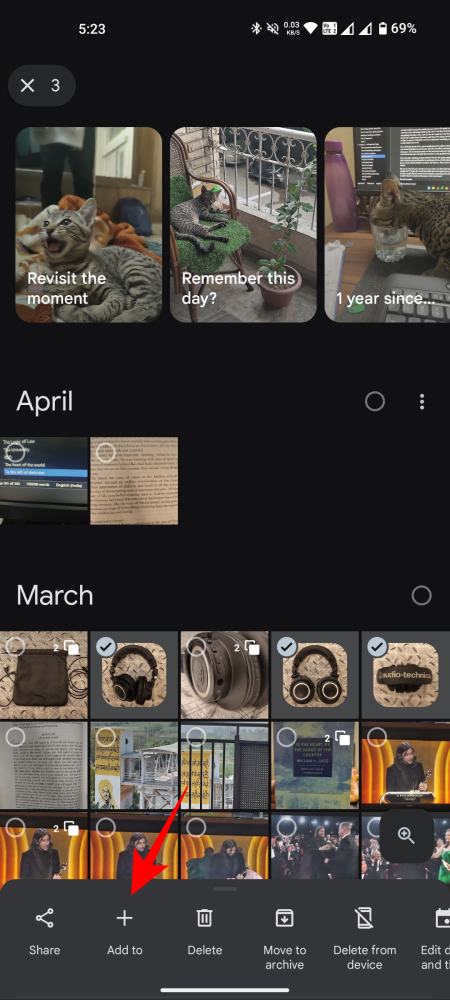
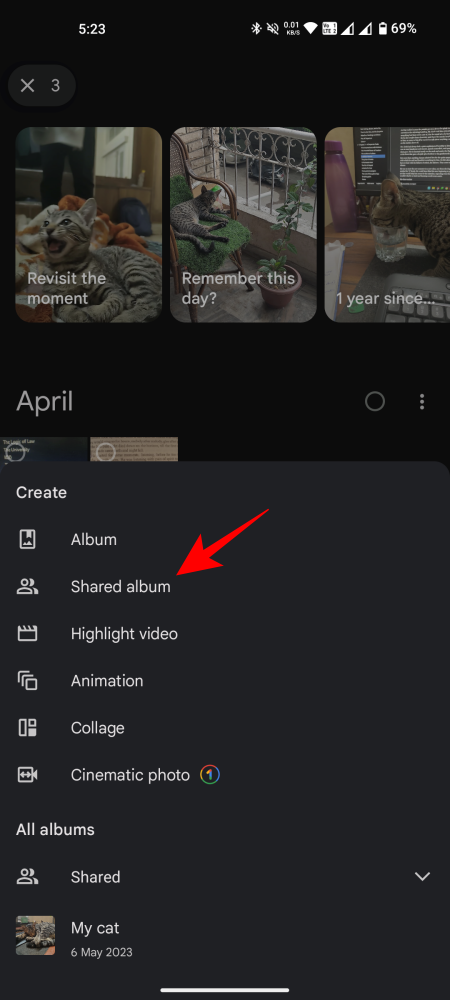
- 必要に応じてタイトルと説明を追加します。写真を忘れた場合は、「写真を追加」をタップします。完了したら、右上隅の「共有」をタップします。
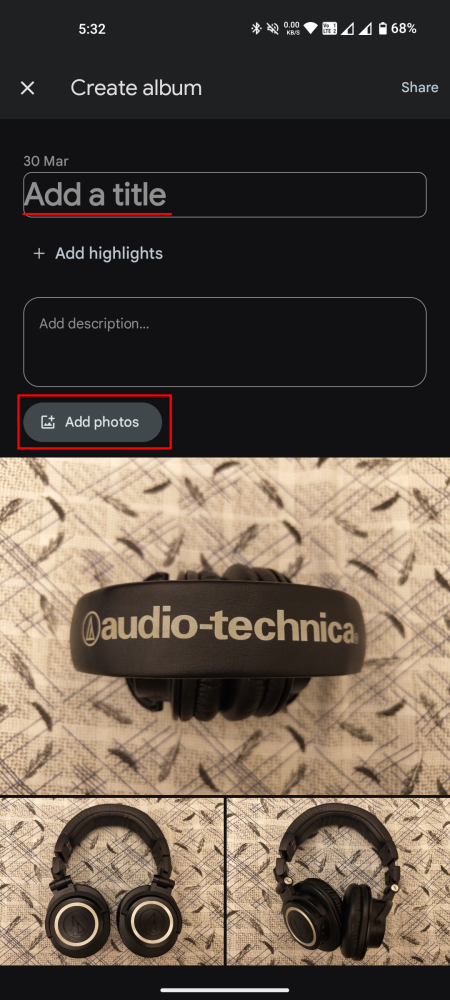

- ここで、一番下の行から Google の連絡先を選択できます。連絡先を選択(またはメールアドレスを入力して検索)し、右下隅の[送信]をタップします。
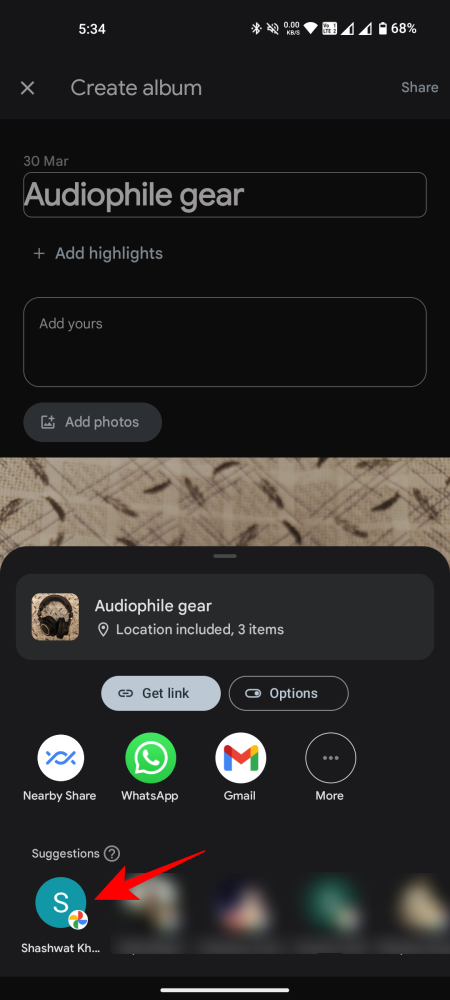

- デバイス上の他のアプリ経由で共有することもできます。または、共有可能なリンクを希望する場合は、「リンクを取得」をタップします。
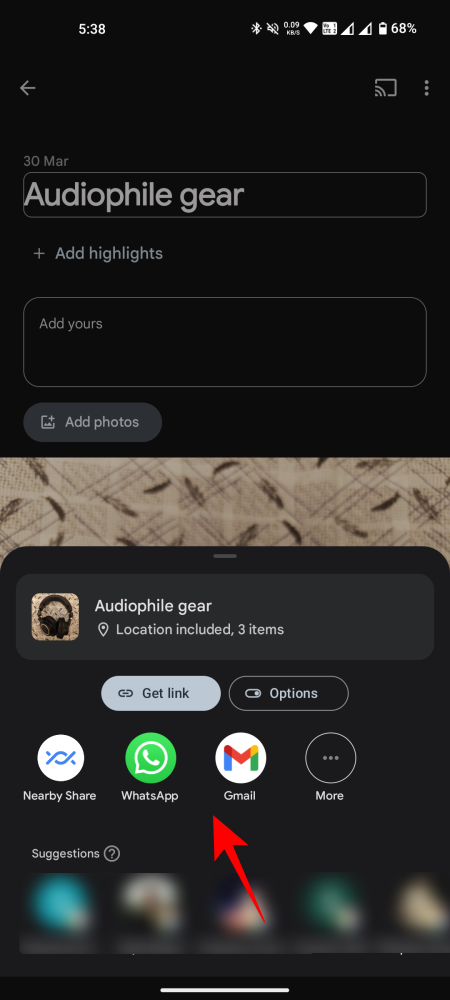

- 「リンクを作成」を選択します。リンクが生成されると、自動的にクリップボードにコピーされます。好きな場所で他の人と共有してください。
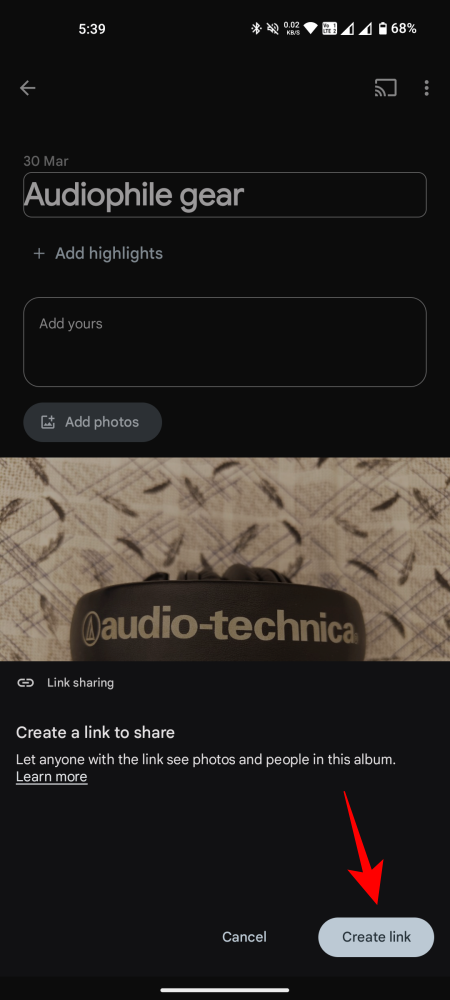
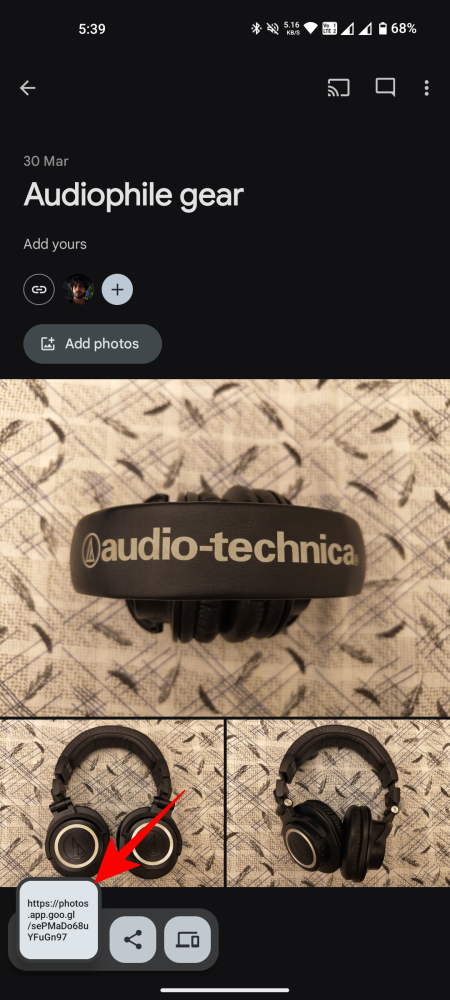
方法4: パートナー共有
Google フォトのパートナー共有機能は、カップルや親友など、写真を頻繁に共有する相手に最適です。設定方法は次のとおりです。
- 右上隅(プロフィール写真の前)にある共有アイコンをタップし、 「パートナーと共有」を選択します。
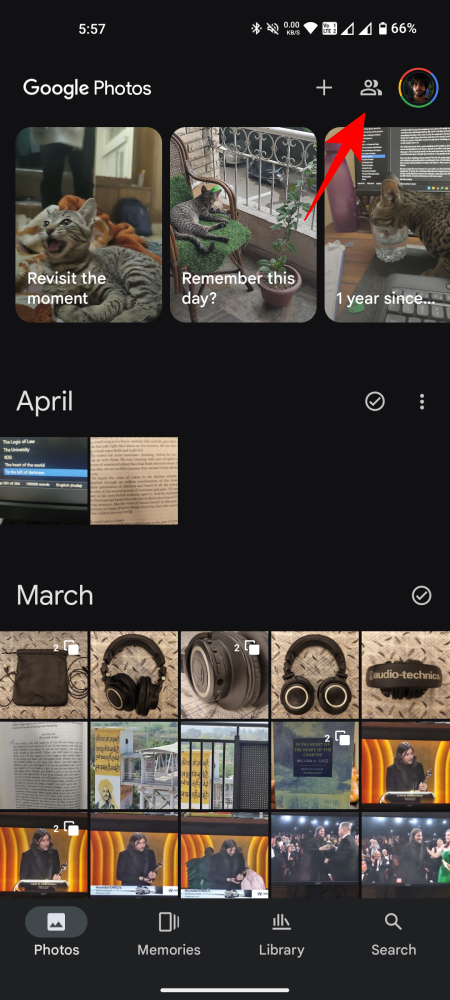
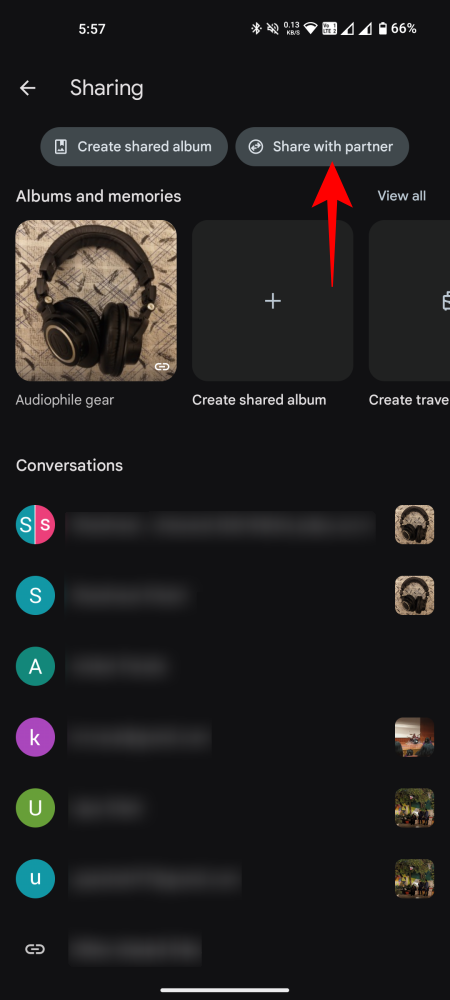
- デフォルトでは、これまでのすべての写真をパートナーと共有します。これを変更するには、「開始日を選択」を展開し、「特定の日付以降」を選択します。
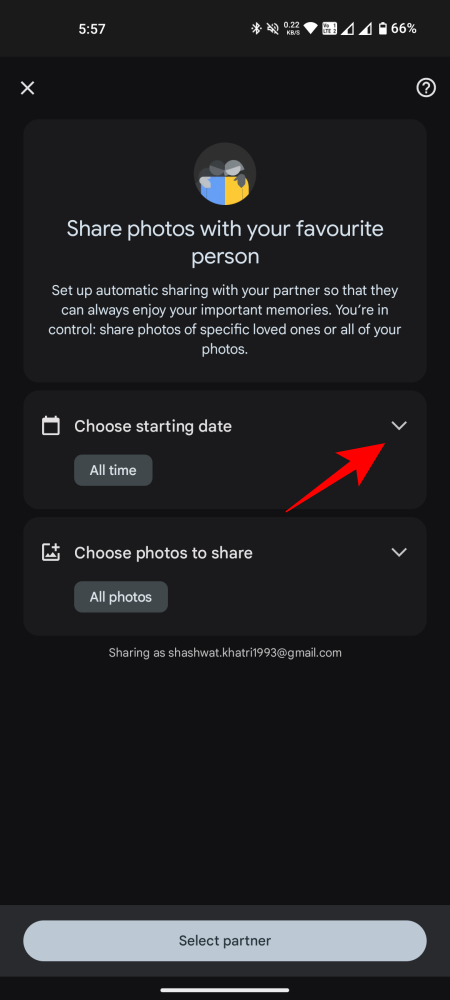
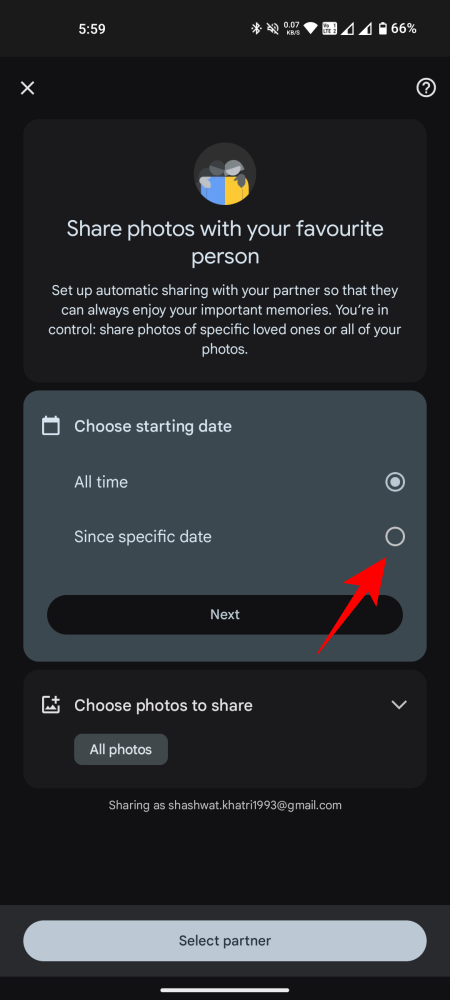
- 共有の開始日を選択し、「OK」をタップします。「次へ」をタップします。
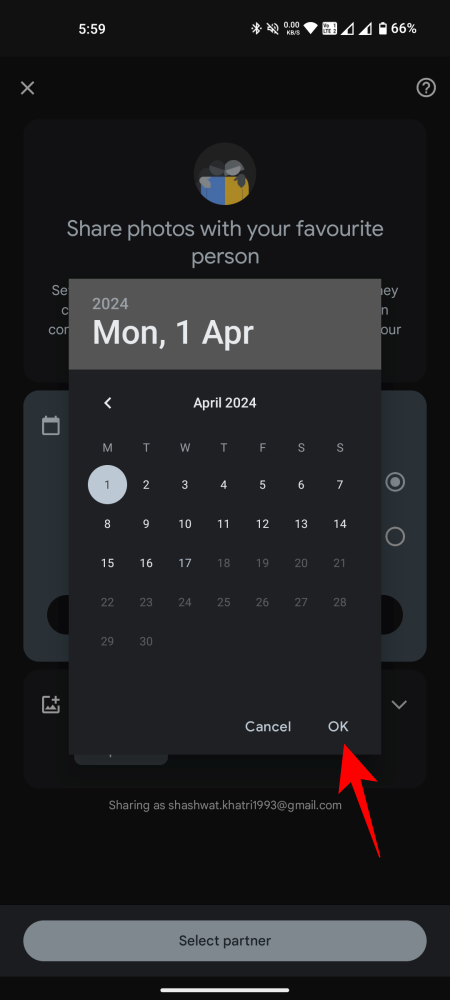
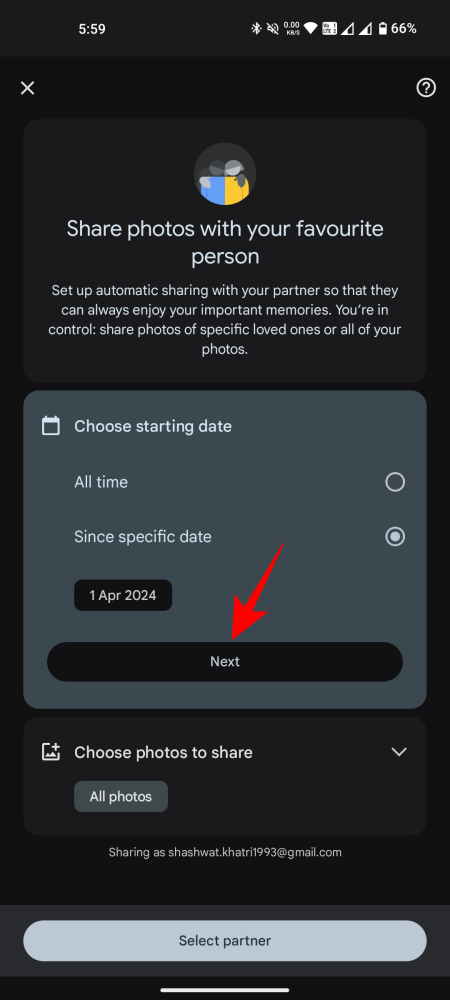
- 次に、共有したい写真を選択するには、「共有する写真を選択」を展開し、「選択した人物が写っている写真のみ」を選択します。
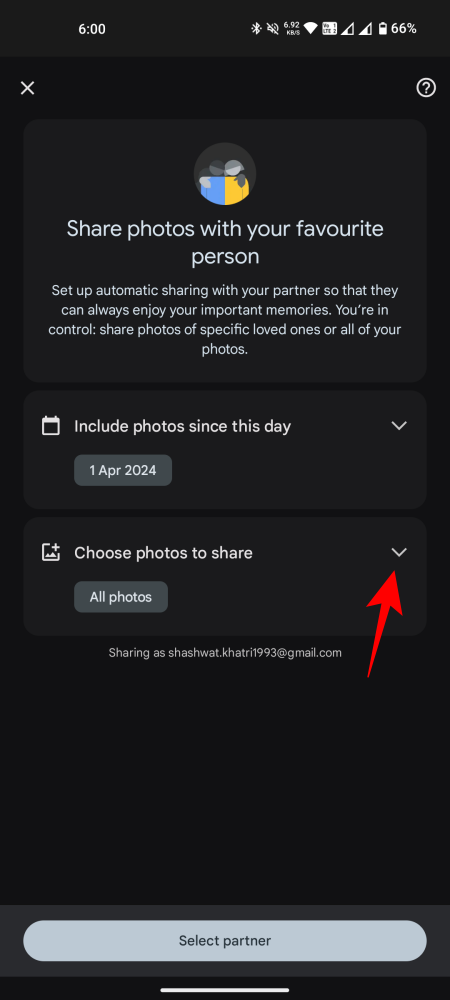
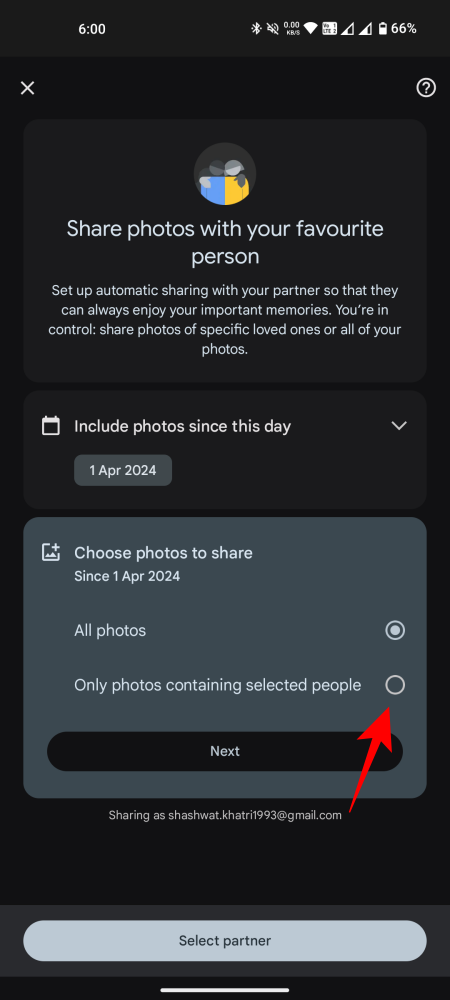
- パートナーと写真を共有したい人を選択します。次に、「完了」をタップします。
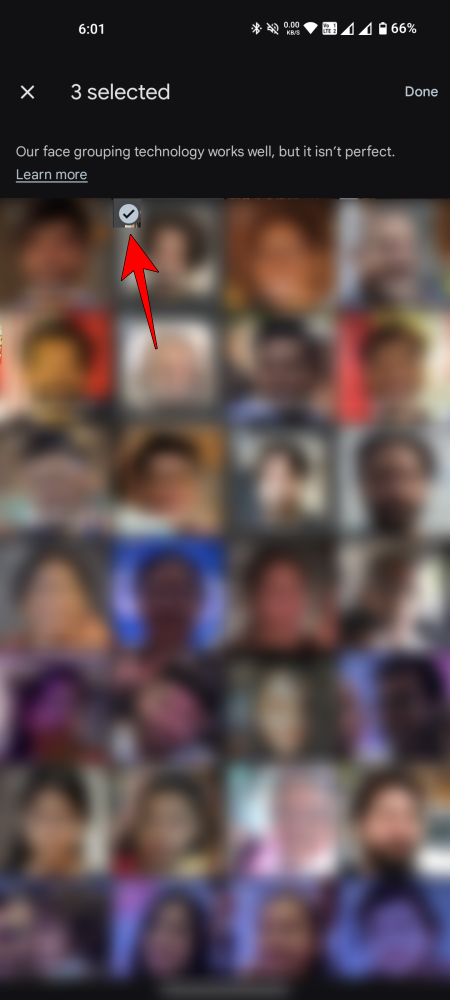
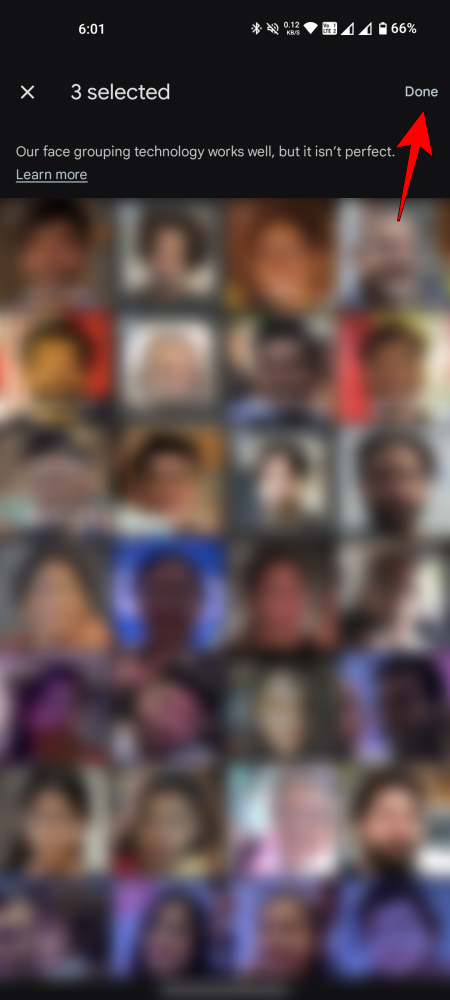
- 「次へ」をタップします。最後に、下部の「パートナーを選択」をタップします。
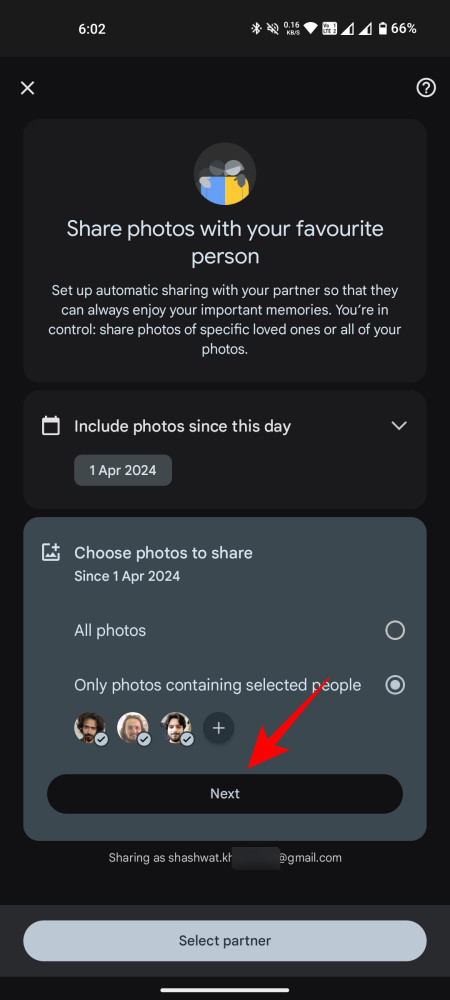
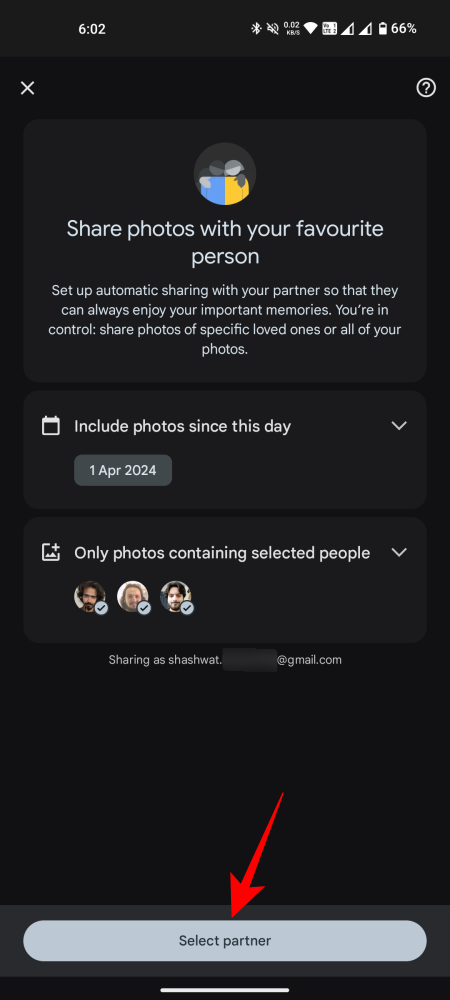
- パートナーを選択します。次に、「確認」をタップします。
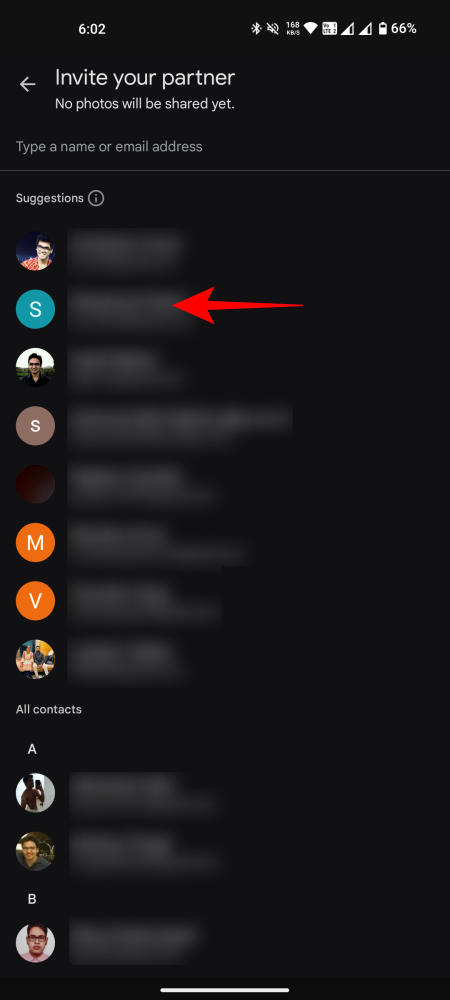
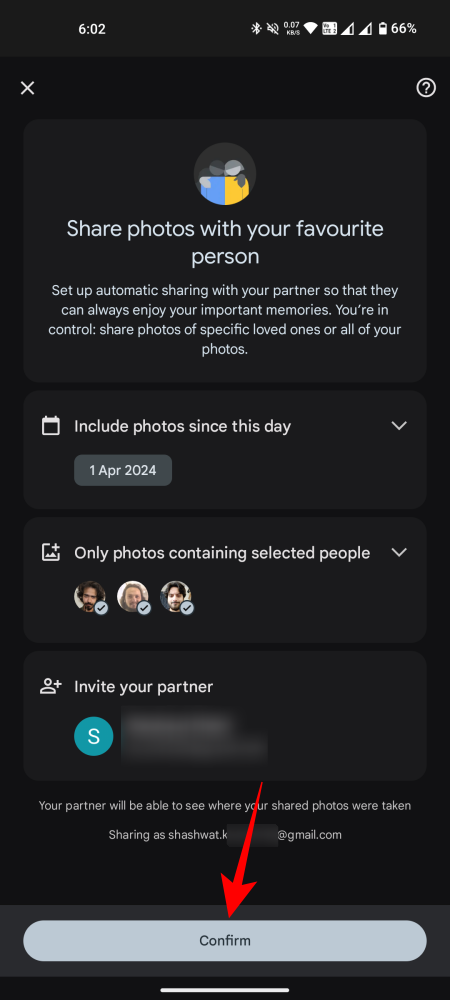
- パートナーが招待を承諾すると、選択した時間以降の選択した人々のすべての写真がパートナーと共有されます。
Google フォトのウェブサイトから共有をオンにする方法
Google フォトのデスクトップ ウェブサイトでは、スマートフォン アプリと同じ数の共有オプションが提供されています。photos.google.com で他のユーザーと写真を共有できるようにする方法は次のとおりです。
方法1: Googleフォトで送信する
- photos.google.comを開き、ログインしていることを確認します。
- 共有したい写真を選択し、共有アイコンをクリックします。
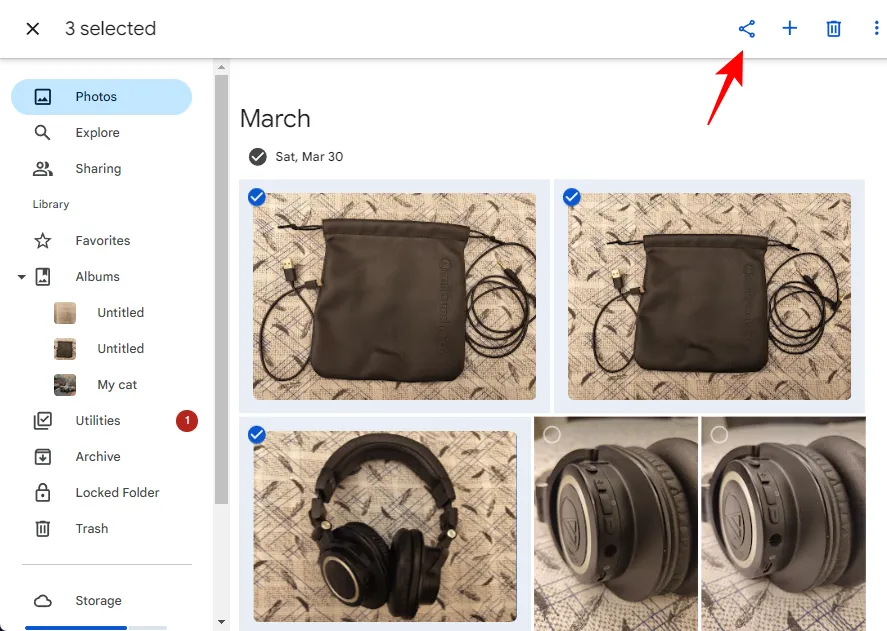
- 「候補」の下にある Google の連絡先を選択します。または、ユーザーの名前またはメール アドレスを入力して選択します。
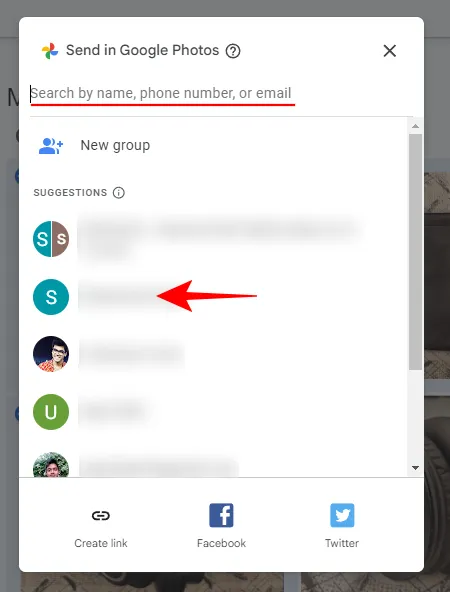
- 必要に応じて写真を追加するか、メッセージを入力します。最後に、[送信] を押します。
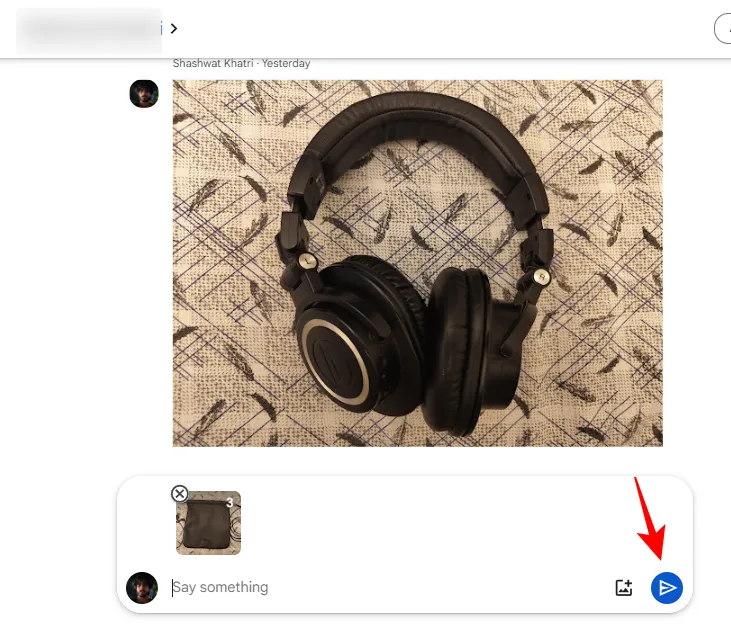
Google フォト アプリとは異なり、このオプションを使用すると、Web サイトで一度に選択できる連絡先は 1 つだけです。幸いなことに、これは次の方法で対処できます。
- 共有したい写真を選択します。次に、右上隅の+をクリックします。
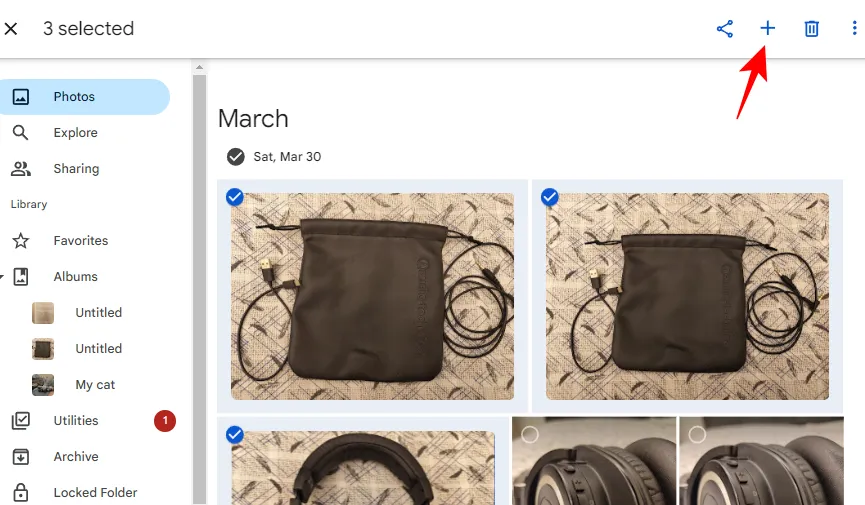
- 共有アルバムを選択します。
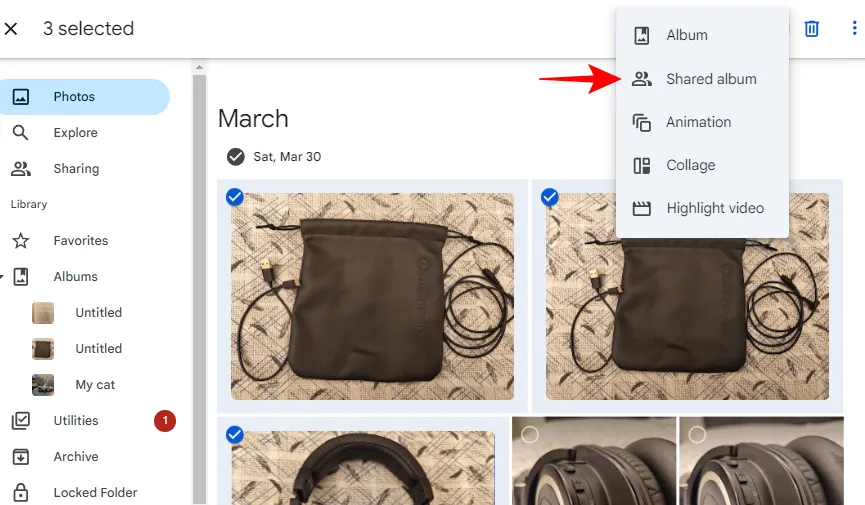
- [新しい共有アルバム]を選択します。
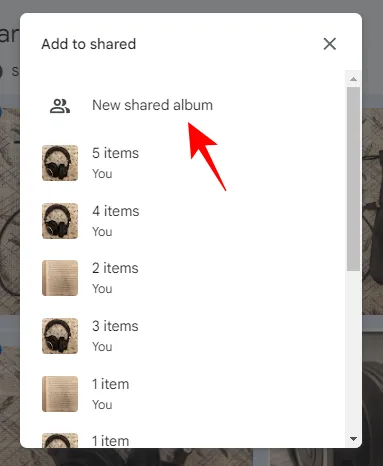
- 共有アルバムにタイトルを付けて、「共有」をクリックします。
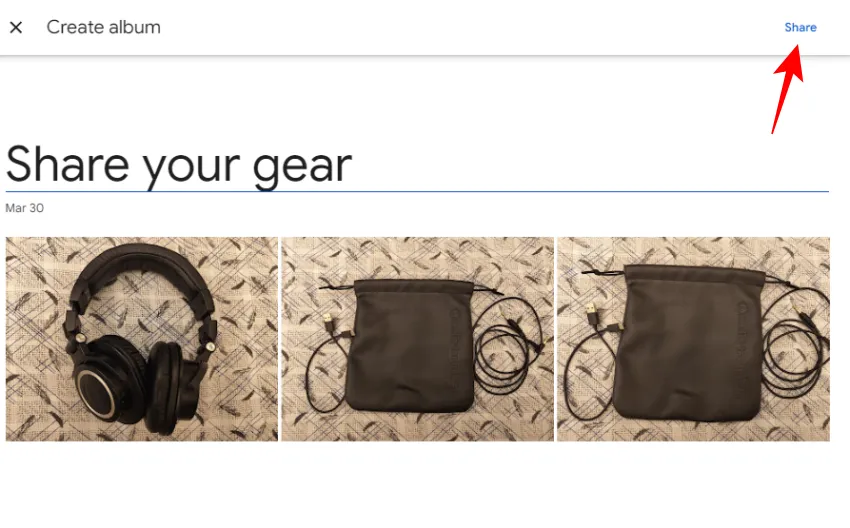
- アルバムを共有するユーザーを選択します。
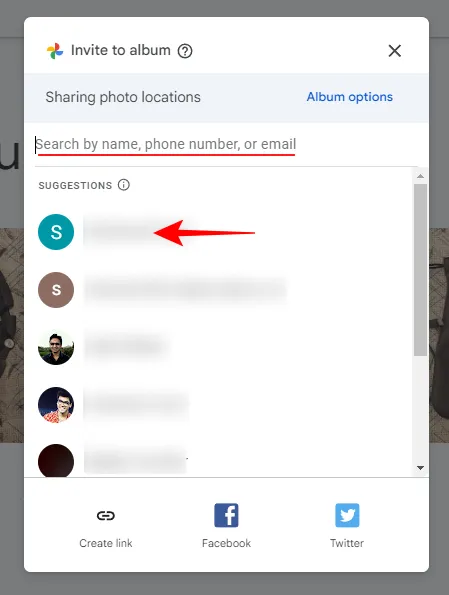
- 必要に応じてメッセージを追加します。次に、[送信] を押します。
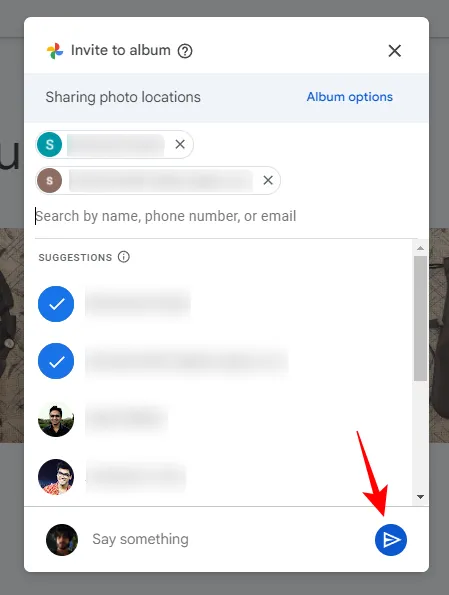
- アルバムを共有したユーザーは、共有アルバムに自分の写真を追加したり、共有されたアイテムに「いいね!」やコメントを付けたりできるようになります。
方法3: パートナー共有
Google フォト ウェブでパートナー共有を設定する方法は次のとおりです。
- 右上隅にある「設定」(歯車アイコン)をクリックします。

- パートナー共有をクリックします。
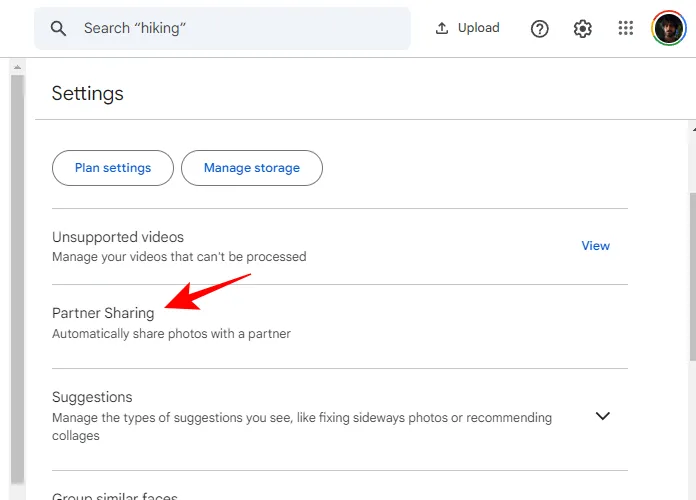
- または、左側の「共有」タブをクリックし、 「パートナーと共有」を選択します。
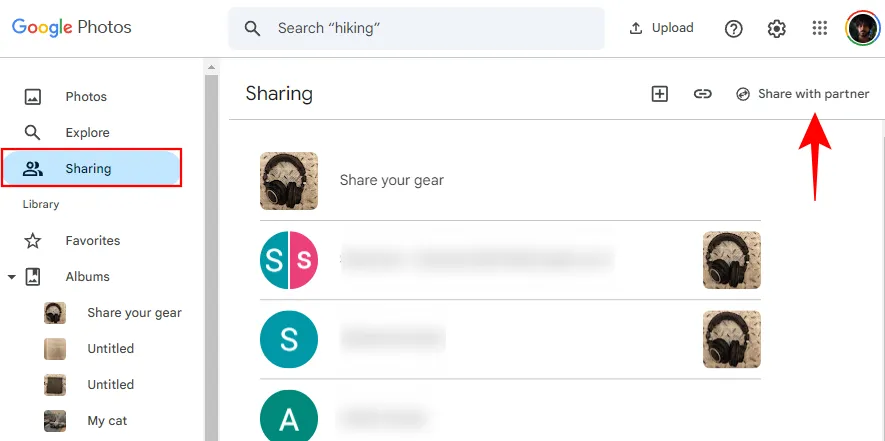
- デフォルトでは、パートナー共有は「すべての写真」を常に共有するように設定されます。これを変更するには、「開始日を選択」で「オフ」をクリックし、「日付を選択」を選択します。
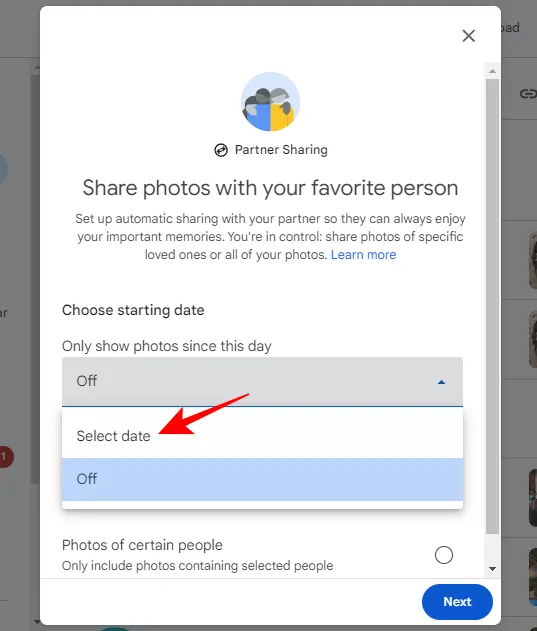
- 日付と時刻を選択し、「選択」をクリックします。
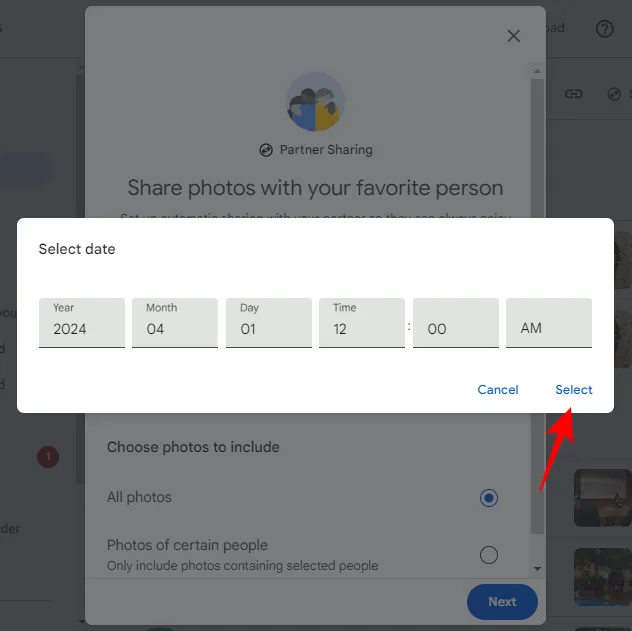
- 次に、特定の人物の写真を選択します。
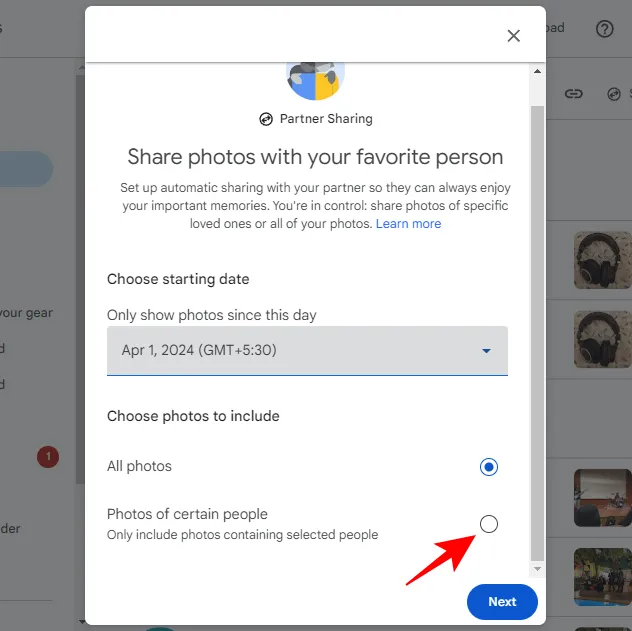
- 写真を共有したい人を選択し、「完了」をクリックします。
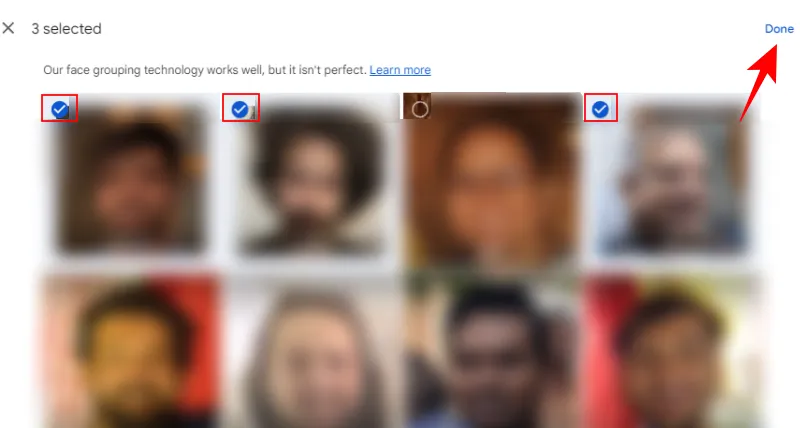
- 「次へ」をクリックします。
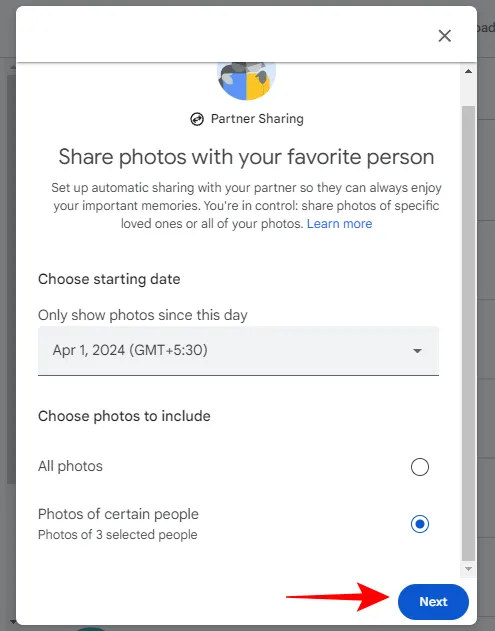
- パートナーを選択し、「次へ」をクリックします。
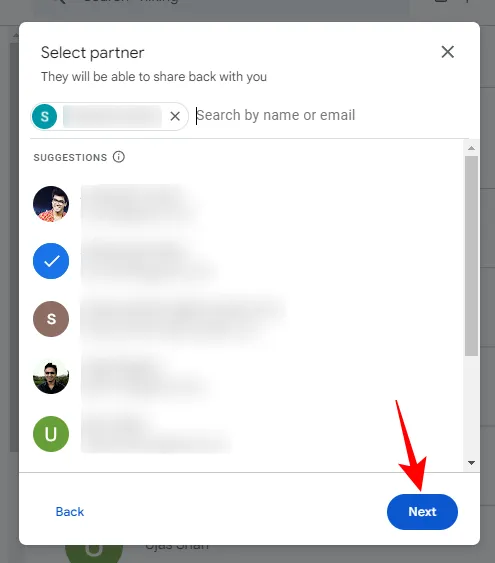
- パートナーの共有設定を確認し、「招待状を送信」をクリックします。
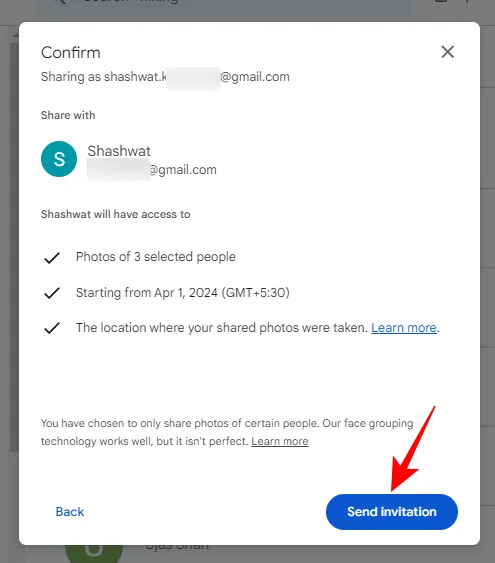
- パートナーが招待を承諾すると、選択した設定に従ってアイテムが共有されます。
前述のオプションとは別に、Google アカウントを持っていない人でも共有できるリンクを作成することもできます。
よくある質問
Google フォトで写真、動画、アルバムを共有することに関してよくある質問をいくつか見てみましょう。
Google フォト アプリで、「共有」アイコン (プロフィール アイコンの横) をクリックし、「その他の共有リンク」を選択して、作成したリンクを表示します。Google フォトの Web サイトで、左側の「共有」をクリックし、リンク アイコンをクリックします。
Google フォトのパートナー共有のパートナーを変更する方法
Google フォト アプリでパートナー共有のパートナーを変更するには、プロフィール アイコン > フォト設定 > 共有 > パートナー共有 > パートナーの削除をクリックします。Google フォトの Web サイトで、[設定] > パートナー共有 > パートナーの削除をクリックします。次に、上記のガイドを使用して新しいパートナーを追加します。
Google フォトを使用して写真、動画、アルバムを有効にし、他のユーザーと共有できたことを願っています。



コメントを残す