Windows 11 で Microsoft アカウントにリンクされているすべてのデバイスを見つける方法
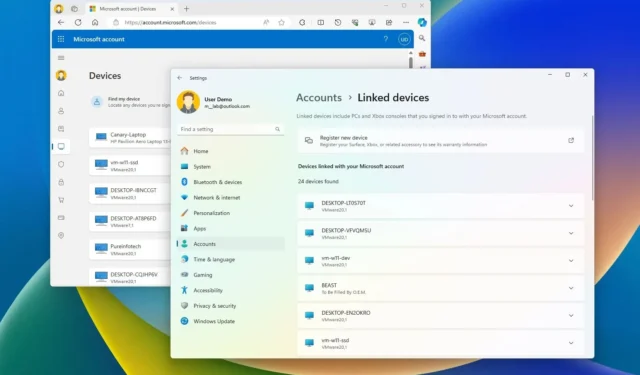
- Windows 11 で Microsoft アカウントに登録されているデバイスを表示するには、[設定] > [アカウント] > [リンクされたデバイス]を開きます。
- または、Microsoft アカウント (オンライン) を開き、「デバイス」ページを開きます。
Windows 11 の「リンクされたデバイス」設定ページとオンライン アカウントを通じて、Microsoft アカウントに関連付けられているコンピューターとゲーム コンソールを表示できます。このガイドでは、このプロセスを完了する方法を説明します。
Microsoft アカウントを使用して Windows 11、10、8.1 コンピューターまたは Xbox コンソールにサインインしたことがある場合、デバイスはオンライン アカウントに自動的に登録されています。これは、所有しているデバイスのインベントリであるだけでなく、ハードウェアとソフトウェア、回復暗号化キー、紛失または盗難後のデバイスの検索機能など、各デバイスに関するさまざまな情報も提供します。デバイスを手動で追加および削除することもできます。
これまで、デバイスを確認する唯一の方法は、Web ブラウザーを使用してアカウントにログインすることでした。ただし、ベータ チャネルの最新プレビューからは、Windows 11 の [リンクされたデバイス] 設定ページからコンピューターとゲーム コンソールを確認できるようになりました。
このガイドでは、Microsoft アカウントに登録されているデバイスのインベントリを表示するさまざまな方法について説明します。
設定からMicrosoftアカウントにリンクされたデバイスを確認する
Windows 11 の設定アプリからアカウントにリンクされているデバイスを表示するには、次の手順に従います。
-
設定を開きます。
-
「アカウント」をクリックします。
-
「リンクされたデバイス」ページをクリックします。
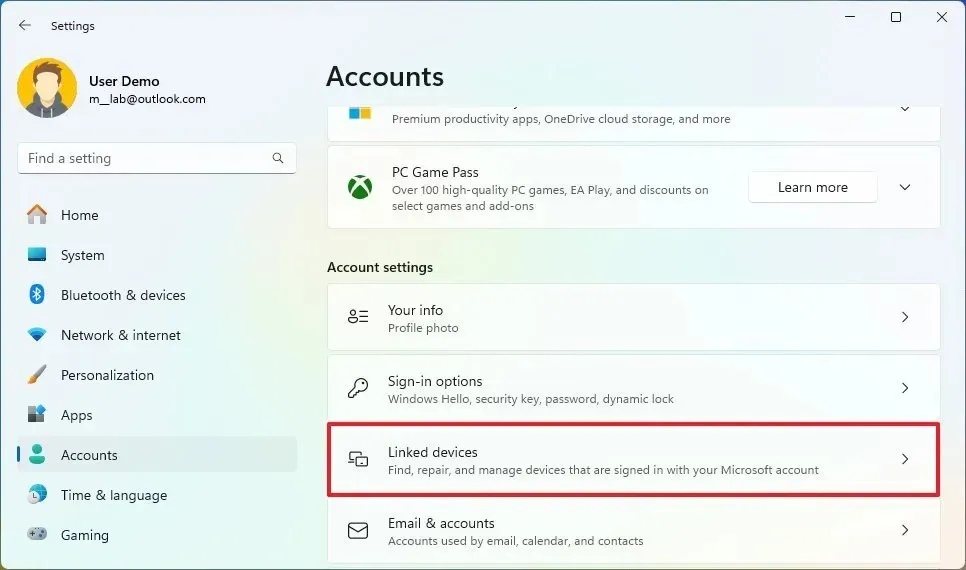
-
アカウントに登録されているコンピューターとコンソールを確認します。

-
(オプション) デバイスの 1 つを選択します。
-
シリアル番号、技術、オペレーティング システムの仕様など、さまざまな情報を確認します。

-
(オプション)「デバイスを探す」をクリックして、オンラインで「デバイス」ページを開きます。
-
最後に確認された場所を確認します (またはデバイスをリモートでロックします)。
-
(オプション) BitLocker 情報リンクをクリックすると、暗号化回復キー情報がオンラインで表示されます。
-
(オプション) [デバイスの削除]オプションをクリックして、コンピューターとオンライン アカウントのリンクを解除します。
手順を完了すると、Microsoft アカウントでサインインしたすべてのデバイスを確認できるようになります。また、リモートでデバイスを検索したり、暗号化情報を確認したり、アカウントからコンピューターを削除したりするなど、特定のタスクを実行するオプションも表示されます。
インベントリ内のデバイスの数に関係なく、アカウント内で識別しやすいようにコンピューターの名前を正しく変更することがより重要になりました。
リンクされたデバイス設定ページを有効にする
この記事の執筆時点では、ベータ チャネルに登録されているコンピューターを持つテスターは「リンクされたデバイス」ページを利用できます。ページが見つからない場合は、ViveTool を使用して有効にすることができます。
-
新しいリンクされたデバイス ページを有効にするには、ViveTool-vx.xxzipファイルをダウンロードします。
-
zip フォルダーをダブルクリックして、ファイル エクスプローラーで開きます。
-
[すべて抽出]ボタンをクリックします。
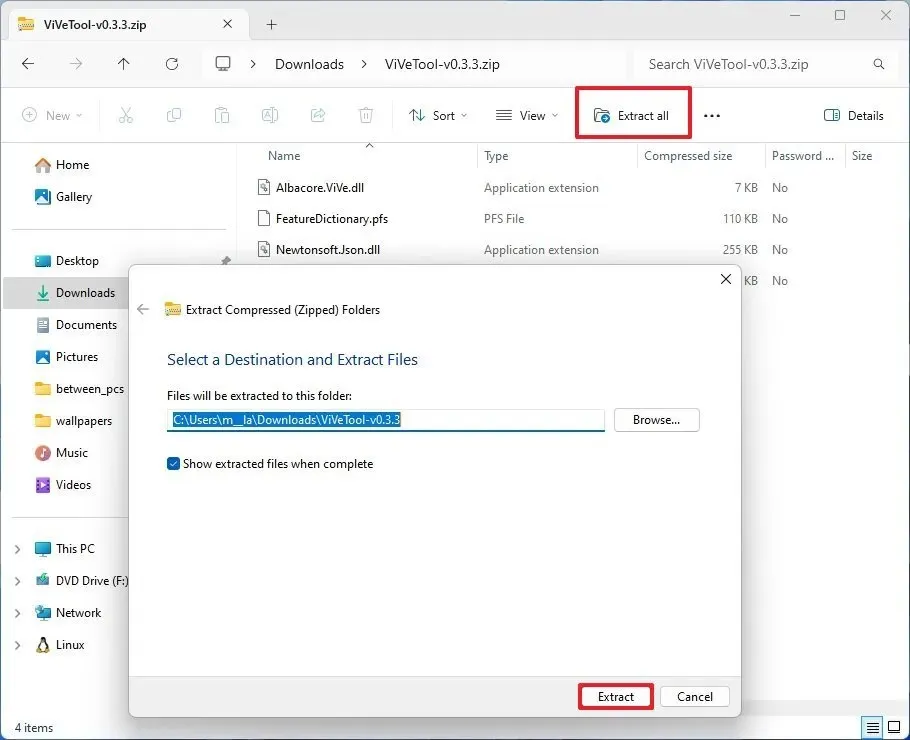
-
抽出ボタンをクリックします。
-
フォルダへのパスをコピーします。
-
スタートを開きます。
-
コマンド プロンプトを検索し、一番上の結果を右クリックして、[管理者として実行]オプションを選択します。
-
次のコマンドを入力して ViveTool フォルダに移動し、Enterキーを押します。
cd c:\folder\path\ViveTool-v0.x.xコマンドでは、フォルダーへのパスを自分のパスに変更することを忘れないでください。
-
次のコマンドを入力して、新しいリンクされたデバイス ページを有効にし、Enterキーを押します。
vivetool /enable /id:47448915,48546544 -
コンピュータを再起動します。
手順を完了すると、設定アプリのアカウント セクションに新しいリンクされたデバイス ページが表示されます。
気が変わった場合は、同じ手順で変更を元に戻すことができますが、手順 10では、必ずvivetool /disable /id:47448915,48546544コマンドを使用してコンピューターを再起動してください。
Microsoft アカウントにリンクされたデバイスをオンラインで確認する
オンラインの Microsoft アカウントにリンクされているデバイスを表示するには、次の手順に従います。
-
Microsoft アカウントを開きます。
-
資格情報を使用してサインインします。
-
左側のペインから「デバイス」をクリックします。
-
アカウントにリンクされているデバイスを確認します。

-
(オプション) デバイスの 1 つを選択します。
-
「情報とサポート」をクリックすると、シリアル番号、技術、オペレーティング システムの仕様など、さまざまな情報を確認できます。
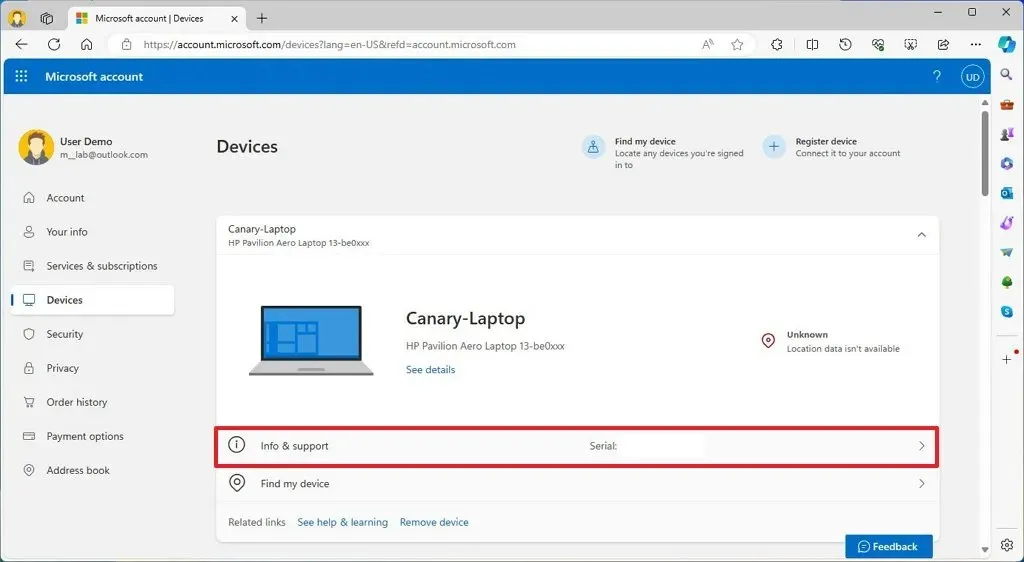
- デバイスのシリアル番号と基本的な技術仕様を確認します。
-
(オプション)「デバイス」ページから「デバイスを探す」をクリックします。
-
最後に確認された場所を確認します (またはデバイスをリモートでロックします)。
-
(オプション)デバイスの削除オプションをクリックして、コンピューターとアカウントのリンクを解除します。
手順を完了すると、関連情報を表示したり、アカウントからコンピューターを削除したりするオプションなど、Microsoft アカウントに関連付けられているデバイスを確認できます。



コメントを残す