WindowsにPowerToysをインストールする方法
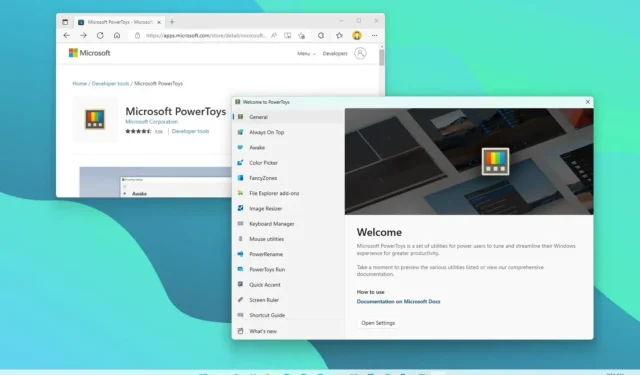
- Windows に PowerToys をインストールするには、Microsoft Store を開き、 PowerToysを検索して、「インストール」をクリックします。
- 他の Windows 11 または 10 アプリと同様に、GitHub からインストーラーをダウンロードしてインストールすることもできます。
- PowerToys をインストールする最も簡単な方法は、管理者としてコマンド プロンプトを開き、
winget install --id Microsoft.PowerToysコマンドを実行することです。
PowerToys は、Microsoft が作成した無料のアプリケーションです。Windows 11 および 10 にダウンロードしてインストールすると、ツールや機能のエクスペリエンスが向上し、生産性が向上します。
たとえば、アプリケーションにはウィンドウ マネージャーが含まれており、さまざまなウィンドウ レイアウトを簡単に作成できます。画像リサイズ機能を使用すると、1 回のクリックで画像のサイズをすばやく変更したり、ファイルを一括で名前変更したりできます。キーボード マネージャーを使用すると、キーを再マップしたり、カスタム ショートカットを作成したりできます。また、画面上のあらゆるものの色をすばやく見つけるためのカラー ピッカーなどもあります。
より多くの機能で Windows エクスペリエンスを強化したい場合は、GitHub、Microsoft Store、Windows パッケージ マネージャー (winget) コマンドライン ツールのスタンドアロン インストーラーを使用して PowerToys をインストールできます。どの方法も選択できますが、通常は「winget」コマンドを使用するのが最も簡単で速く、アプリの最新の安定版またはプレビューをダウンロードできます。
このガイドでは、Windows 11 および Windows 10 に PowerToys をダウンロードしてインストールする簡単な手順を説明します。
Microsoft StoreからPowerToysをインストールする
Windows 11 (または 10) に PowerToys をインストールするには、次の手順に従います。
-
「ストアアプリで入手」ボタンをクリックします。
-
[インストール]ボタンをクリックします。
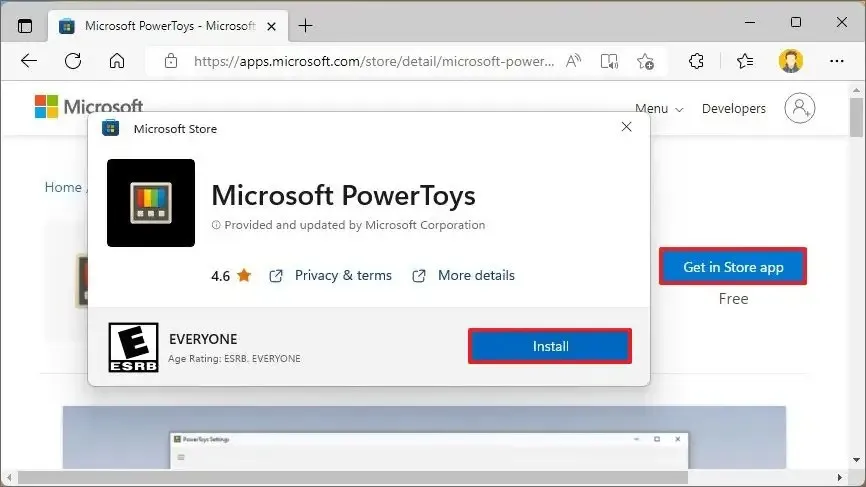
手順を完了すると、PowerToys の最新の安定バージョンがコンピューターにインストールされます。プレビューまたは古いバージョンをインストールする場合は、GitHub または winget オプションを使用します。
GitHubからPowerToysをインストールする
Windows 11 (または 10) に PowerToys アプリをインストールするには、次の手順に従います。
-
「最新」セクションの「アセット」で、PowerToysSetup-x.xx.x-x64.exeファイルをクリックしてインストーラーをダウンロードします。
-
ファイルをダブルクリックしてセットアップを起動します。
-
利用規約に同意するオプションをチェックしてください。
-
[インストール]ボタンをクリックします。
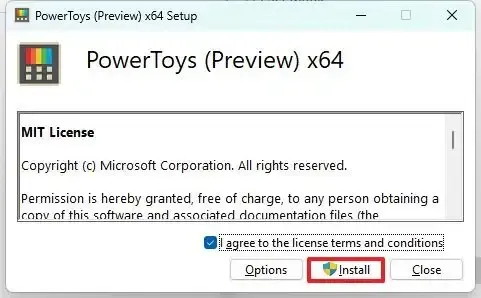
手順を完了すると、アプリケーションはバックグラウンドで実行されます。通知領域のアイコンまたはスタート メニューから開くことができます。
wingetからPowerToysをインストールする
winget を使用してコマンド プロンプトから PowerToys をインストールするには、次の手順に従います。
-
スタートを開きます。
-
コマンド プロンプトを検索し、一番上の結果を右クリックして、[管理者として実行]オプションを選択します。
-
次のコマンドを入力して PowerToys の最新プレビューをインストールし、Enterキーを押します。
winget install --id Microsoft.PowerToys
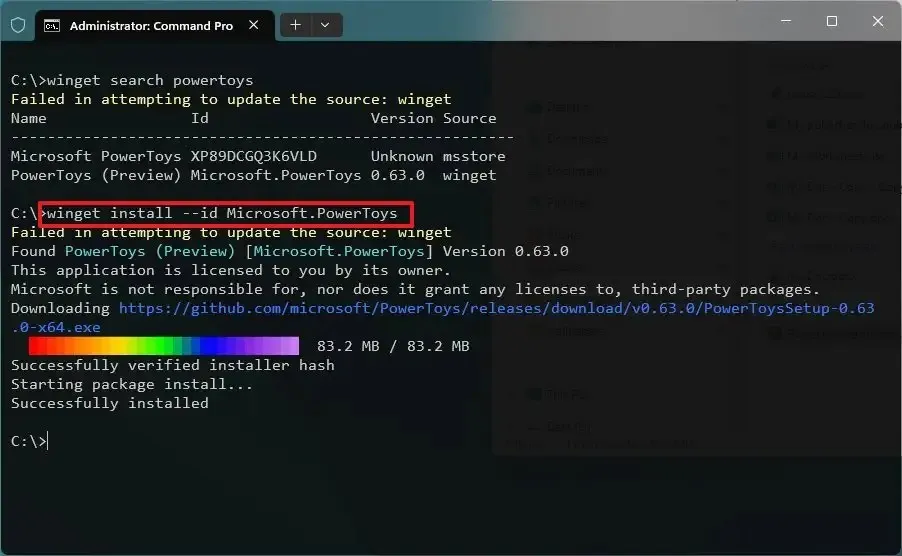
手順を完了すると、指定されたバージョンの PowerToys が Windows 11 (または 10) にインストールされます。
2024 年 4 月 9 日更新:このガイドは、正確性を確保し、プロセスの変更を反映するために更新されました。



コメントを残す