解決済み: YouTube をダウンロードするには十分なスペースがありません
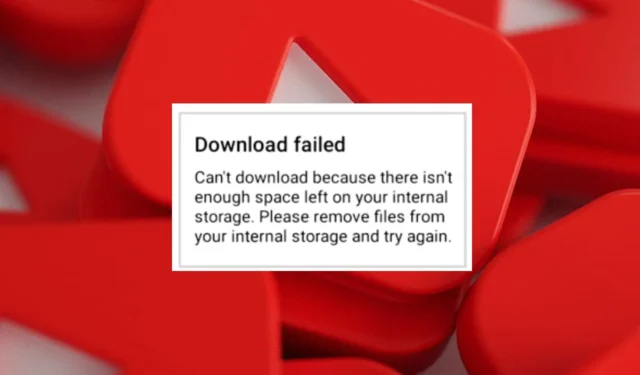
後で視聴するために YouTube 動画をオフラインで保存しようとすると、ダウンロードするための十分なスペースがないというエラーが発生する場合があります。
オフライン動画は、特にデータ使用量を節約したい場合や、インターネット接続が不安定または不良な地域にいる場合に便利です。ただし、デバイスの内部ストレージが限られている場合や、蓄積されたキャッシュを長時間放置している場合は、ストレージ不足の問題が発生する可能性があります。
ダウンロードしたオフライン ビデオの数と品質も重要です。ビデオの数が多く、品質が高すぎると、ストレージ容量がすぐに枯渇してしまいます。
YouTube のダウンロードでスペースを解放するにはどうすればよいですか?
1. 不要なダウンロードを削除する
1.1 ウェブ版 YouTube
- ブラウザを開いて YouTube サイトにアクセスします。
- プロフィール写真をクリックして、「設定」を選択します。
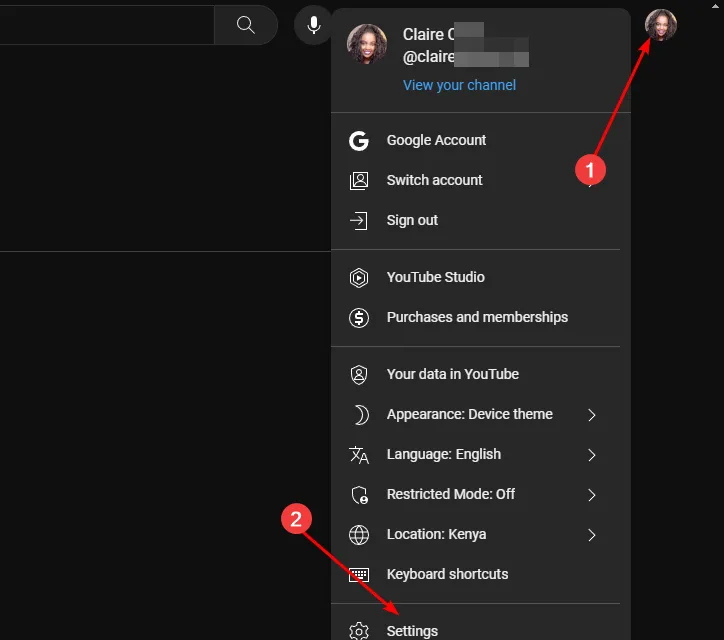
- 「ダウンロード」を選択し、「すべてのダウンロードを削除」をクリックします。

1.2 YouTube Android
- 携帯電話で YouTube アプリを起動します。
- 右上隅にある設定アイコンをタップします。
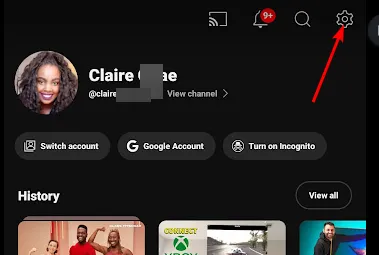
- 「ダウンロード」を選択し、「すべてのダウンロードを削除」をタップします。
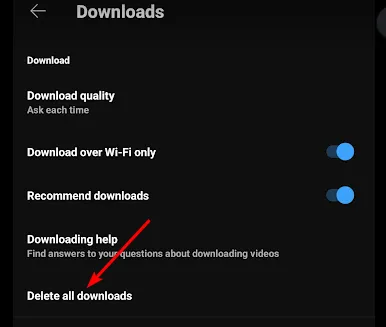
YouTube TV にはオフライン動画機能がないことに注意してください。
2. ダウンロード設定を調整する
2.1 ウェブ版 YouTube
- ブラウザを開いて YouTube サイトにアクセスします。
- プロフィール写真をクリックして、「設定」を選択します。
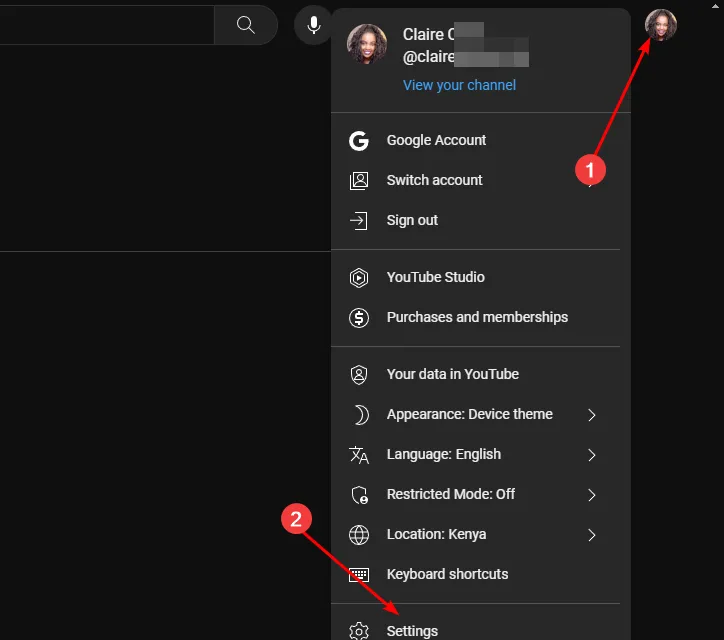
- 「ダウンロード」を選択し、「中」または「低」をチェックします。
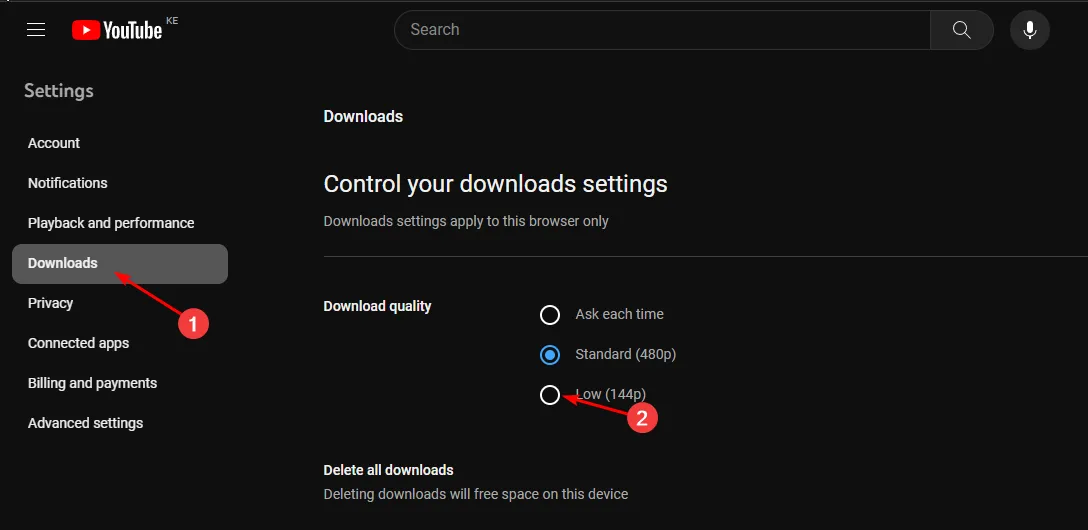
2.2 YouTube Android
- 携帯電話で YouTube アプリを起動します。
- 右上隅にある設定アイコンをタップします。
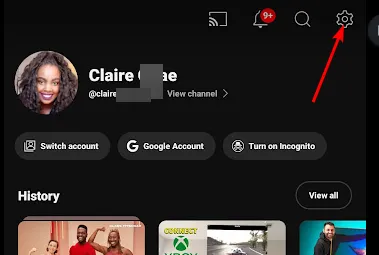
- ダウンロードを選択します。
- 「ダウンロード品質」をタップし、低または中を選択します。
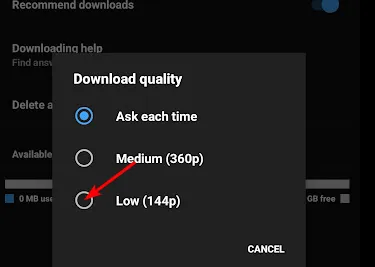
低品質のビデオはストレージの占有領域が小さいため、高品質のビデオと比較してストレージをすぐに使い果たすことなく、より多くのビデオをダウンロードできます。唯一の欠点は、視覚的な鮮明さが低下することです。
3. YouTubeのキャッシュをクリアする
3.1 ウェブ版 YouTube
- この手順では、Chrome ブラウザを使用します。
- Chrome ブラウザを起動し、右上隅にある縦に並んだ 3 つの省略記号をクリックします。
- [設定]を選択します。
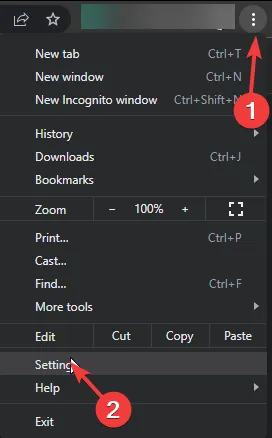
- 「プライバシーとセキュリティ」をクリックし、「閲覧履歴データを消去」を選択します。
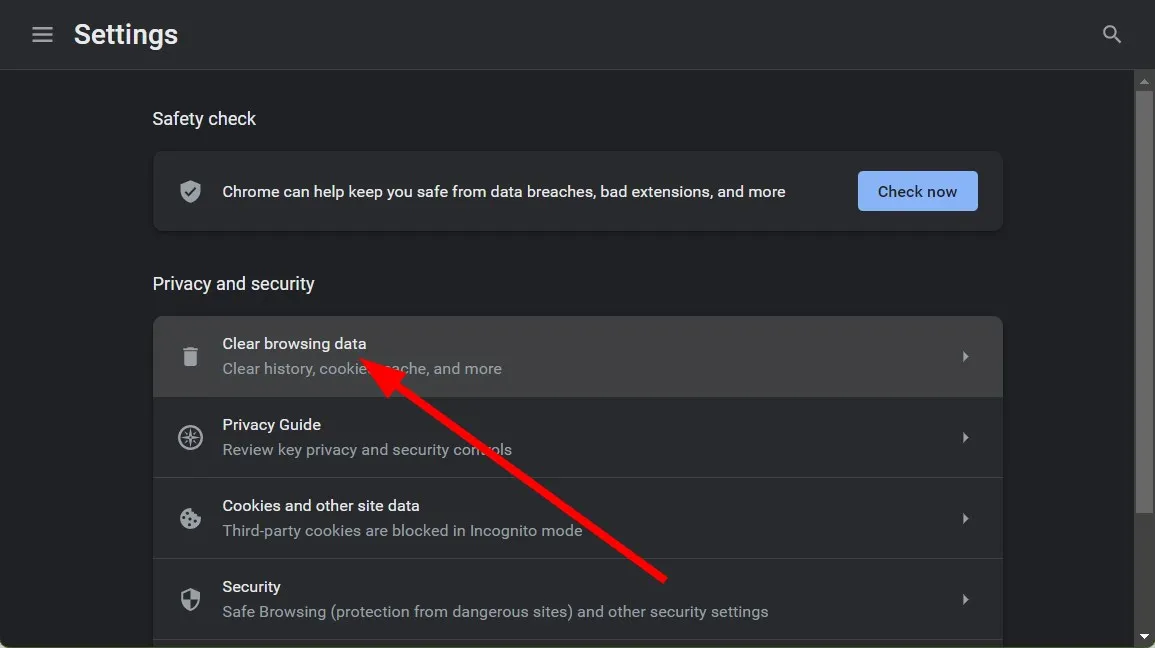
- 「Cookie と他のサイトデータ」および「キャッシュされた画像とファイル」をチェックし、「データを消去」をクリックします。
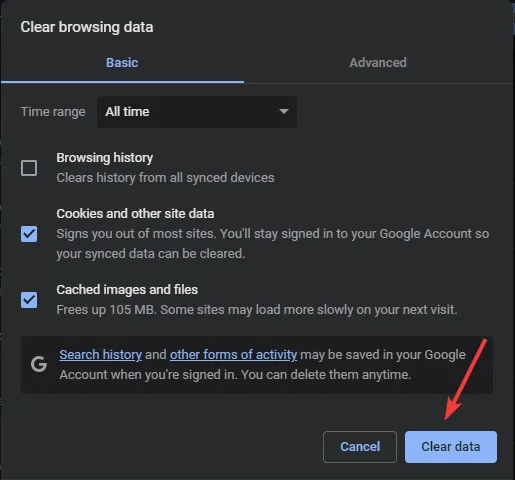
3.2 Android向けYouTube
- 携帯電話の設定をタップします。
- 次に、「アプリ」をタップします。
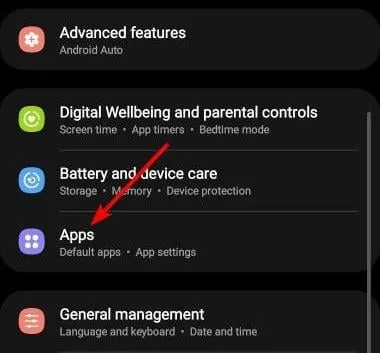
- YouTube アプリを見つけてタップします。
- 下にスクロールして「ストレージ」を選択します。
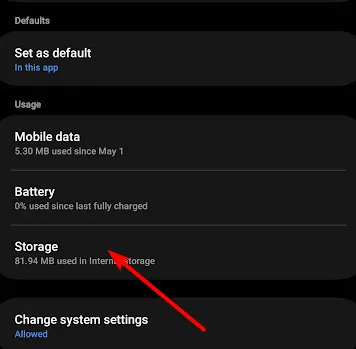
- 「データを消去」と「キャッシュを消去」をタップして、もう一度お試しください。
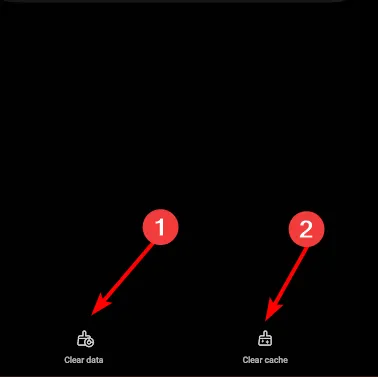
4. 内部ストレージを解放する
4.1 パソコン
- Windows ボタンをクリックし、[設定]を選択します。
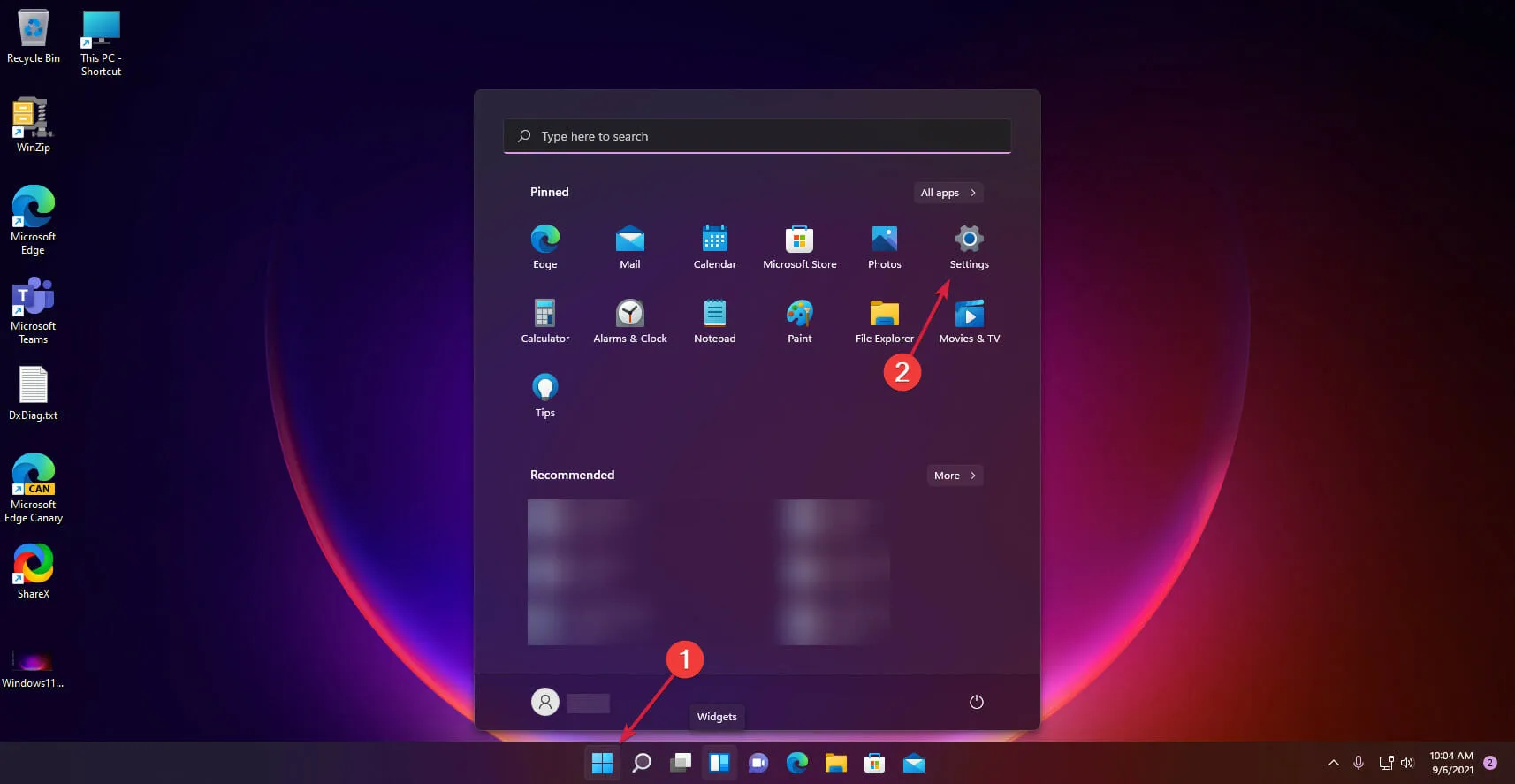
- 右側からシステムオプションにアクセスし、ストレージを選択します。
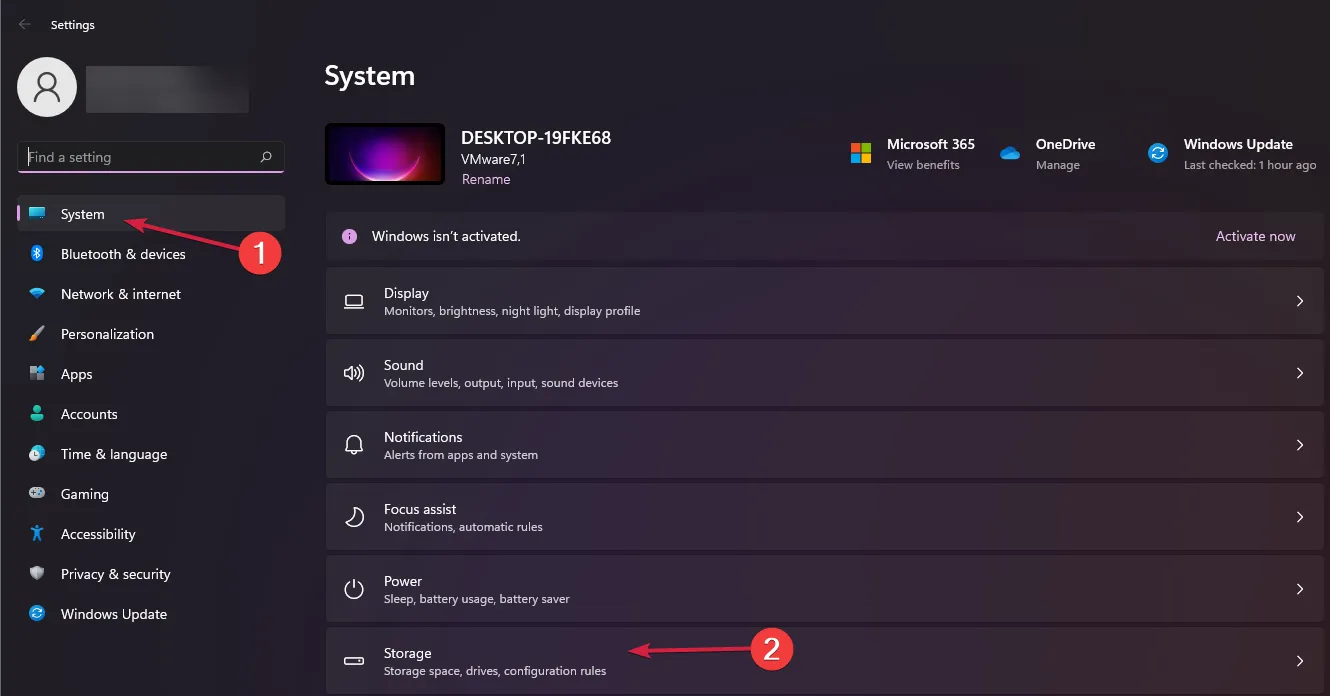
- 次に、ストレージ センス ボタンをオンに切り替えます。
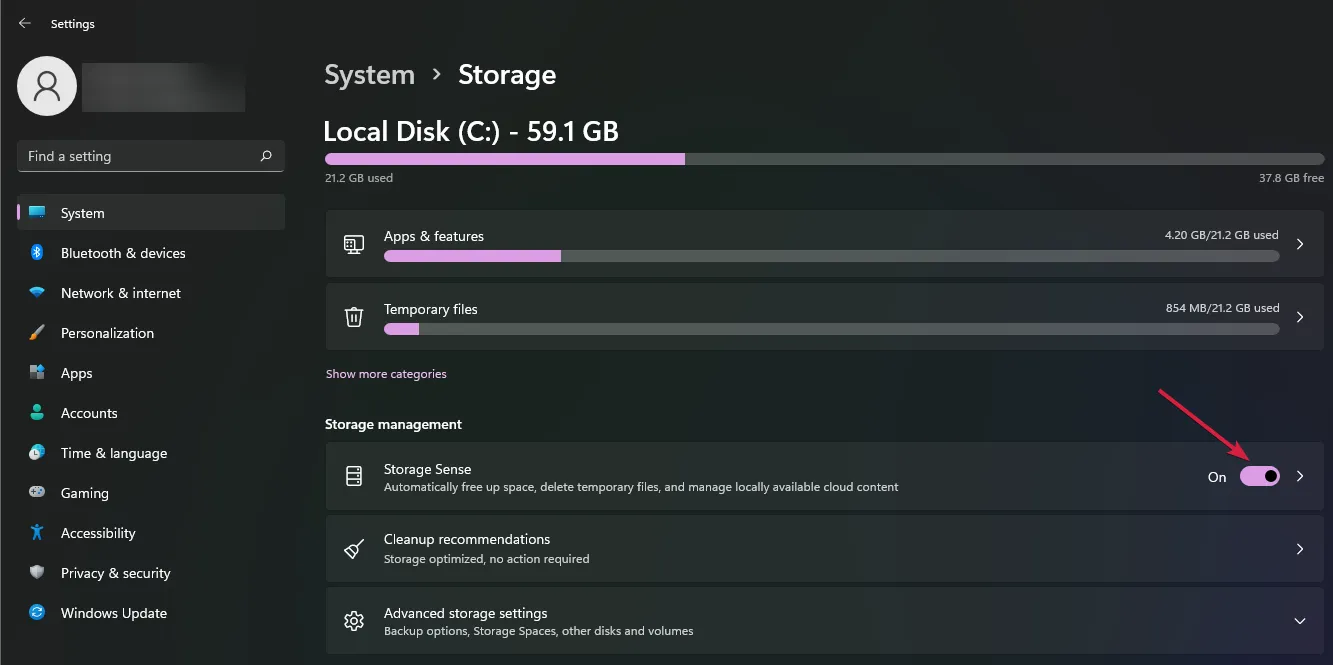
- さらにストレージ センス オプションをクリックすると、設定できます。デフォルトでは、ディスク容量が少ない状況で不要なファイルのクリーンアップが開始されます。ストレージ センスの実行メニューをクリックすると、これを変更できます。
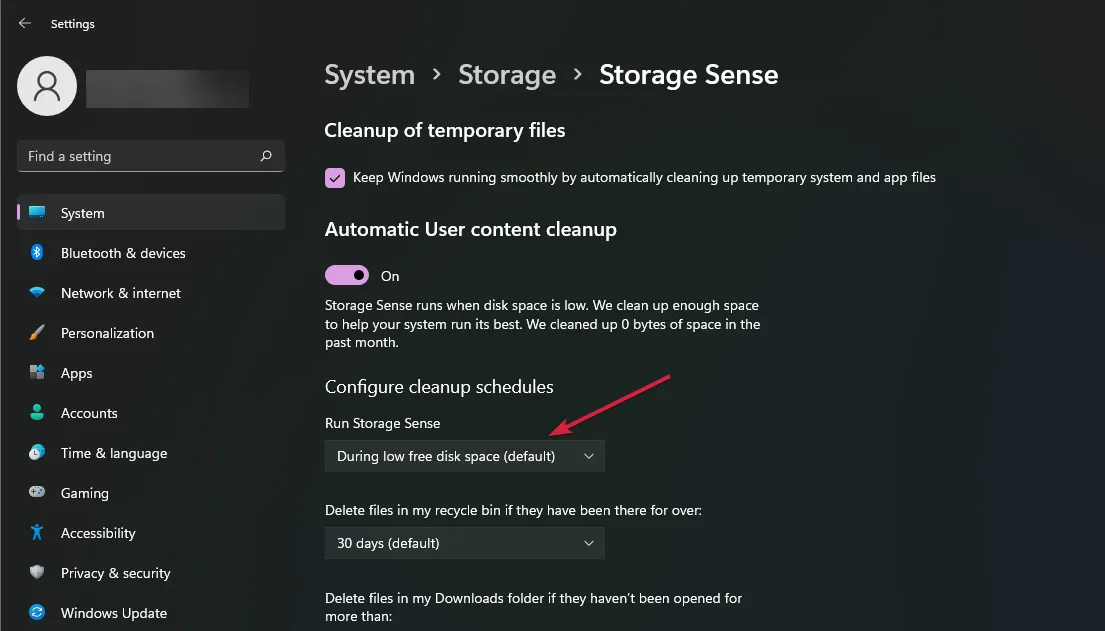
- 自動的に動作させるには、適切なオプションを選択してください。毎日、毎週、毎月の 3 つの設定から選択できます。
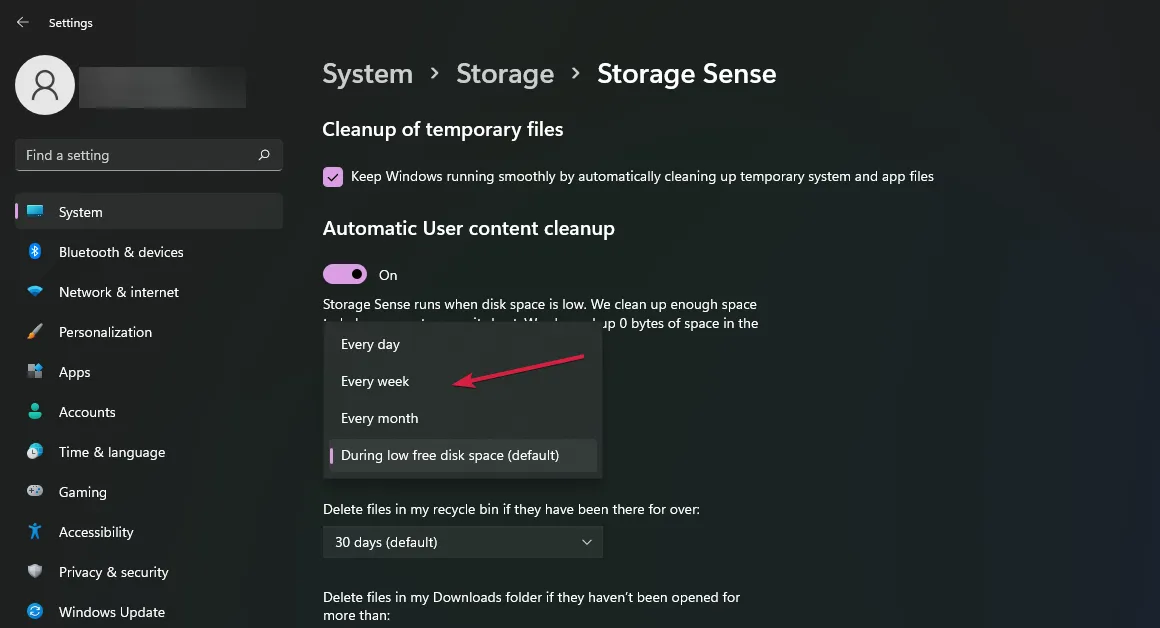
ストレージ センサーを有効にする以外にも、 Windows デバイスでディスク クリーンアップを実行してさらに多くのスペースを解放する方法は他にもあります。
4.2 アンドロイド
Android デバイスでは、アプリのキャッシュをクリアしたり、不要なファイルを削除したり、一部のファイルを SD カードやクラウド ストレージに移動したりすることで、内部ストレージの空き容量を増やすことができます。
5. 外部ストレージのオプションを調べる
- YouTube アプリを起動し、ダウンロードしたい動画を見つけます。
- ビデオプレーヤーの下にあるダウンロードボタンをタップし、品質を選択します。
- ダウンロード場所としてSD カードを選択します。
良い点は、動画を SD カードにダウンロードできることですが、残念ながらこのオプションは YouTube プレミアム サブスクライバーのみが利用できます。YouTube プレミアムでは、ブロックされた動画にもアクセスできます。
YouTubeのストレージを最適化するための追加のヒント
- 定期的にストレージ チェックを実行して、不要なファイルを削除してください。これにより、ダウンロードに十分なスペースが常に確保されます。
- 可能な限り、ダウンロードではなく直接ストリーミングを選択してください。ダウンロードする必要がある場合は、視聴が終わったらすぐにビデオを削除するようにしてください。
- YouTube のライト バージョンの使用を検討してください。これらのバージョンは通常、データ使用量が軽いため、オフライン ビデオをダウンロードする必要さえない場合があります。
- ストレージの枯渇や遅延を防ぐために定期的にキャッシュをクリアし、パフォーマンス向上のために新しいアップデートが利用可能になったら YouTube アプリを更新してください。
ストレージの問題を解決したら、YouTube のダーク バージョンに切り替えて、視覚的なエクスペリエンスを向上させることができます。また、PC 用の他の YouTube アプリを試してみることもできます。これらの代替アプリには高度な機能が備わっており、好みに合わせてカスタマイズできます。
これらの解決策のいずれかによって、ストレージ容量を取り戻し、より多くのオフライン YouTube 動画をダウンロードできるようになることを願っています。
このトピックに関して、他にもご提案がありましたらぜひお聞かせください。ご意見を下記にコメントしてください。



コメントを残す