Windows ラップトップをモニターに接続すると速度が遅くなる

外部モニターをラップトップに接続すると、ワークフローが強化され、生産性が向上します。ただし、外部モニターを接続するとラップトップの速度が低下するというイライラする問題を経験するユーザーもいます。これはさまざまな問題が原因である可能性があります。この記事では、ラップトップをモニターに接続したときに速度が遅くなる場合の対処方法について説明します。
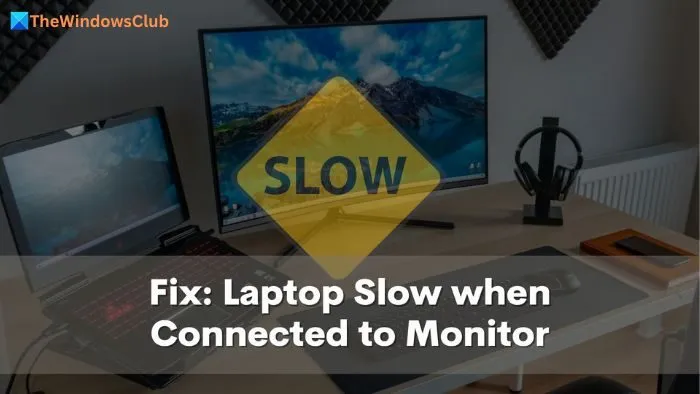
ノートパソコンをモニターに接続すると速度が低下するのはなぜですか?
外部モニターに接続するとラップトップの速度が遅くなる理由は次のとおりです。
- 作業負荷の増加:ノート PC でセカンダリ ディスプレイを実行すると、GPU と CPU にさらに多くの負荷がかかります。同時に実行するアプリが増えるため、モニターに接続したときにノート PC が遅れたり、速度が低下したりする原因になります。
- グラフィック カードの制限:統合グラフィック カード (ラップトップによく搭載されている) は、マルチディスプレイ設定では専用 GPU よりも性能が低いため、ラップトップに統合 GPU が搭載されている場合や、セカンダリ モニターを専用 GPU に切り替えていない場合は、このような問題が発生します。
- ディスプレイ設定が正しくありません:ラップトップとモニターのリフレッシュ レートやその他のディスプレイ設定が一致していない場合、コンピューターの速度が低下する可能性があります。
- ハードウェアの制限:ラップトップのプロセッサが遅くて古い場合、マルチタスクをうまく処理できず、外部モニターに接続すると遅延が発生します。
モニターに接続したときに Windows ラップトップが遅くなる問題を修正
このセクションでは、モニターに接続したときにラップトップが遅くなる問題の解決方法をいくつか紹介します。 内容は次のとおりです。
- ハイブリッドグラフィックスまたはディスクリートグラフィックスモードに切り替える
- 互換性の問題を確認する
- 画面のリフレッシュレートを変更する
- 統合グラフィックスをオフにする
- 表示モードの変更
これらのいくつかには管理者アカウントが必要になる場合があります。
1] モニター専用のGPUを使用する
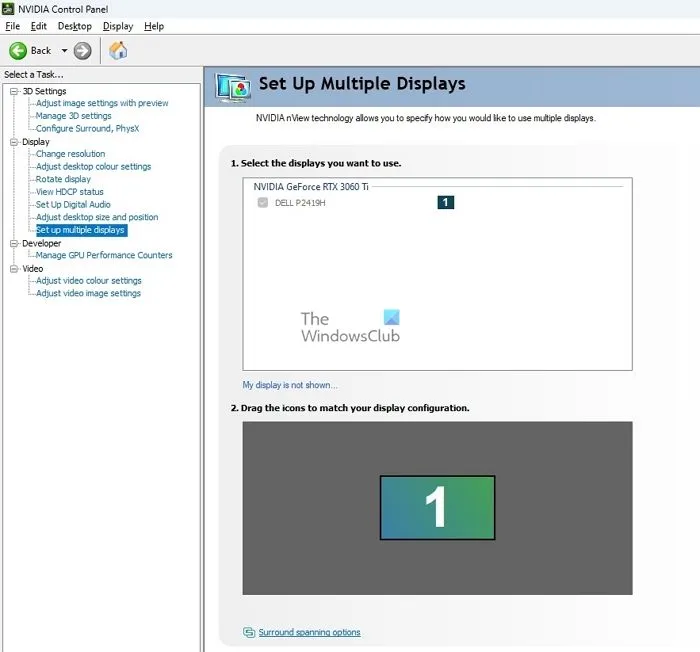
ノートパソコンに専用の GPU も搭載されている場合は、モニターに GPU を割り当てることをお勧めします。統合 GPU の主な目的は省電力と最適化ですが、GPU はパフォーマンスと最適な速度の向上に努めます。
- NVIDIA コントロール パネルを開きます。
- 複数のディスプレイの設定に移動します
- グラフィック カードの下のモニターを選択します。
2] 互換性の問題を確認する
外部モニターに接続したときにノートパソコンの速度が遅くなる主な理由の 1 つは、そのモニターの最小ハードウェア要件を満たしていないことです。外部モニターの解像度がノートパソコンに対して高すぎる場合は、解像度を下げてください。また、接続ポートが一致しない場合は、ノートパソコンは C タイプ ディスプレイ出力のみをサポートし、モニターは HDMI 入力のみをサポートしているか、その逆です。この場合、高品質のケーブルとアダプターを使用して、大きさが無視できる程度になるようにしてください。
3] 画面のリフレッシュレートを変更する
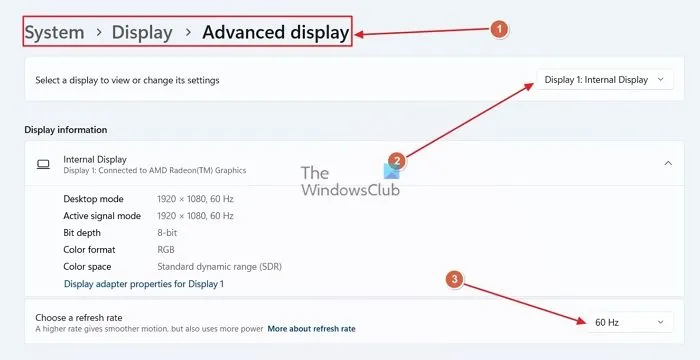
ノート PC またはグラフィック カードが、モニターの高リフレッシュ レートに対応できるほど強力ではないとします。その場合、外部モニターのリフレッシュ レートを下げると、パフォーマンスの問題を軽減できます。
- デスクトップの空白領域を右クリックし、コンテキスト メニューから[ディスプレイ設定]を開きます。
- 次に、下にスクロールして「ディスプレイの詳細設定」を見つけて開きます。
- 表示リストから外部モニターを選択します。
- リフレッシュレートを低いものに変更する(例:120 Hz から 60 Hz へ)
4] 統合グラフィックスをオフにする
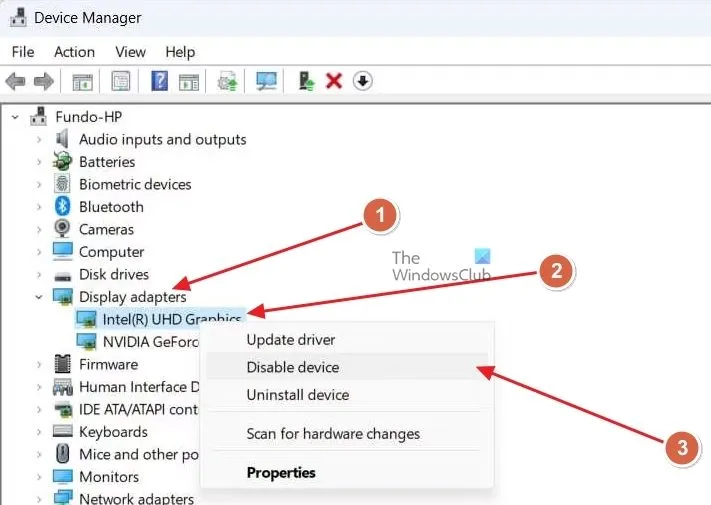
統合グラフィックスをオフにすると、外部ディスプレイとプライマリ ディスプレイが統合グラフィックス カードを使用できなくなります。これにより、外部ディスプレイに接続したときにノート PC のパフォーマンスが最適化されます。
- Windows のスタート メニューでデバイス マネージャーを検索して開きます。
- デバイス マネージャーで、[ディスプレイ アダプター]オプションを見つけて展開します。
- 次に、統合グラフィック カード ドライバーを右クリックし、[デバイスを無効にする]をクリックします。
5] 表示モードの変更
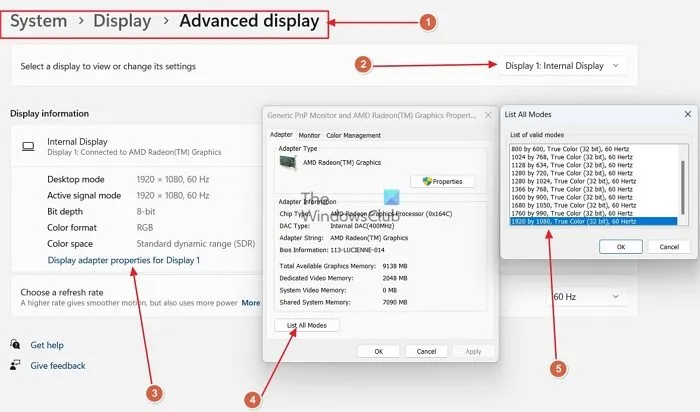
ディスプレイ モードを変更すると、外部ディスプレイ構成の適切な組み合わせを確保できます。モニターに接続したときにラップトップで遅延の問題が発生する場合は、正しいディスプレイ モードを選択すると解決できます。
- デスクトップの空白領域を右クリックし、「ディスプレイ設定」を開きます。
- ディスプレイ設定で、詳細ディスプレイを開きます。
- 次に、ディスプレイのリストから外部モニターを選択し、ディスプレイ アダプターのプロパティを開きます。
- 開いたウィンドウで、[すべてのモードを一覧表示]オプションをクリックし、いくつかのモードを試して、最も適したモードを見つけます。
この記事がわかりやすく、モニターに接続したときにラップトップが遅くなる問題を解決できることを願っています。
ノートパソコンをモニターに接続するとパフォーマンスに影響しますか?
外付けモニターを追加すると、特にゲーム用途で、ノート PC のパフォーマンスを大幅に向上できます。ノート PC は通常、バッテリー寿命を節約するためにグラフィックスが弱くなっています。ただし、特に専用ポートを介してモニターを接続すると、ワークロードをより強力な専用グラフィックス カードに移行できるため、よりスムーズなパフォーマンスが得られます。
モニターを 2 台使用すると FPS は低下しますか?
モニターを 2 台使用すると、コンピューターの FPS がわずかに低下することがあります。グラフィック カードは両方の画面をレンダリングする必要があるため、負荷が増大します。これは通常、静止画像やドキュメントでは問題になりませんが、ゲームなどの負荷の高いプログラムでは FPS の低下が大きくなる可能性があります。より強力なグラフィック カードではこの問題にうまく対処できますが、競争の激しいゲームでは、他のプログラムを閉じるか、2 台目のモニターを無効にするとパフォーマンスが向上する場合があります。



コメントを残す