Windows 10 で BCD エラー 0xc000000f を修正する方法
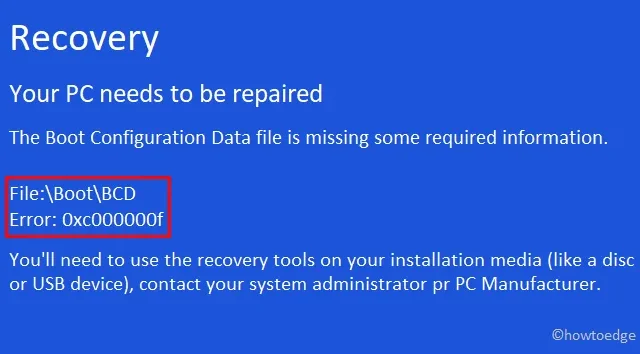
Windows 10 は、プロセッサが古くなるにつれて、多くのエラーを受け取るようになります。利用可能なツールやユーティリティを使用して、バグに対処する必要があります。本日、この投稿では、BCD エラー 0xc000000f 、考えられる原因、および可能な回避策について説明します。この問題が PC で発生すると、システムにはエラー コードとともに「 PC を修復する必要があります」というメッセージが表示されます。
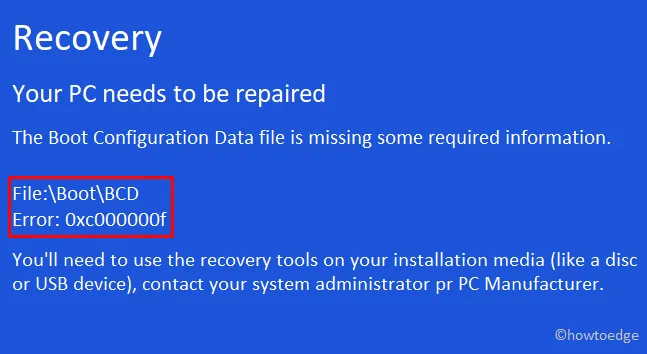
エラー コード 0xc000000f とは何ですか? また、いつ発生しますか?
エラー 0xc00000f は、システムがブート構成データを読み取れない場合に発生する可能性があります。この問題は主に Windows ブート マネージャーに関連しているため、BCD コードの再構築または修復を試みる必要があります。
BCD コードを再構築しても問題が解決しない場合は、自動スタートアップ修復を実行するか、PC を正常に動作していた状態に戻してください。それでも問題が解決しない場合は、Windows インストール メディアを使用して EFI システム パーティションを作成してください。
これが発生すると、「エラーコード0xc000000fでPCを修復する必要があります」というエラーメッセージが表示されます。解決策を詳しく見ていきましょう。
Windows 10 で BCD エラー 0xc000000f を修正する方法
Windows 10 PCのブートエラー0xc000000fを解決するには、次の回避策を使用します。
1.周辺機器を取り外す
破損または損傷したセカンダリデバイスをコンピューターに接続すると、BCDエラー0xc000000fが発生する可能性があります。したがって、まずCD / DVD、USBを含むすべての周辺機器を取り外し、PCを再起動することをお勧めします。それでもエラーが続く場合は、以下で説明するようにスタートアップ修復を実行してみてください。
2.スタートアップ修復を使用する
Microsoft のスタートアップ修復ユーティリティを使用するには、まず Windows 10 OS の起動可能なファイルを作成する必要があります。起動可能なデバイスの準備ができたら、PC を再起動し、F2 キー (システムによって異なります) を使用して BIOS に入ります。次に、以下の手順に従います。
- USB フラッシュ デバイス/DVD などのWindows インストール メディアを挿入し、PC を再起動します。
- BIOS がロードしているときに、サポートされている機能キー ( Del、F2、F5、F9、F11 バックスペースなど) を押してブート モードに入ります。
- Windows セットアップ ページが表示されたら、希望する言語を選択し、[次へ]ボタンをクリックします。
- 次に、一番下に移動して「コンピューターを修復する」をクリックします。
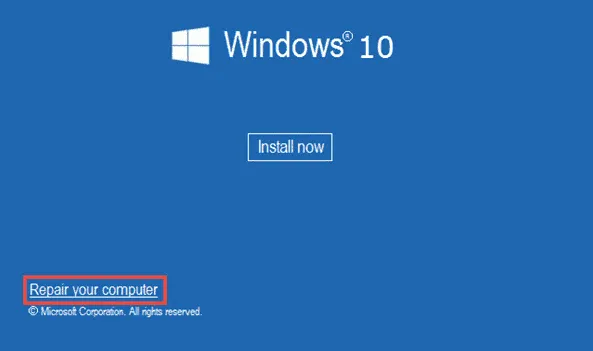
- 6つのオプションの中から「トラブルシューティング」をクリックし、「スタートアップ修復」をクリックします。以下のスナップショットをご覧ください。
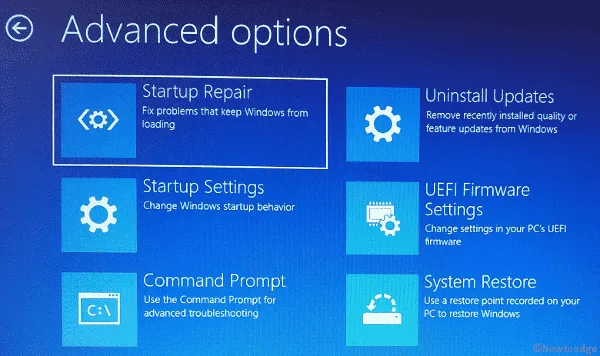
- スタートアップ修復が完了したら、システムを再起動し、PC に正常にログインできるかどうかを確認します。
3. BCDを手動で再構築する
このエラーはブート構成データが欠落しているために発生するため、手動で再構築してみてください。作業手順は次のとおりです。
- Windows インストール メディアをそれぞれのポートに挿入し、電源ボタンを押します。
- セットアップ ウィンドウが起動したら、[コンピューターを修復する]をクリックします。
- 希望する言語、時間、キーボード入力を選択し、「次へ」ボタンを押します。
- 今後は、Windows インストール ドライブ (主に「C:\」) を選択し、もう一度「次へ」をクリックします。
- 「システム回復オプション」ウィンドウで、コマンド プロンプトをクリックします。
- 以下のコードをコピー/貼り付けして、Enterキーを押します。
bootrec /rebuildbcd
- 確認ウィンドウが表示されたら、「はい」をタップします。
これで完了です。PC を再起動するだけで、エラーは消えます。そうでない場合は、次の解決策に従ってください。
4. ブート構成データを修復する
このエラーはブート構成データ(BCD)内の破損が原因で発生するため、 bootrec.exeツールを使用して修復できます。先に進む前に、Windows 10 セットアップ ファイルを USB フラッシュ ドライブ/DVD にコピー/貼り付けして、起動可能にします。起動可能なメディアの準備ができたら、次の手順に従って BCD コードを再構築します。
- まず、Windows 10 マシンを適切にシャットダウンします。
- インストール メディアをそれぞれのポートに挿入し、PC を再起動します。
- セットアップウィンドウが表示されたら、「コンピューターを修復する」をクリックします。
- 次に、「トラブルシューティング」をクリックし、 「コマンド プロンプト」をクリックします。

- 管理者特権のコンソールで、以下のコードをコピー/貼り付けし、個別に Enter キーを押します。
bootrec /fixmbr
bootrec /fixboot
bootrec /rebuildbcd
- 上記のコマンドラインを正常に実行したら、PC を再起動します。
次回のログインからは、エラー 0xC000000F は表示されなくなります。ただし、表示される場合は、次の回避策に従ってください。
5. EFIパーティションを作成する
場合によっては、EFI パーティションが見つからないと、このブート エラー0xc000000fが発生することもあります。その場合は、メディア作成ツールを使用して、少なくとも 200 MB の EFI パーティションを 1 つ作成することをお勧めします。PC を起動し、コマンド プロンプト ウィンドウを開いて、以下の手順を実行します。
- 管理者特権のコンソールで、次のコマンドを 1 つずつ入力します。各コマンド ラインの最後に Enter キーを押すことを忘れないでください。
Diskpart
list disk
select disk 0
list partition
select partition 1
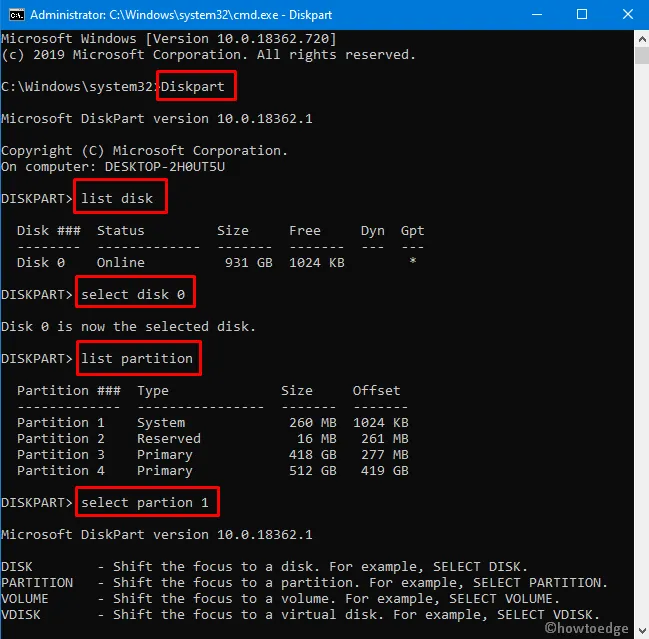
- 次に、これらのコードを1つずつ実行します。
shrink desired=200 minimum=200
create partition efi
list partition
select partition 2format fs=fat32
- その後、括弧内の内容を削除してこれらのコマンド ラインを実行し、Enterキーを押します。
list vol (note down the newly created volume with 200 MB size)
select vol 3 (assuming the newly created EFI partition is vol 3)
assign
list vol (see which drive Letter exactly gets assigned to 200 MB EFI partion)
- 最後に、このコードを実行します。
bcdboot C:\Windows /l en-gb /s E: /f ALL
- ここでは、C がルート ドライブであり、E が EFI パーティションに属するドライブであると想定しています。
- 上記の変更を有効にするには、コンピューターを再起動してください。
以上です。この記事が、お使いの PC の BCD エラー 0xc000000f の解決に役立つことを願っています。これらの修正方法がどれも役に立たない場合は、以前に作成したシステム復元ポイントを使用するか、Windows 10 のクリーン インストールを実行してください。
エラーコード 0xc000000d を修正するにはどうすればよいですか?
エラー コード 0xc000000f と同様に、0xc000000d もブート失敗エラーです。この問題は、前述の解決策をすべて適用することで解決できます。何も役に立たない場合は、CHKDSK を使用して、ハード ドライブの故障が原因で発生しているかどうかを確認してください。



コメントを残す