Google スプレッドシートと Excel にドロップダウン リストを追加する方法

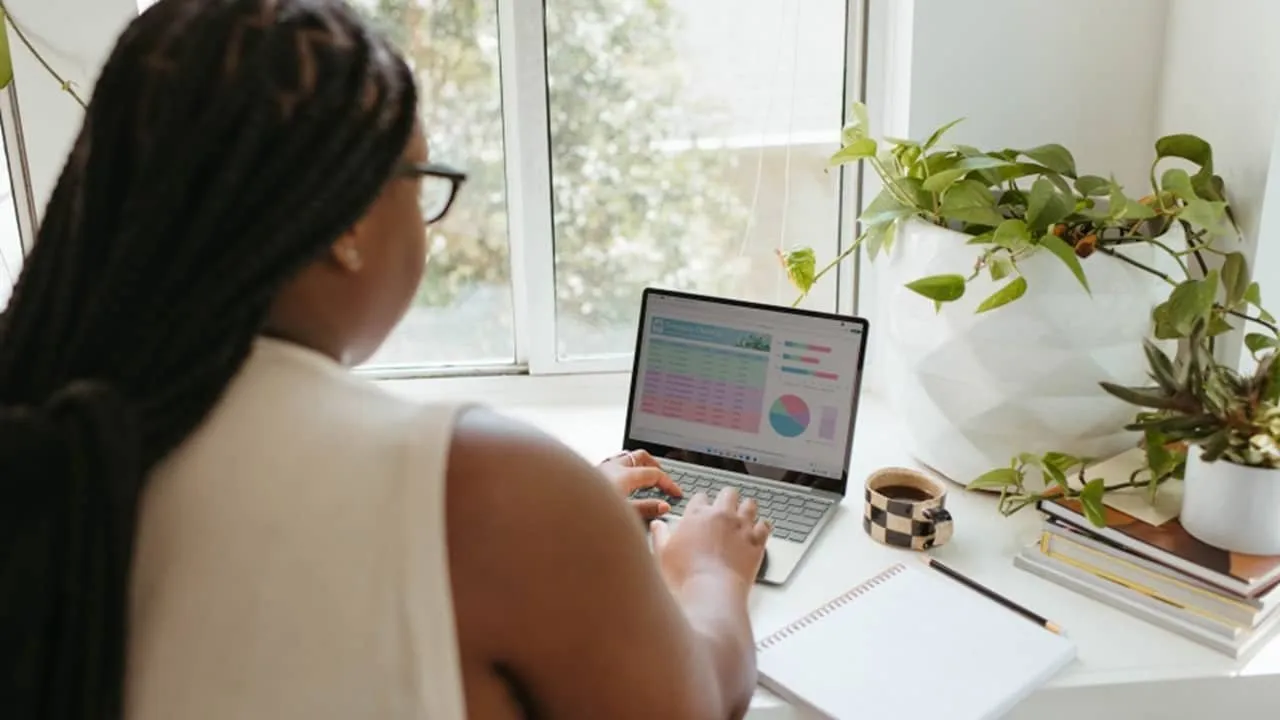
これにより、特定のセルのユーザーのデータ入力オプションを、一連のオプションに制限できます。スペルミスや、入力内容がわからないといった心配がなくなります。また、情報の入力がはるかに速くなります。
Google スプレッドシートにドロップダウン リストを追加する
Google スプレッドシートでドロップダウン リストの値のリストを作成するには、複数の方法があります。既存のシートまたは同じファイル内の別のシートの値を使用して非表示の列を作成することを好むユーザーもいます。また、プロセスの後半で項目を追加することを好むユーザーもいます。これらのオプションはどれも、リストを作成するのに同様に機能します。
ドロップダウン リストを追加する単一のセルまたはセルの範囲を選択します。[データ ] -> [データの検証]を選択します。
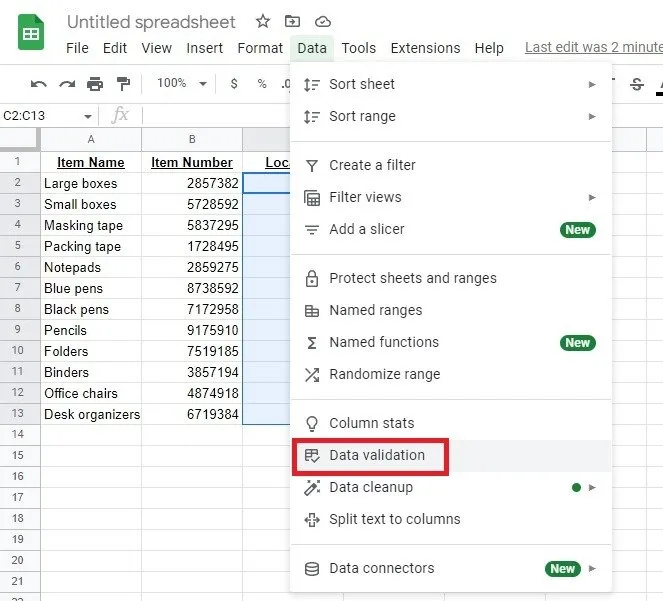
右側に新しいウィンドウが表示されます。データ検証ルールを追加するには、[ルールの追加] をクリックします。セル範囲が正しいことを確認します。正しくない場合は、手動で入力するか、このウィンドウを終了して、範囲を再度強調表示します。
[条件]セクションで、ルールの種類を選択します。ドロップダウンがデフォルトです。オプションを手動で入力するか、スプレッドシートの別の場所に既にオプションのリストがある場合は、[ドロップダウン (範囲から)]を選択して範囲を入力します。チェックボックス、さまざまな種類のテキスト、日付などを選択することもできます。私の例では、 [ドロップダウン (範囲から)]を使用しています。
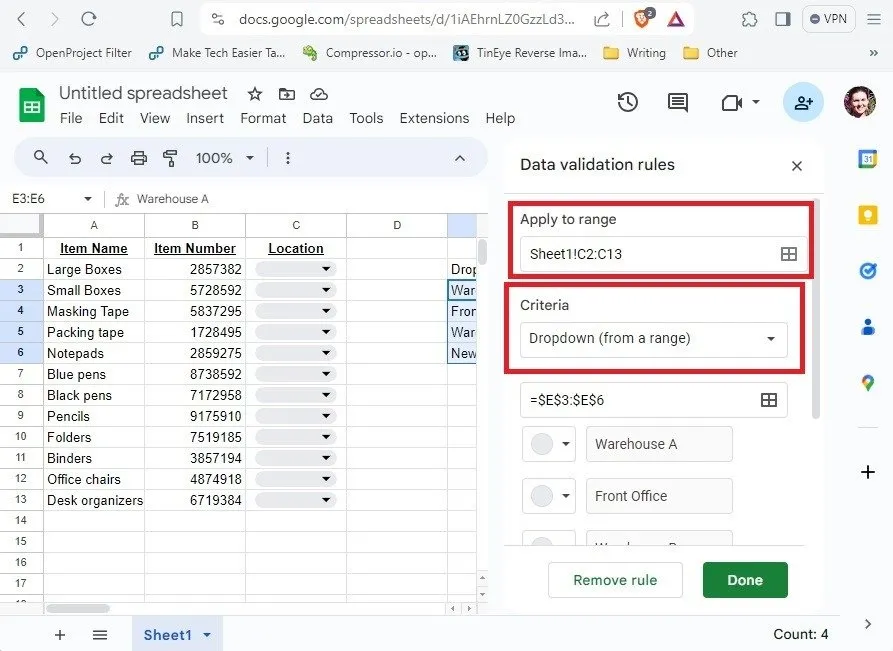
条件のすぐ下にある[詳細オプション]をクリックします。ユーザーが入力する内容を把握できるように、警告や提案の種類を選択します。完了したら[完了]を選択します。
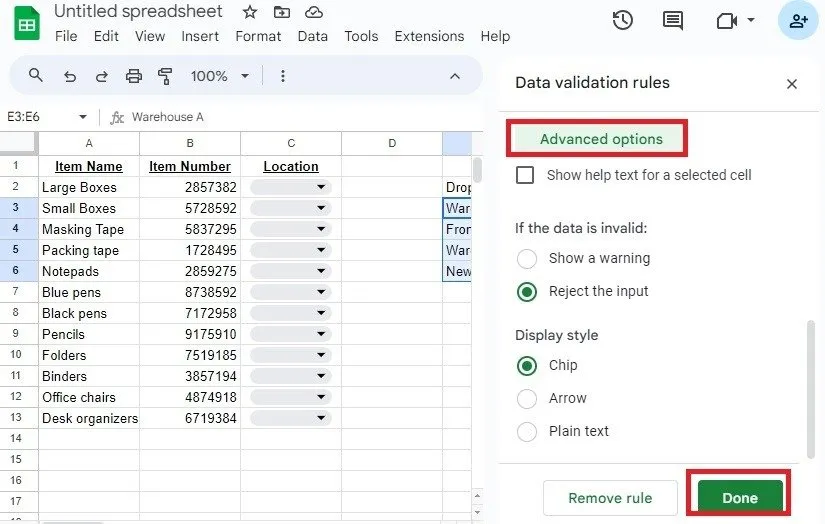
リストを追加することを選択できるドロップダウン矢印のあるセルで、矢印をクリックしてオプションを選択します。
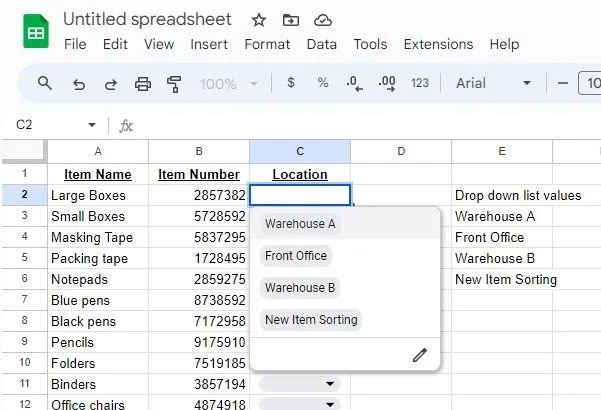
ドロップダウン リストを入力を拒否するように設定しました。他の値を入力すると警告が表示され、入力が拒否されます。
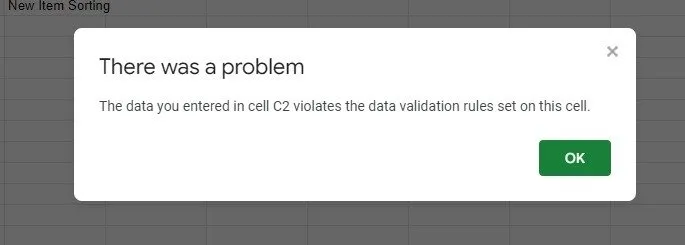
データ検証を削除または編集する必要がある場合は、「データ」->「データ検証」に移動し、ルールを選択して変更を加えるか、「ルールの削除」を選択します。
リストをさらにカスタマイズしたい場合は、選択した入力に基づいてセルの色を自動的に変更します。または、これらの Google スプレッドシートの数式を使用して、一般的なタスクを自動化します。
Excel にドロップダウン リストを追加する
Google スプレッドシートよりも Excel を使いたい場合も、ドロップダウン リストを使用できます。Excel でもプロセスは似ていますが、データ検証オプションが少し異なります。
ドロップダウン リストを追加するセルまたは範囲を強調表示します。[データ]メニューを選択し、[データ ツール] セクションで[データの検証]を選択します。
![Excel の [データ] メニューから [データの入力規則] を選択します。 Excel の [データ] メニューから [データの入力規則] を選択します。](https://cdn.thewindowsclub.blog/wp-content/uploads/2024/04/how-to-add-a-drop-down-list-in-google-sheets-and-excel-excel-validation.webp)
Google スプレッドシートと同様に、次のような複数の基準から選択できます。
- あらゆる価値 – 何でもあり
- 整数 – 整数のみ受け付けます
- 小数 – 小数点を許可します
- リスト – あらかじめ決められたリストから値を選択するか、カンマで区切ってリストを入力します。
- 日付 – 日付のみ受け付けます
- 時間 – 時間形式のみ受け入れます
- テキストの長さ – 特定の長さまたは範囲のテキストのみを受け入れます
- カスタム – 数式を使用する
ドロップダウン リストを作成するので、考慮する必要があるオプションはListだけです。
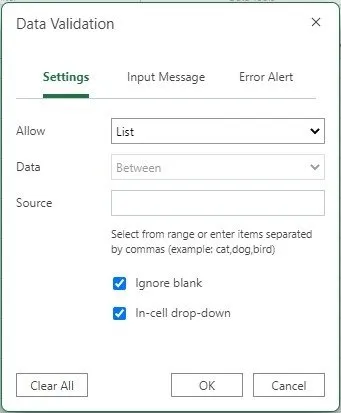
[リスト]を選択して値の範囲を入力するか (同じシートまたはワークブックの別のタブに事前に決定されたリストがある場合)、各リスト項目をコンマで区切って入力します。範囲を入力する場合は、シート上で範囲を強調表示するか、または=E3:E6のように等号 (=) で始まる範囲を入力します=$E$3:$E$6。
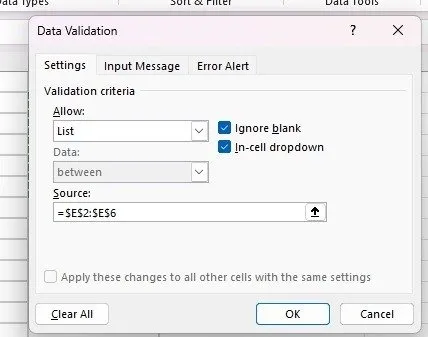
デフォルトでは、「空白を無視」および「セル内ドロップダウン」オプションがオンになっています。これにより、セルが空白のままにならないようになり、ドロップダウン リストがセル内に表示されます。必要に応じて、これらのチェックを外すことができます。
[入力メッセージ]タブを選択します。このタブは空白のままにするか ([メッセージの表示] のチェックを外す)、タイトルとメッセージを入力して、ユーザーに期待される操作を知らせます。たとえば、ドロップダウン リストでは、ユーザーがアイテムの場所を選択できます。入力メッセージとして「アイテムの場所」と「場所の選択」と入力しました。
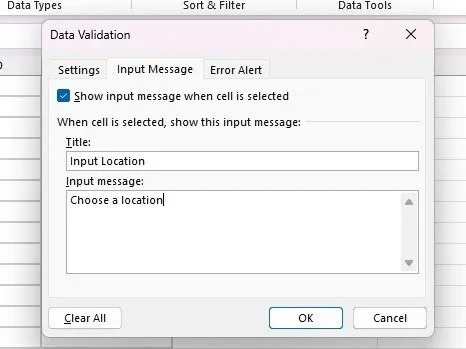
[エラー アラート]タブを選択します。[アラートを表示]ボックスのチェックを外して、いかなる種類のアラートも表示しないようにします。または、次のいずれかを選択します。
- 停止 – ユーザーは他に何も入力できません
- 警告 – ユーザーは警告されますが、別のものを入力することもできます
- 情報 – ユーザーは好きなものを入力できますが、カスタムメッセージが表示されます
私は通常、 Stopを選択します。結局のところ、ドロップダウン リストを追加する主な理由は、値を制限することです。タイトルとメッセージを入力して、ユーザーが何を間違っているかを知らせます。
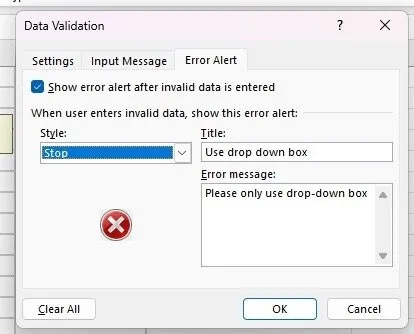
3 つのタブすべてを完了したら、[OK]をクリックして変更を保存します。
範囲の最初のセルにドロップダウン矢印が表示されます。入力メッセージを選択した場合は、矢印とともに表示されます。
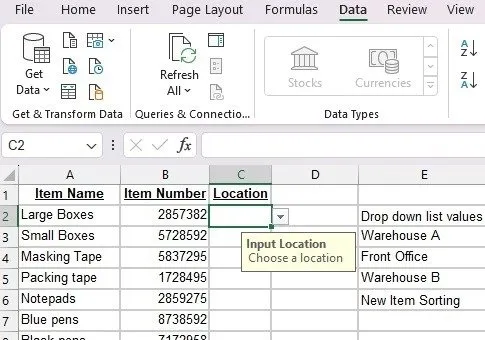
誤った値を入力しようとしてエラーアラートを設定している場合は、すぐにアラートが表示されます。
リストを編集または削除する場合は、ドロップダウン リストが使用されているセルまたは範囲を強調表示します。[データ] -> [データの入力規則]に戻ります。変更を加えるか、[設定]タブで[すべてクリア]を選択します。[OK]を押してドロップダウン リストを消去します。
Excel をもっと簡単に操作したい場合は、これらの Excel キーボード ショートカットを使用します。
よくある質問
リスト項目をアルファベット順、最もよく使用される順、またはその他の選択した方法で並べ替えることはできますか?
はい。データの入力規則ボックスにリスト項目を手動で入力する場合は、表示したい順序で配置します。
スプレッドシートの列に事前に作成されたリストを使用している場合は、データを好みの順序で並べ替えます。ドロップダウン メニューの順序は自動的に変更されます。
リスト項目の一部に、その前に空白スペースがあるのはなぜですか?
これは通常、手動で項目を入力したときに発生します。各項目はカンマで区切る必要がありますが、項目間にはカンマのみが必要です。たとえば、リスト オプションとして True と False を使用する場合は、True,False と入力します。カンマの後にスペースを入力しないでください。リストが少し奇妙に見える場合があります。
リスト内の項目数に制限はありますか?
必ずしもそうではありません。ただし、ユーザーがリストから項目を簡単に選択できるように、項目の数を少なくするようにしてください。リストが長すぎると使いにくくなります。
リストにさらに値を追加したい場合はどうすればよいでしょうか?
Google スプレッドシートと Excel でドロップダウン リストを追加する場合、追加の値が必要になるとは思わないかもしれませんが、新しい項目を追加する方法は 2 つあります。まず、範囲を使用して
いる場合は、範囲内の任意のセルを右クリックし、新しいセルを追加してから、新しい値を入力します。これにより、ドロップダウン リストの範囲が自動的に更新されます。または、ドロップダウン リストの範囲を強調表示し、「データ -> データの検証」に移動して、リストの新しい項目を考慮して範囲を手動で変更します。
データの検証ウィンドウ内で手動リストを作成した場合は、ドロップダウン リストのセルを強調表示し、「データ -> データの検証」に移動します。既存のリストに項目を追加し、変更を保存します。このヒントに従って、スプレッドシート間でデータをリンクすることもできます。
画像クレジット: Unsplash。すべてのスクリーンショットはCrystal Crowderによるものです。



コメントを残す