Outlook で誕生日カレンダーを作成するにはどうすればいいですか?
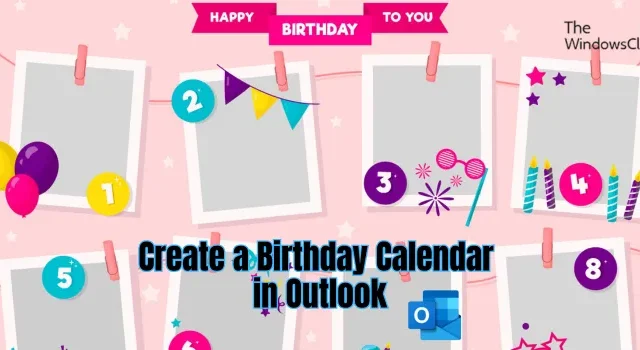
Outlook で誕生日カレンダーを作成したいですか? このガイドでは、Windows PC 上の Microsoft Outlook に誕生日カレンダーを追加する方法を詳しく説明します。
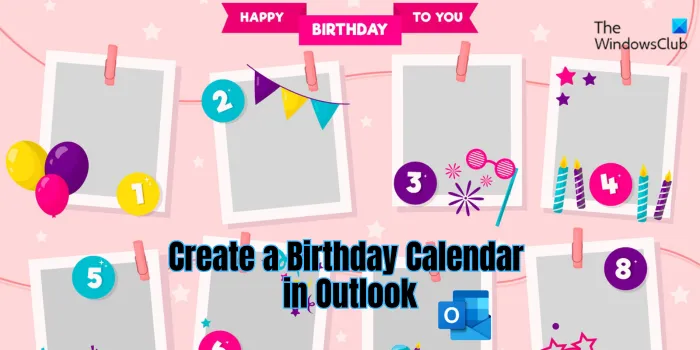
Outlook で誕生日カレンダーを作成する方法は?
Microsoft Outlook で誕生日カレンダーを作成するには、次の手順に従います。
- Outlook を起動します。
- 「People」に移動します。
- 連絡先に誕生日を追加します。
- カレンダーに移動します。
- カレンダーの追加オプションをクリックします。
- 誕生日カレンダーをオンにするオプションを有効にします。
- 「マイカレンダー」から誕生日カレンダーを選択します。
- 誕生日カレンダーをカスタマイズします。
- 誕生日カレンダーを印刷または共有します。
まず、PC で Outlook アプリを起動するか、ブラウザーで Outlook の Web アプリを開きます。ここでは、Outlook オンラインを使用して誕生日カレンダーを作成します。Outlook のデスクトップ アプリでも同様の手順で同じ操作を実行できます。
さて、誕生日カレンダーを作成するには、人々の誕生日が必要です。そのため、Outlook にある連絡先の誕生日を手動で追加するか、誕生日情報を含む連絡先をインポートすることができます。その方法を見てみましょう。
「連絡先」タブに移動し、「すべての連絡先」オプションを選択します。
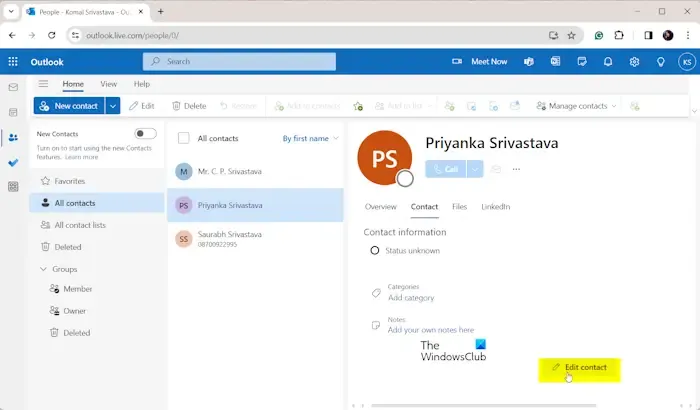
次に、誕生日情報が含まれていない連絡先を選択し、「連絡先の編集」ボタンを押します。
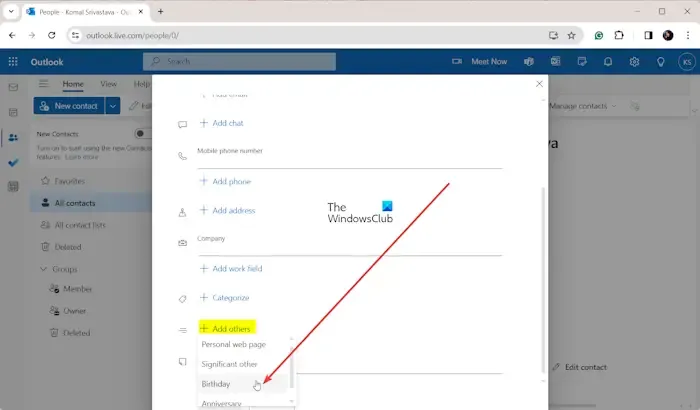
プロンプトダイアログで、下にスクロールして「他のユーザーを追加」オプションをクリックします。次に、「誕生日」オプションを選択します。
その後、連絡先の生年月日を入力し、「保存」ボタンをクリックします。
同様に、残りの連絡先の生年月日を追加します。
すべての作業を手動で実行したくない場合は、「連絡先の管理」>「連絡先のインポート」オプションをクリックして、CSV ファイルから連絡先をインポートするだけです。
連絡先に生年月日を追加したら、「カレンダー」タブに移動します。
次に、「カレンダーを追加」ボタンを押します。
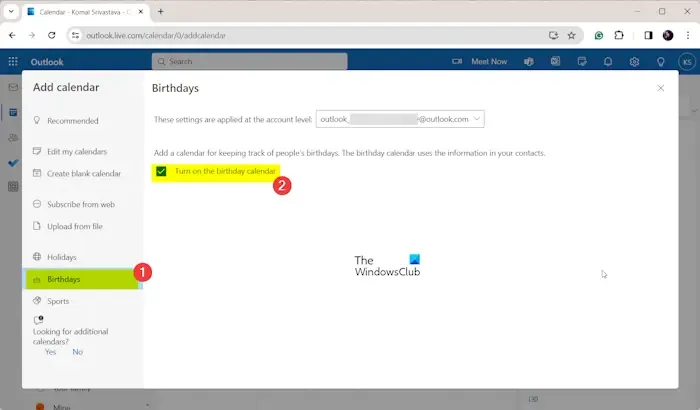
次に、表示されたウィンドウの左側のペインにある「誕生日」オプションに移動します。
その後、「誕生日カレンダーをオンにする」というチェックボックスをオンにして、ダイアログ ウィンドウを閉じます。
参照: 2 つの Outlook 予定表を結合する方法は?

次に、「マイ カレンダー」カテゴリを展開すると、 「誕生日」カレンダー オプションが表示されます。このオプションを選択するだけで、カレンダー上でハイライト表示されたすべての誕生日を表示できます。

さらに、誕生日カレンダーをカスタマイズすることもできます。これを行うには、誕生日カレンダーを右クリックして、[色]オプションに移動します。誕生日を強調表示する色を選択します。それとは別に、誕生日とともに表示されるアイコンを変更することもできます。誕生日カレンダーを右クリックし、[チャーム]オプションに移動して、適切なアイコンを選択します。
好みに応じて、誕生日カレンダーを他のカスタマイズされたグループに移動することもできます。
良い点は、誕生日カレンダーから直接新しい誕生日を追加できることです。誕生日カレンダーを右クリックし、[新しい誕生日]オプションを選択します。これで、連絡先の詳細を追加して、連絡先を保存できます。
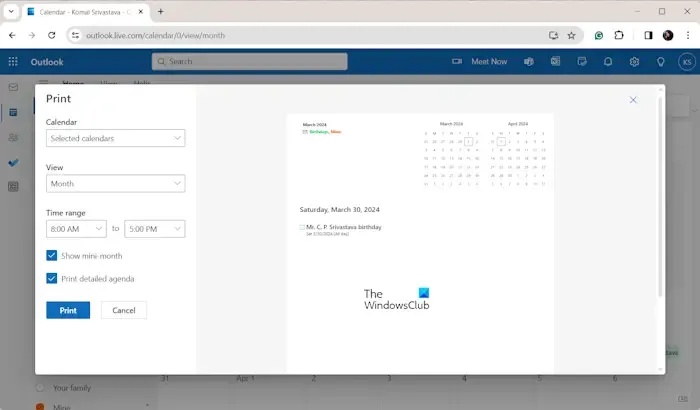
最後に、誕生日カレンダーを印刷または共有できます。カレンダーを印刷するには、左側のペインから誕生日カレンダーを選択し、リボンの[印刷]ボタンを押します。
印刷ウィンドウで、詳細な予定表を印刷するチェックボックスをオンにして、選択した月の誕生日のリストを印刷します。月間カレンダー全体を含める場合は、ミニ月を表示するチェックボックスもオンにできます。そのほか、時間範囲と表示もカスタマイズできます。
完了したら、[印刷]ボタンをクリックし、プリンター、レイアウト、色などの印刷オプションを設定して、[印刷]ボタンをクリックします。
誕生日カレンダーを他の連絡先やメールアドレスと共有することもできます。
このように、Outlook に誕生日を簡単に追加し、誕生日カレンダーを作成できます。
Outlook でカスタム カレンダーを作成するにはどうすればよいですか?
Outlook でカスタマイズされたカレンダーを作成するのはとても簡単です。カレンダータブに移動し、カレンダーの追加ボタンをクリックし、空のカレンダーの作成オプションを選択するだけです。その後、カレンダーに名前を付け、色とアイコンを選択し、この新しいカレンダーを追加するカテゴリを選択して、保存ボタンを押します。これで、このカレンダーにイベントや予定などを追加し、必要に応じてカスタマイズできます。
Excel から Outlook カレンダーに誕生日を追加するにはどうすればよいですか?
Excel から Outlook のカレンダーに誕生日を追加するには、次の手順に従います。



コメントを残す