Word の目次が更新されない [修正]
![Word の目次が更新されない [修正]](https://cdn.thewindowsclub.blog/wp-content/uploads/2024/04/word-table-of-contents-not-updating-1-640x375.webp)
Word 文書の目次が更新されませんか?そうであれば、このページは正しいページです。ここでは、Word で目次を更新できない場合の対処方法を説明します。
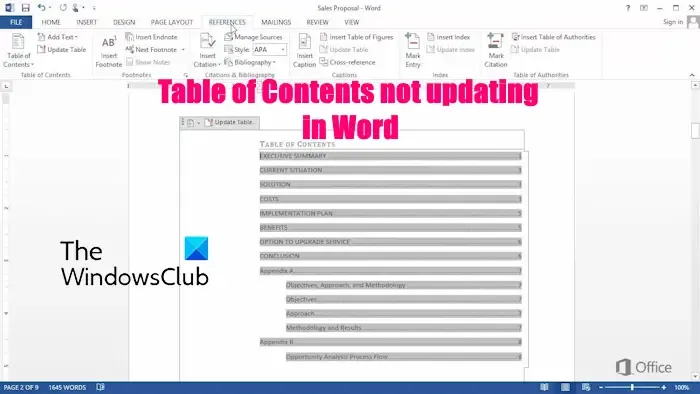
Word の目次が更新されないのはなぜですか?
目次はフィールドであり通常のテキストではないため、Word によって自動的に更新されません。Word の [目次の更新] 機能を使用して手動で更新する必要があります。目次が自動的に更新されない理由はいくつか考えられます。これらの理由には、書式設定スタイルが正しくない、ドキュメント内の要素が破損している、Word の古いバージョンを使用しているなどがあります。
Word の目次が更新されない問題を修正
Microsoft Word で目次が更新されない場合は、以下の提案を参考にしてください。
- ホットキーまたは専用オプションを使用して目次を更新します。
- 見出しと小見出しに使用されているスタイルを確認します。
- 印刷前にフィールドを更新する機能を有効にします。
- ドキュメントが破損していないことを確認してください。
- Microsoft Word を更新します。
- 目次を再作成します。
1] ホットキーまたは専用オプションを使用して目次を更新する
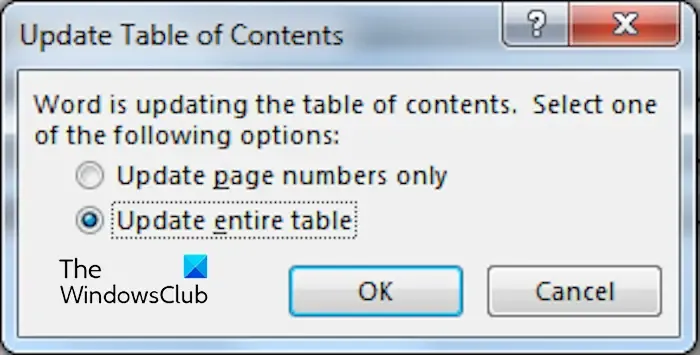
前述のように、Microsoft Word では、入力時に目次が自動的に更新されることはありません。ただし、ドキュメント構造を変更して目次を更新する必要がある場合は、ホットキーまたはリボンの専用オプションを使用して目次を更新できます。
ホットキーの使用:
ホットキーを使用するには、次の手順に従います。
- まず、目次内の任意の場所をクリックします。
- 次に、キーボードのF9キーを押します。
- [目次の更新] ダイアログ ボックスで、[ページ番号のみ更新]または[表全体を更新]を選択します。
- 最後に、「OK」ボタンを押してテーブルを更新します。
参照タブの使用:
リボンの [参照] タブにある専用の [表の更新]ボタンを使用して目次を更新することもできます。
上記のいずれかの方法を使用して、ドキュメントの目次を更新できるかどうかを確認します。
2] 見出しと小見出しのスタイルを確認する
目次で使用されている見出しとサブ見出しの書式設定スタイルが正しくないため、更新できない可能性があります。したがって、表の見出しとサブ見出しを識別し、正しく書式設定する必要があります。また、表で使用されているスタイルが適切に定義されていることを確認してください。
スタイルを正しくフォーマットするには、目次で正しいフォーマットの段落をトリプルクリックします。次に、Ctrl + Shift + Cホットキーを押して、テキストからフォーマットをコピーします。その後、間違った段落をトリプルクリックし、Ctrl + Shift + Vを押して、コピーした正しいフォーマット スタイルを選択した段落に貼り付けます。これで、方法 (1) を使用して表を更新し、問題が解決したかどうかを確認できます。
3] 印刷前にフィールドを更新する機能を有効にする
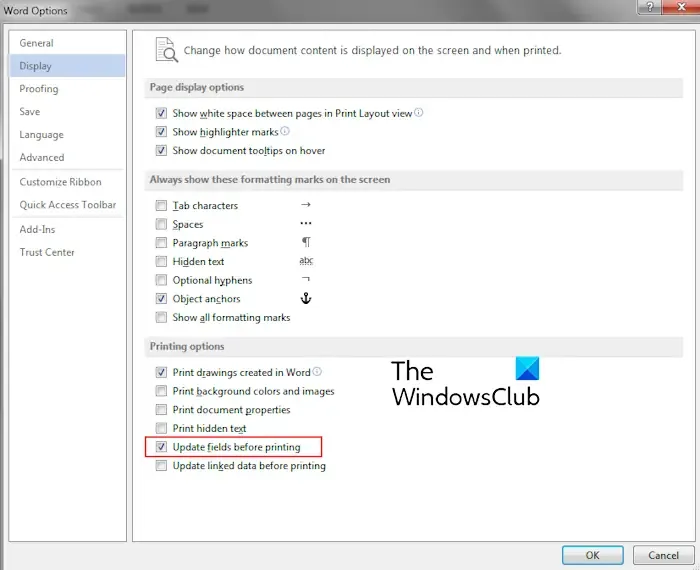
印刷前に目次の更新を忘れないようにするには、印刷前にフィールドを自動的に更新するように Word を構成します。手順は次のとおりです。
- まず、Word の[ファイル]メニューに移動し、 [オプション]を選択します。
- 次に、「表示」タブに移動します。
- 次に、「印刷オプション」セクションで、「印刷前にフィールドを更新する」チェックボックスをオンにします。
- その後、「OK」ボタンを押して変更を保存します。
4] 文書が破損していないことを確認する
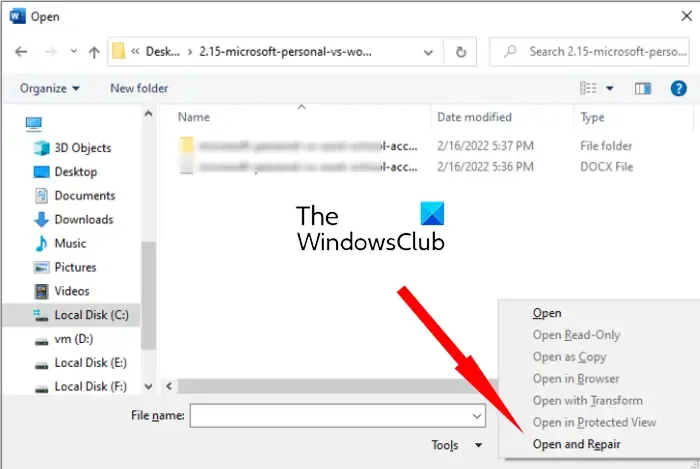
ドキュメントが破損しているために、この問題が発生している可能性があります。したがって、ドキュメントが破損していないことを確認してください。
Word の別のインスタンスを開いて、問題のあるドキュメントを再度インポートすることができます。その際、開いて修復する機能を使用して、Word で破損したドキュメントを修復することができます。ドキュメントが開いたら、必要な変更を加えて、目次が更新されているかどうかを確認します。
5] Microsoft Wordを更新する
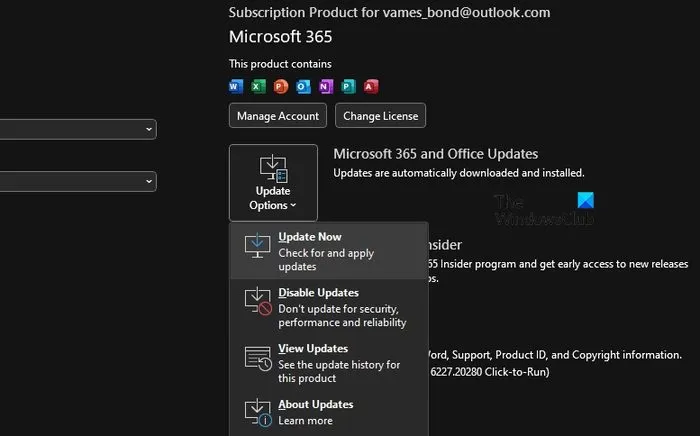
Word を最新バージョンに更新していない場合、問題が発生する可能性があります。そのため、Microsoft Word を更新して、問題が解決したかどうかを確認してください。
6] 目次を再作成する
問題を解決する最後の手段は、Word 文書に目次を再度作成することです。まず、表を選択して [削除] ボタンを押して表を削除します。その後、新しい目次を挿入すると、問題が解決されるはずです。
目次に見出しが表示されないのはなぜですか?
目次フィールドは、特定のスタイルのセットを表示するように構成されています。Word 文書の目次にすべての見出しが表示されない場合は、使用している見出しスタイルが目次に定義されていない可能性があります。その場合は、目次フィールドを変更して、スタイルの範囲ではなくアウトライン レベルの範囲を使用できます。



コメントを残す