Windows 11/10 での iCloud 同期の問題とエラーを修正する

iCloud が iPhone、iPad、iPod touch、または Mac から Windows PC にファイルとフォルダーを同期しない場合は、この投稿が問題の解決に役立ちます。
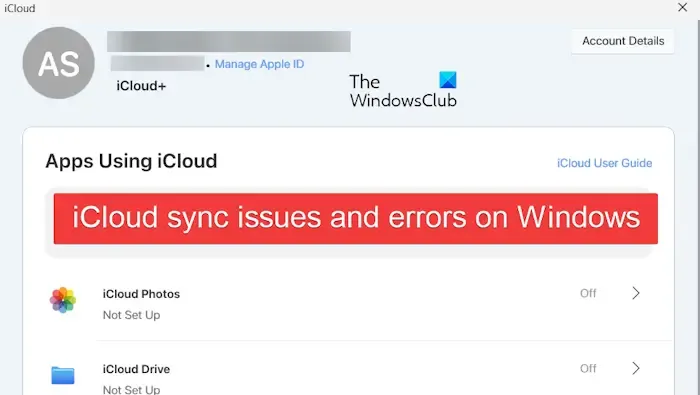
多くのユーザーから、Windows で iCloud を使用しているときに同期の問題が発生するという報告があります。また、次のような同期エラーが頻繁に発生するというユーザーもいます。
パスが長すぎるため、ABC は同期されません。
Windows で iCloud が同期されないのはなぜですか?
Windows で iCloud がデータを同期しない理由はさまざまです。この問題の主な原因は、サーバーの問題とネットワーク接続の不良です。また、iCloud Drive の空き容量が不足している場合にも発生することがあります。
Windows での iCloud 同期の問題とエラーを修正する
iCloud Drive が同期されない場合、または Windows 11/10 PC でファイルを同期しているときにエラーが発生し続ける場合は、以下の修正方法を実行してください。
- iCloud を閉じて再度アクティブ化します。
- iCloudからログアウトして再度ログインしてください。
- iCloud サービスのステータスを確認します。
- インターネット接続をテストします。
- 起動時に iCloud サービスが実行されていることを確認します。
- ファイルとフォルダーから特殊文字を削除します。
- iCloud が最新であることを確認してください。
- iCloud に十分なストレージ容量があることを確認してください。
- ウェブ上で iCloud を使用します。
- iCloudを再インストールします。
1] iCloudを閉じて再度有効にする
この問題を解決するには、まず iCloud を完全に閉じて、アプリを再起動し、iCloud Drive を再度セットアップします。手順は次のとおりです。
まず、iCloud アプリを終了し、システム トレイに移動します。
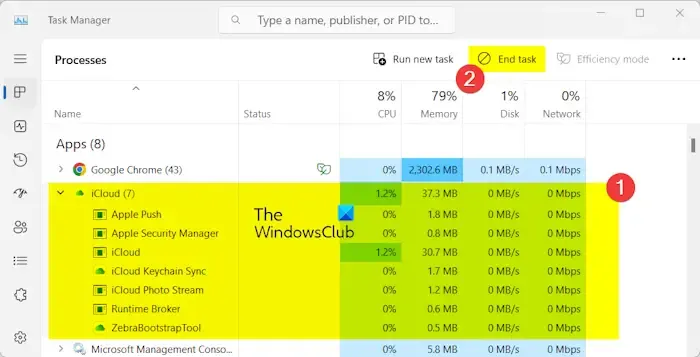
アプリはバックグラウンドで実行されている必要があります。CTRL + SHIFT + ESC を使用してタスク マネージャーを開き、[プロセス] タブから iCloud アプリを選択して、[タスクの終了]ボタンを押します。
次に、iCloud アプリを再起動し、 iCloud Driveアプリの横にある右矢印ボタンをクリックします。
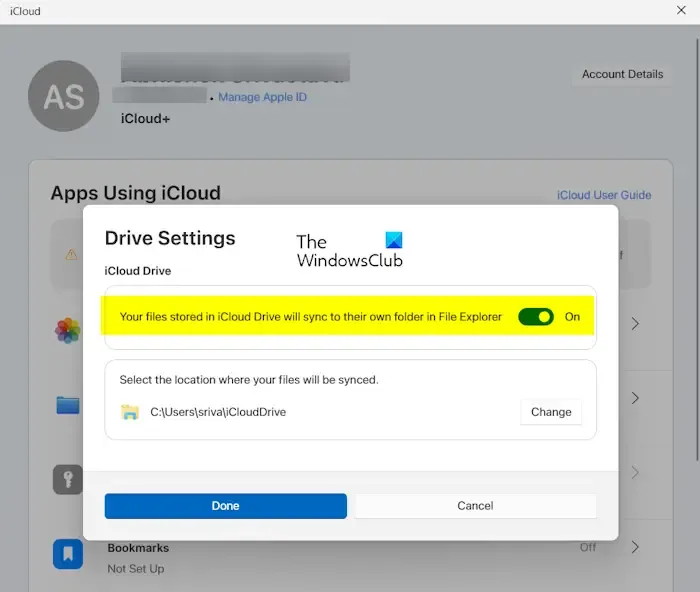
その後、「iCloud Drive に保存されているファイルは、ファイルエクスプローラーの独自のフォルダーに同期されます」トグルを有効にします。
次に、Windows で iCloud Drive ファイルを同期する目的の場所を設定します。
完了したら、「完了」ボタンを押して変更を保存します。
iCloud が PC 上のファイルを正しく同期しているかどうかを確認します。
2] iCloudからログアウトして再度ログインする
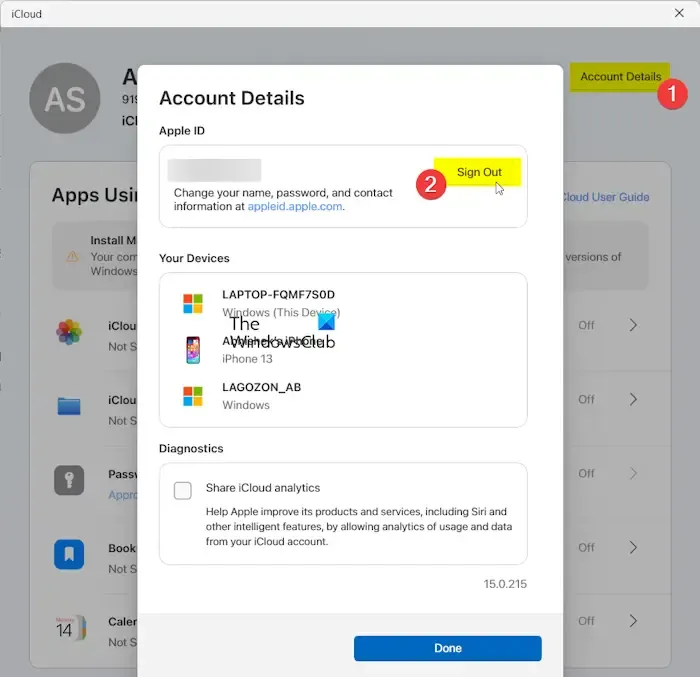
問題が解決しない場合は、PC の iCloud アプリからサインアウトし、コンピューターを再起動して再度サインインしてください。これを行うには、iCloud を開いて、右上隅の[アカウントの詳細]ボタンを押します。その後、[サインアウト]ボタンをクリックしてアカウントからログアウトします。
完了したら、Windows を再起動し、iCloud アプリを再度開き、Apple ID に再度サインインして、iCloud Drive を有効にして問題を解決します。
3] iCloudサービスのステータスを確認する

iCloud サービスが現在ダウンしている場合、Windows 上の iCloud Drive で同期エラーや問題が発生する可能性があります。したがって、Apple 側でサーバーに問題が発生している可能性を排除してください。Apple のシステム ステータス ページを開いて、iCloud Drive サービスが実行されているかどうかを確認できます。
4] インターネット接続をテストする
この問題のもう 1 つの原因は、インターネット接続の不良である可能性があります。Windows PC が安定したインターネット接続に接続されていない場合、iCloud との同期エラーが発生する可能性があります。そのため、コンピューターのネットワーク接続が強力であることを確認してください。
5] 起動時にiCloudサービスが実行されていることを確認する
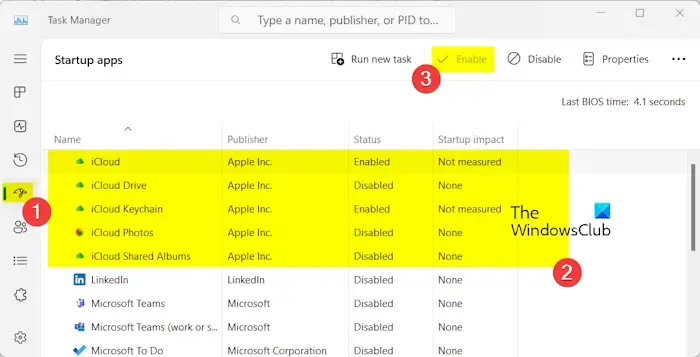
起動時に iCloud サービスを実行することで、PC 上の iCloud 同期の問題を修正できます。これを行うには、次の手順に従います。
- まず、CTRL+SHIFT+ESC キーを使用してタスク マネージャーを起動します。
- 次に、左側のペインから「スタートアップ アプリ」タブに移動します。
- 次に、iCloudアプリを選択し、 「有効にする」ボタンを押して起動時に起動するようにします。
- 同様に、iCloud Drive、iCloud フォト、iCloud キーチェーン、iCloud 共有アルバム アプリを Windows の起動時に実行することもできます。
同期の問題が解決されたかどうかを確認します。
6] ファイルとフォルダから特殊文字を削除する
一部のユーザーの報告によると、Windows では、名前に特殊文字 (/、:、*、?、“ など) が含まれるファイルやフォルダを同期できません。したがって、このような iCloud ファイルとフォルダは Windows 上で同期されません。したがって、このシナリオが当てはまる場合は、iCloud ファイルとフォルダの名前を変更し、名前から特殊文字を削除してください。
7] iCloudが最新であることを確認する
この問題は、iCloud の古いバージョンでも発生する可能性があります。そのため、iCloud アプリを最新バージョンに更新して、問題が解決するかどうかを確認してください。
これを行うには、Microsoft Store を開き、[ライブラリ]タブに移動して、[更新プログラムの取得]ボタンを押します。Store は、iCloud を含む古くなったアプリを見つけて、更新を開始します。完了したら、iCloud を再起動して、問題が解決したかどうかを確認します。
8] iCloudに十分なストレージ容量があることを確認する
iCloud ストレージが最大容量に達すると、同期エラーや問題が発生する可能性があります。したがって、Windows でファイルやフォルダを同期するには、iCloud に十分なストレージ容量を確保する必要があります。
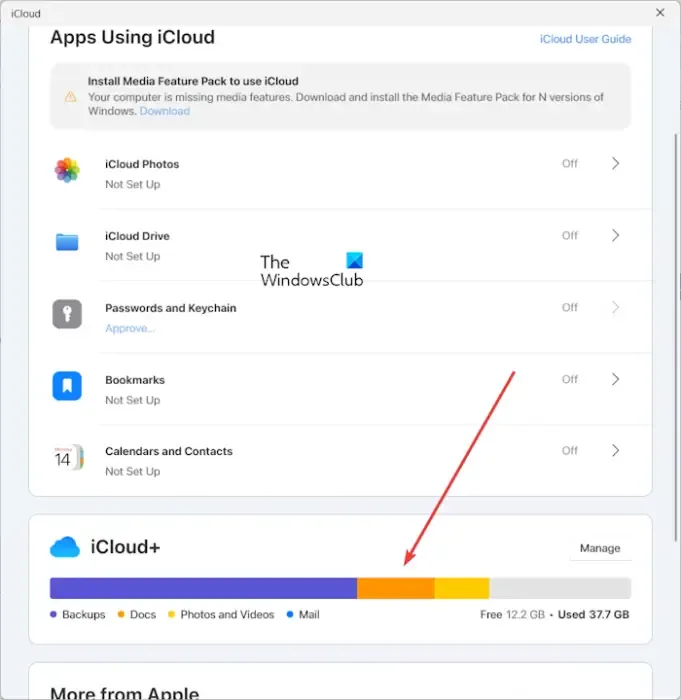
iCloud アプリを開き、下にスクロールして、ドライブに残っている空き容量を確認します。空き容量が不足している場合は、iCloud ドライブから不要なファイルを削除して、問題が解決したかどうかを確認します。
参照: iCloud 写真が Windows にダウンロードされない、または表示されない。
9] ウェブ上でiCloudを使用する
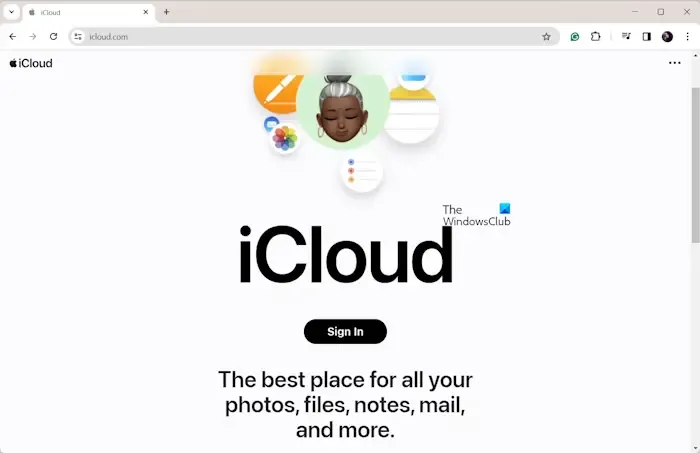
Windows で iCloud ファイルとフォルダを同期するには、次に iCloud の Web バージョンを使用します。Webブラウザでicloud.com Web サイトを開き、 [サインイン]ボタンを押します。その後、Apple ID とパスワードを入力してアカウントにサインインします。データが正しく同期されているかどうかを確認します。
10] iCloudを再インストールする
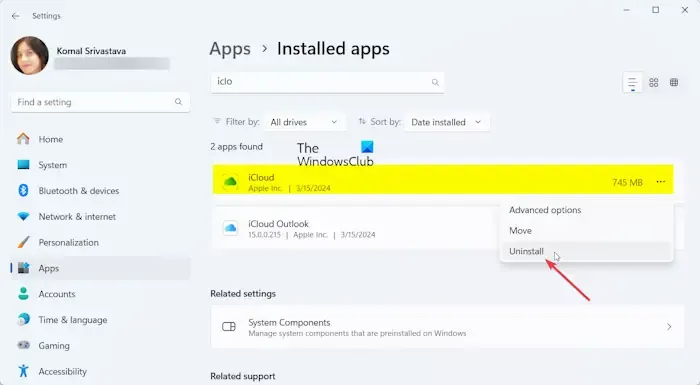
それでも問題が解決しない場合は、iCloud アプリのインストールが間違っているか、または不具合がある可能性があります。アプリをアンインストールしてから再インストールすると、問題が解決します。
- まず、タスク マネージャーを使用して、iCloud アプリと関連プロセスを完全に終了します。
- 次に、Win+I を押して設定アプリを開き、 「アプリ」タブに移動します。次に、 「インストールされたアプリ」オプションをクリックします。
- 次に、iCloud アプリの横にある 3 つのドットのメニュー ボタンをクリックし、[アンインストール]オプションを選択します。
- アプリをアンインストールしたら、Windows 上の iCloud に関連する残りのファイルをすべて削除します。
- 完了したら、コンピューターを再起動し、Microsoft Store を開いて iCloud アプリを再インストールします。
次に、iCloud を再起動し、Apple ID にログインし、iCloud Drive やその他のアプリを設定して、問題が解決したかどうかを確認します。
問題が解決しない場合は、Apple サポート チームに連絡して必要なサポートを受けることができます。
Windows 版 iCloud の修復とインストールの失敗を修正するにはどうすればよいですか?
Windows で iCloud をダウンロードまたはインストールできない場合は、安定したインターネット接続に十分接続されていることを確認してください。それ以外では、不足している Media Feature Pack を PC にインストールするか、iCloud インストーラを管理者として実行するか、iCloud アプリの以前のインストールを削除するか、プログラムのインストールとアンインストールのトラブルシューティング ツールを実行してください。



コメントを残す