Windows PC の Google Chrome でサイド検索を使用する方法
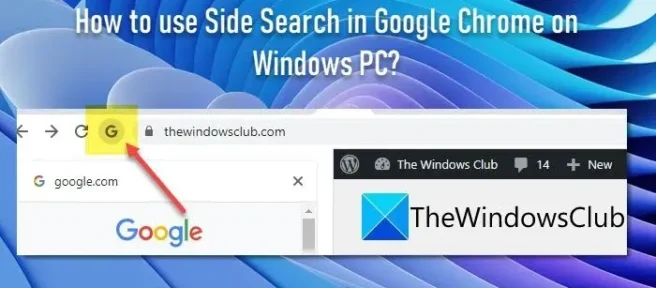
この投稿では、Windows PC の Google Chrome でサイド検索を使用する方法について説明します。サイド検索は、Chrome ユーザーの検索エクスペリエンスを最適化するために設計された実験的な機能です。ユーザーは、ブラウザ タブの左側に表示されるサイド パネルを使用して、同じタブ ページ内で複数の Google 検索結果を開くことができます。この機能は Microsoft Edge のサイドバーに似ていますが、現在 Edge ブラウザーで提供されているものに比べて機能が制限されています。
サイド検索は、Google Chromeバージョン 107で利用できます。
Windows PC の Google Chrome でサイド検索を使用する方法
この投稿では、 Windows 11/10 PC の Google Chrome でサイド検索を使用する方法を紹介します。Google で情報を検索すると、結果のリストが表示されます。結果をクリックして表示するか、複数の結果を別のタブで開くことができます。サイド検索を使用すると、タブを切り替えたり、前後のボタンを押して各検索結果の内容を表示したりする必要がなくなります。これは、タブ画面を 2 つのパネルに分割することで実現します。左側のパネルには、Google.com で最初に検索したものが表示されます。左パネルで検索結果をクリックすると、右パネルに検索結果の内容が表示されます。
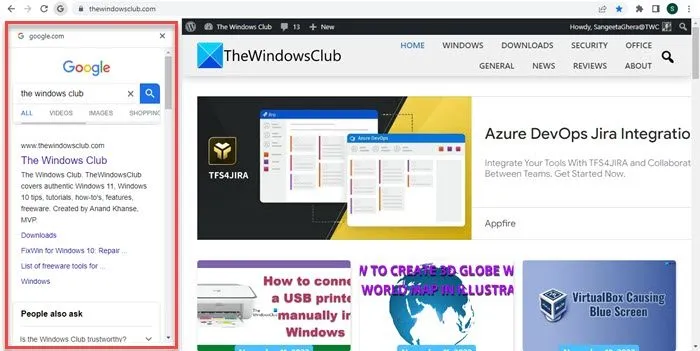
1] Google Chrome でサイド検索を有効にする
Google Chrome でサイド検索機能を使用するには、まず Chrome フラグを使用して Windows PC で有効にする必要があります。これらは、Chrome ブラウザーの実験的な機能をテストするために使用できる特別な設定です。サイド検索を有効にすると、 Google 検索結果からリンクを開くと、アドレス バーの左側に「G」アイコンが表示されます。このアイコンを使用して、Google Chrome のサイド検索機能にアクセスできます。
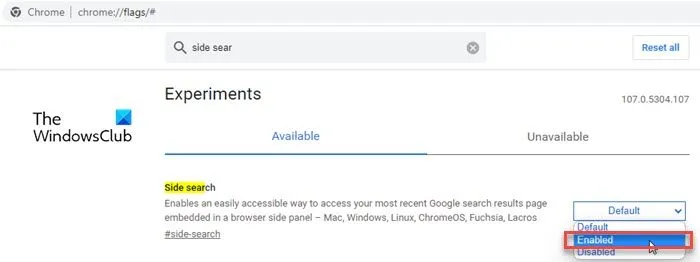
Google Chrome で新しいサイド検索機能を有効にするには、次の手順に従います。
- Chrome ブラウザで新しいタブを開き、アドレス バーにchrome://flags/#と入力します。
- 上部の検索バーに「サイド検索」と入力します。
- サイド検索は検索結果に表示されます。Side search オプションの横にあるドロップダウンをクリックし、その値をEnabledに変更します。
- ブラウザを再起動して変更を適用します。
フラグが見つからない場合は、Google Chrome を更新してから試す必要があります。
2] Google Chrome でサイド検索を使用する
「G」アイコンは、Chrome で有効にしても、デフォルトでは非表示のままです。
「G」アイコンを表示するには、Google.com にアクセスして、Google 検索バーに (たとえば) The Windows Club と入力します。
結果のリストが表示されます。結果をクリックして、ブラウザー タブで開きます。
アドレスバーの左側に「G」アイコンが表示されます。このアイコンをクリックして、サイド検索パネルにアクセスします。左パネルのリンクをクリックして、右パネルでプレビューします。
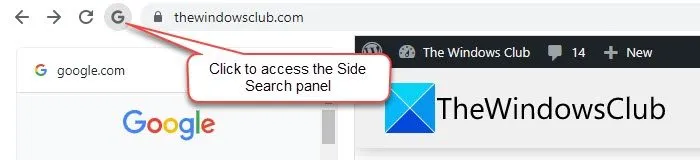
サイド検索パネルの上部にある検索バーを使用して、検索キーワード (またはキーフレーズ) を変更したり、別の検索方法 (Google 画像、Google ビデオなど) を使用して検索結果を変更したりできます。
3] Google Chrome でサイド検索を無効にする
サイド検索機能が気に入らない場合は、同じ Chrome フラグを使用して無効にすることができます。chrome://flags/#side-searchに移動し、その値をDisabledに設定します。Chrome を再起動して変更を適用します。
これはすべて、Google Chrome のサイド検索機能に関するものです。これが役に立つことを願っています。
Chrome で横に検索するにはどうすればよいですか?
Google Chrome ブラウザーでサイド検索機能を有効にするには、新しいブラウザー タブを開き、アドレス バーにchrome://flags/#と入力します。次に、上部の検索バーに「サイド検索」と入力します。Chrome は検索結果をリアルタイムで表示します。Side Search オプションの横にあるドロップダウンをクリックして、その値をEnabledに変更します。下部に表示される[再起動]ボタンをクリックして、変更を確定します。
Chrome にサイドバーはありますか?
はい、Google Chrome には 2 つの異なるサイドバーがあります。検索パネル。ブラウザー タブの右側に表示され、リーディング リストとブックマークのアイテムが表示されます。また、実験的なサイド検索が左側に表示され、同じタブでさまざまな Google 検索結果を参照できます。これらのサイドバーは両方とも、複数のタブを開く必要性を減らし、システム リソースへの負荷を最小限に抑えます。
コメントを残す