Windows 11 に Atlas OS をダウンロードしてインストールする方法
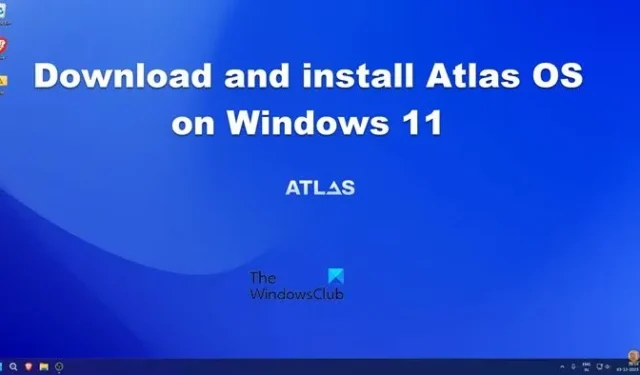
Atlas OS は、通常バージョンに存在するマイナス要素を排除することで高いゲーム パフォーマンスを提供する、ゲーマー向けの Windows OS バージョンです。劣悪なコンピューターで Microsoft の最新かつ最高のものを楽しみたいユーザーにとって、これは非常に有益です。この記事では、Windows 11 に Atlas OS を簡単にダウンロードしてインストールする方法を説明します。
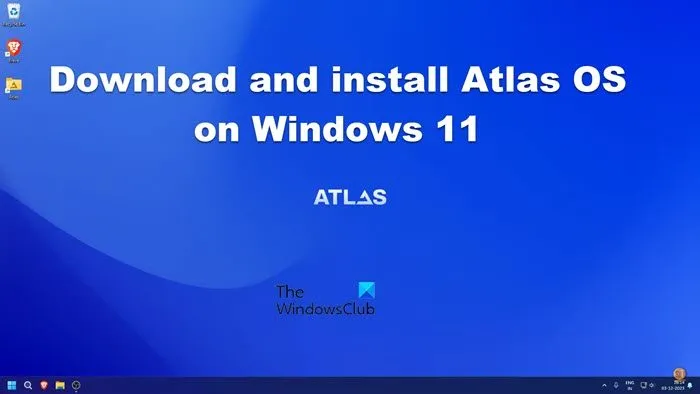
Atlas OS とは何ですか?
Atlas OS は、同等のゲーム体験を提供し、遅延やラグを減らし、ユーザーのプライバシーを保護するオープンソース プロジェクトです。ゲーマー向けに設計された Windows の修正版で、プリインストールされたアプリを削除し、不要な機能を無効にしてパフォーマンスを向上させます。安全で軽量です。PC にダウンロードしてインストールできます。現時点では、Atlas は Windows 10 22H2 と Windows 11 23H2 のみをサポートしていることにご注意ください。
Windows 11にAtlas OSをダウンロードしてインストールする
Atlas は別の OS であり、現在のオペレーティング システムへのアドオンではないため、クリーン インストールを行う必要があります。クリーン インストールを行う前に、MiniTool ShadowMakerまたはVeeam Agentを使用してコンピューターのバックアップを作成してください。また、ネットワーク ドライバーのオフライン コピーをダウンロードして、どこかに保存してください。Atlas OS のインストール中に自動的にインストールされない場合は、これを使用する必要があります。製造元の Web サイトにアクセスして、必要なドライバーをダウンロードできます。完了したら、インストールを続行できます。
Windows 11 に Atlas OS をダウンロードしてインストールする場合は、以下の手順に従ってください。
- Windows ISOファイルをダウンロードする
- Atlas OSをダウンロード
- 起動可能なUSBスティックを作成する
- 起動順序を変更してWindowsをインストールする
- アトラス OS をインストールする
それらについて詳しくお話ししましょう。
1] Windows 11 ISOファイルをダウンロードする
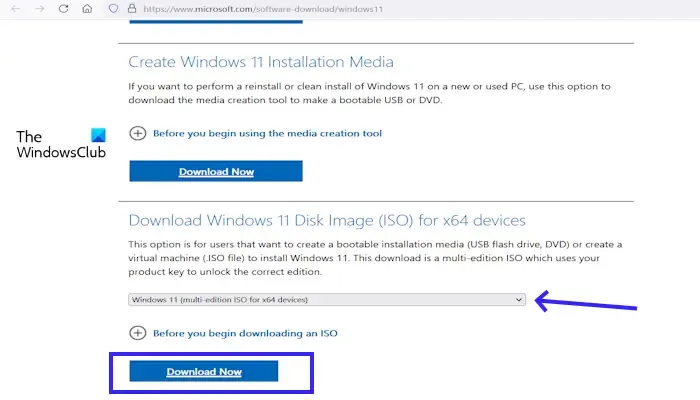
ご希望の言語で Windows 11 ISO ファイルをダウンロードして保存する必要があります。Windows 11 の ISO ファイルをダウンロードしてください。Windows 10 をご希望の場合は、その ISO ファイルもインストールできます。
2] Atlas OSをダウンロードする
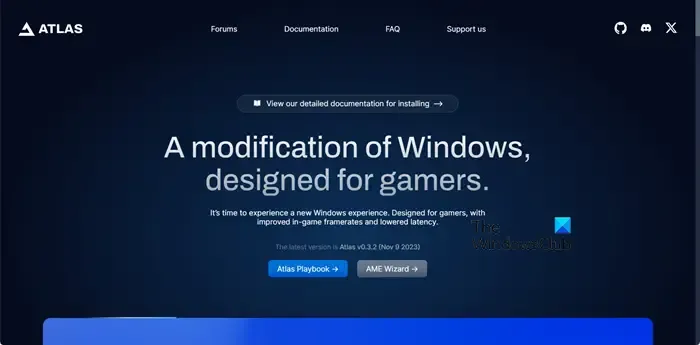
前述のとおり、Atlas はオープンソース プロジェクトなので、公式 Web サイトから無料でダウンロードできます。ブラウザーを開いてatlasos.net に移動し、下にスクロールして、Atlas Playbook と AME Wizard をクリックします。それぞれの ISO ファイルのダウンロードが開始されます。
3] 起動可能なUSBスティックを作成する

Windows 11 をインストールするには、Windows 11 ISO を使用してシステムを起動できる起動可能な USB を作成する必要があります。USB スティックをコンピューターに挿入し、Rufus をダウンロードして開きます。Rufus を開いてドライブを選択し、[ブート選択] の横にある [選択] ボタンをクリックし、Windows 11 ISO ファイルがダウンロードされたパスに移動して選択します。次に、[スタート] をクリックすると、Windows ユーザー エクスペリエンス ダイアログ ボックスが表示されます。サポートされていないマシンにインストールする場合は、[4GB 以上の RAM、セキュア ブート、TPM 2.0 の要件を削除] と [オンライン Microsoft アカウントの要件を削除] を選択する必要があります。最後に、実行されて起動可能なドライブが作成されます。最後の手順は、以前にダウンロードするように依頼した Atlas ZIP ファイルをコピーして、同じ USB スティックに貼り付けることです。
4] 起動順序を変更してWindows 11をインストールする
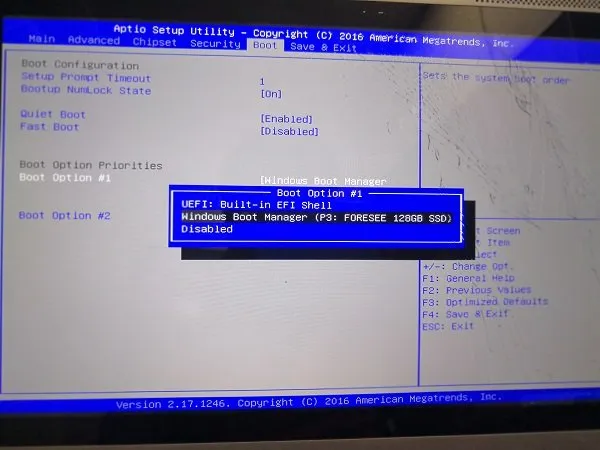
起動可能な USB ドライブができたので、マシンが USB で起動するように起動順序を変更する必要があります。
最後に、Windows 11 の通常のインストールを実行します。Atlas をインストールするコンピューターにスティックを差し込み、画面の指示に従って OS をインストールする必要があります。ただし、サポートされていないマシンに OS をインストールするために前述の 2 つのオプションを選択した場合は、Microsoft アカウントではなくローカル アカウントを作成する必要があります。また、ドライバーが自動的に更新されないようにするため、インストール処理中はインターネットに接続しないでください。
5] Atlas OSをインストールする
Windows 11 のインストール後、Atlas OS のインストールに進みます。Atlas Playbook と AME Wizard の ZIP ファイルを USB ドライブからコンピューターにコピーします。

まず Atlas Playbook を抽出し、完了したら抽出したフォルダーを開いて、「自動ドライバー インストールを無効にする」を実行します。アクションの確認を求めるプロンプトが表示されたら、「はい」をクリックしてレジストリの変更を許可します。
次に、AME Wizard Beta を抽出し、そこにある AME Wizard Beta ユーティリティを実行します。ユーティリティが開いたら、.apbx ファイルをドラッグして Playbook をロードし、Atlas Playbook の場所に移動して、そこから.apbxファイルを選択します。未検証の Playbook プロンプトが表示された場合は、理解しました > アクションを実行 > Windows セキュリティを開くの順にクリックし、すべてのセキュリティ オプションを無効にします。
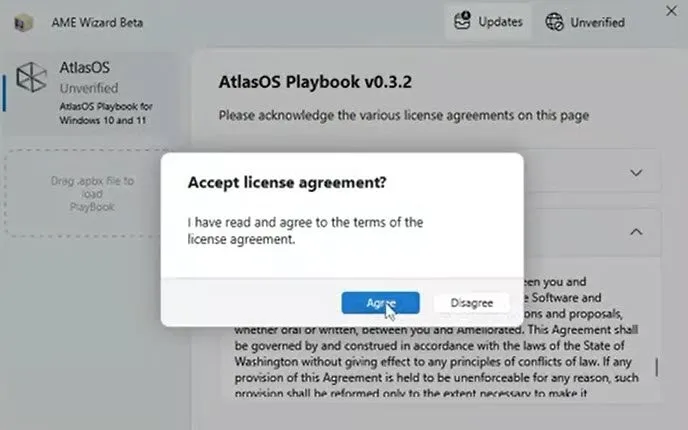
Windows セキュリティが無効になったら、AME ウィザードに戻って [次へ] をクリックします。すべてが確認されますが、インターネットに接続されていないという警告が表示されるので、インターネットに接続してもう一度 [確認] をクリックします。[オプションの構成] が表示されるまで [次へ] をクリックし続けます。そこでは、推奨オプションを選択したまま [次へ] を押し続けます。構成が完了したら [次へ] をクリックし、Atlas OS が不要なサービスをすべて削除し、要求されたサービスをインストールするまで待ちます。
すべてが完了すると、冗長で不要なサービスがプリインストールされていない、Atlas OS と呼ばれるクリーンな状態になります。必要なアプリケーションをダウンロードするためのブラウザーと Microsoft Store は引き続き使用できます。
Windows 11 に Atlas OS をインストールするにはどうすればいいですか?
Atlas OS をインストールするには、まず Windows 11 の新規コピーをインストールする必要があります。次に、このガイドに記載されているように、必要な ZIP ファイルをダウンロードして解凍し、実行して必要な変更を加えます。
データを失うことなく Atlas OS をインストールできますか?
Atlas OS をインストールすると、基本的にコンピュータを消去して、Windows の新しいバージョンをインストールすることになります。つまり、インストール プロセス中にファイルが削除される可能性があります。したがって、インストールを続行する前にデータをバックアップしてください。



コメントを残す