Windows ターミナルでスクロールバーを表示または非表示にする方法

この投稿では、 Windows ターミナルでスクロール バーを表示または非表示にする方法を説明します。Windows デバイスのターミナル アプリは、コマンド ライン ツール、シェル、コマンド プロンプトに 1 か所でアクセスできる統合インターフェイスを提供します。また、ユーザーはスクロール バーの表示/非表示を制御できます。
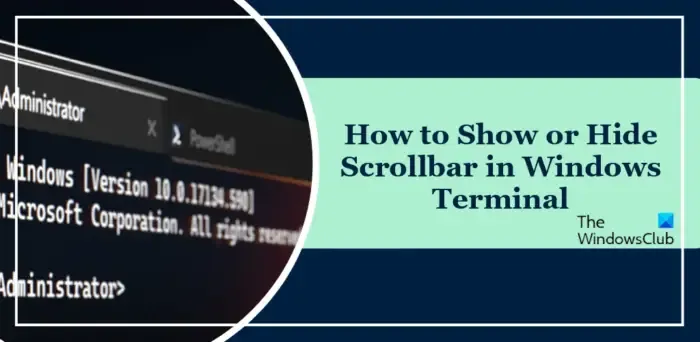
Windows ターミナルでスクロールバーを表示または非表示にする方法は?
Windows ターミナルでスクロール バーを表示または非表示にするには、次の手順に従います。
ターミナルアプリを開き、上のドロップダウン矢印をクリックします。
ここで、「設定」をクリックすると、設定タブが開きます。

「プロファイル」の下の「デフォルト」に移動し、 「追加設定」の下の「外観」をクリックします。
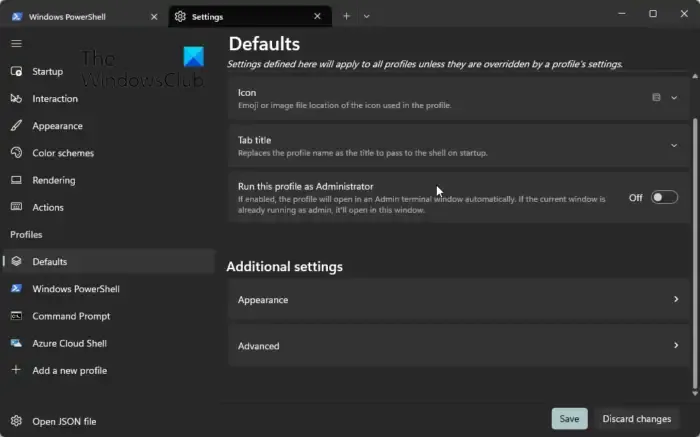
一番下までスクロールし、「スクロールバーの表示」の横にあるドロップダウンをクリックして、「表示/非表示/常に表示」を選択します。
最後に、「保存」をクリックして変更を保存します。これで、Windows Terminal でスクロール バーを表示または非表示にする方法がわかりました。
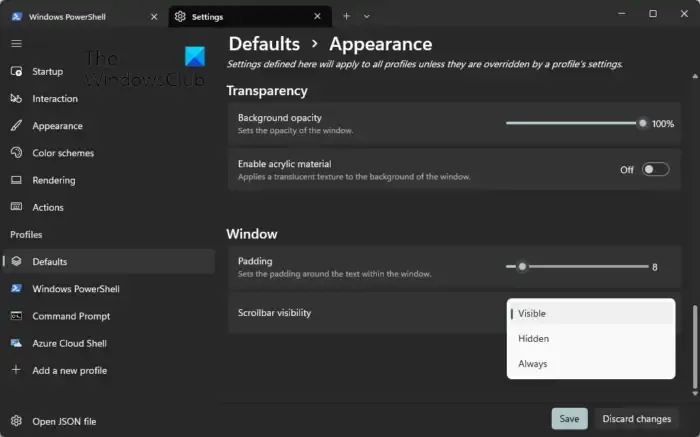
Windows Terminal でスクロール バーを表示または非表示にする方法がわかったので、次に、利用可能な表示オプションについて説明します。
- 表示:これはデフォルトの設定です。表示に設定すると、スクロールバーがウィンドウの右側に表示され、表示できる量よりも多くのコンテンツがある場合にアクティブになります。
- 非表示:これにより、スクロール バーがビューから完全に削除されます。マウスをウィンドウの右端に移動するたびに、スクロール バーが一時的に表示されます。
- 常時:このモードでは、表示するコンテンツがない場合でも、スクロールバーが常に表示されます。これは、シームレスなナビゲーションのためにスクロールバーに常にアクセスすることを好むユーザーにとって便利です。
これらの提案がお役に立てば幸いです。
Windows ターミナルでスクロールするにはどうすればいいですか?
ユーザーは、Windows ターミナルのスクロール バーまたはマウス ホイールを使用してスクロールできます。また、キーボード ショートカットを使用してスクロールすることもできます。
- Page Up と Page Down:一度に 1 ページずつ上下にスクロールします。
- Ctrl + 上と Ctrl + 下:一度に 1 行ずつ上下にスクロールします。
- Home と End:出力の先頭と末尾までスクロールします。
Windows でスクロール バーを表示するにはどうすればよいですか?
Windows でスクロール バーを表示するには、[設定] を開いて [アクセシビリティ] > [視覚効果] をクリックします。ここで、[常にスクロール バーを表示する] の横にあるトグルをオンにします。この操作により、スクロール バーが常に表示されるようになり、ナビゲーション エクスペリエンスが向上します。



コメントを残す