Spotify デスクトップ ミニ プレーヤーをあらゆるレイアウトに合わせて調整する方法
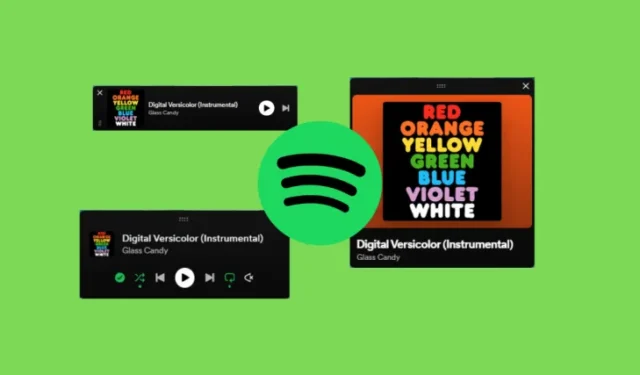
知っておくべきこと
- Spotify のデスクトップ ミニ プレーヤーは、あらゆるレイアウトに合わせてさまざまなサイズと形状に調整できます。
- 角を正方形、長方形、または洗練されたバーにドラッグして、ミニ プレーヤーの形状を変更します。
Spotify は最近、デスクトップ アプリ用のミニ プレーヤー機能をリリースしました。この機能を使用すると、現在のウィンドウから切り替えることなく再生をコントロールできます。ただし、Spotify ミニ プレーヤーは、外観と再生コントロールがわずかに異なるさまざまな形状に自由に調整することもできます。デスクトップ上の任意のレイアウトに合わせて Spotify ミニ プレーヤーを調整する方法を簡単に見てみましょう。
Spotify ミニプレーヤーのサイズと形状を調整する方法
曲の再生を開始すると、右下隅の音量コントロールと全画面アイコンの間に Spotify のミニプレーヤーアイコンが表示されます。
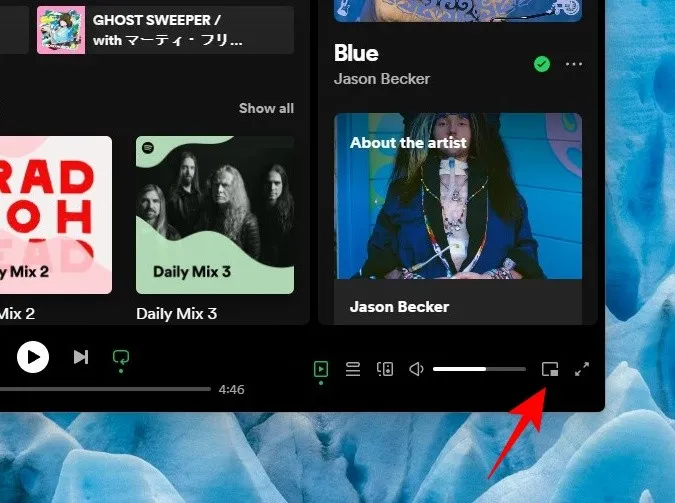
クリックするだけで Spotify ミニ プレーヤーが開きます。
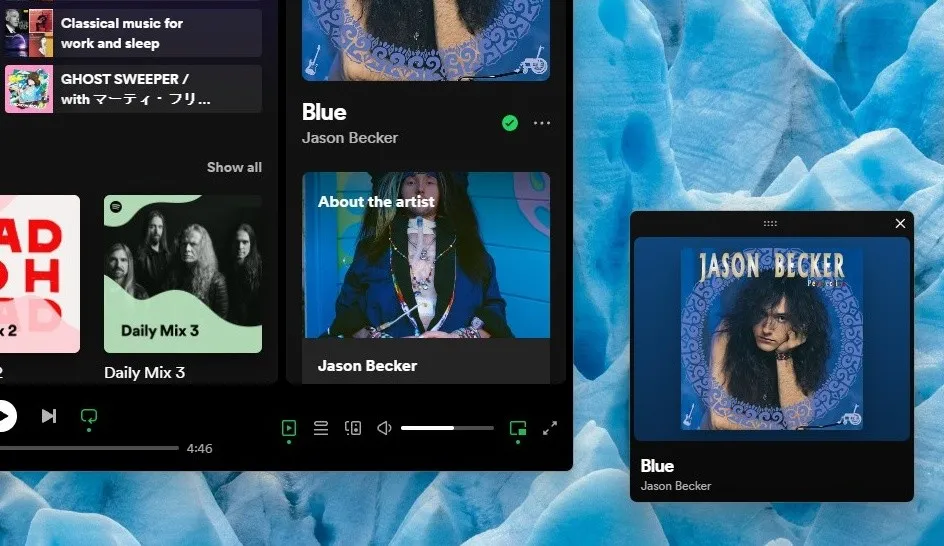
ミニ プレーヤーは常に最前面に表示されるので、曲の変更、一時停止/再生、曲の「いいね」、音量の調整ができます。ミニ プレーヤーはさまざまな形やサイズに自由に調整できます。ここでは、3 つの主な形の外観と、それぞれに用意されているコントロールについて説明します。
四角
Spotify ミニ プレーヤーの「正方形」の形状はデフォルトの形状です。これは、ミニ プレーヤーを初めて開いたときに表示される形状です。
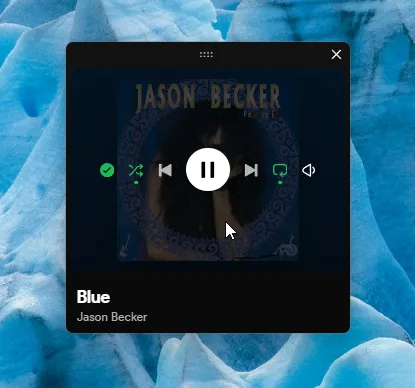
このレイアウトでは、アルバム カバーが中心に表示されます。コントロールは、ミニ プレーヤーの上にマウスを移動したときにのみ表示されます。
ここでは、トラックを「いいね!」したり、プレイリストをシャッフルしたりループしたり、トラックを変更したり、再生/一時停止したり、音量を調整したりするオプションがあります。必要に応じて、角を外側にドラッグして形状を大きくすることができます。
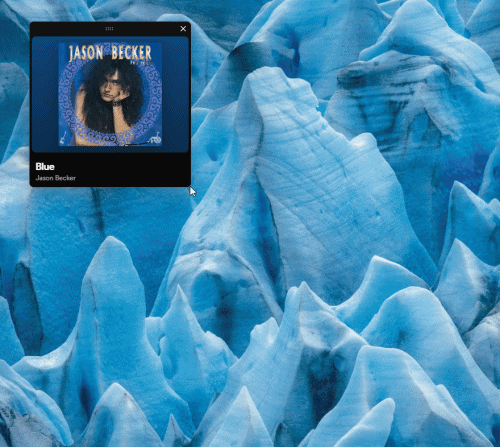
矩形
コーナーをドラッグしてミニ プレーヤーを長方形にすることもできます。縦に合わせることも、横に合わせることもできます。
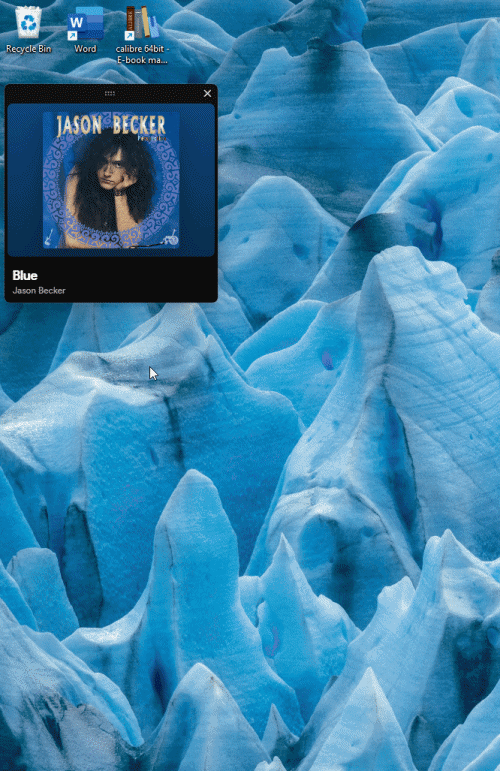
または水平に。
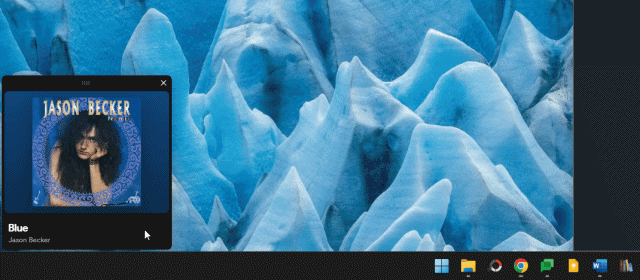
コントロールは同じで、マウスをその上に置いたときにのみ表示されます。
小さなウィンドウにすべてが収まる小さな長方形のレイアウトもあり、ミニプレーヤーの上にマウスを移動しなくてもコントロールを表示できます。
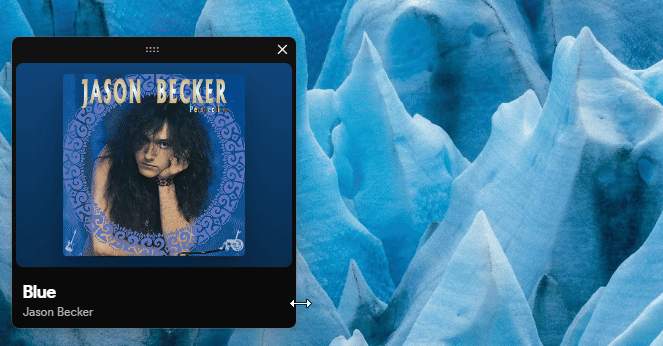
洗練されたバー
画面のスペースが足りない場合は、洗練されたバーが最も小さくスリムなレイアウトを提供します。
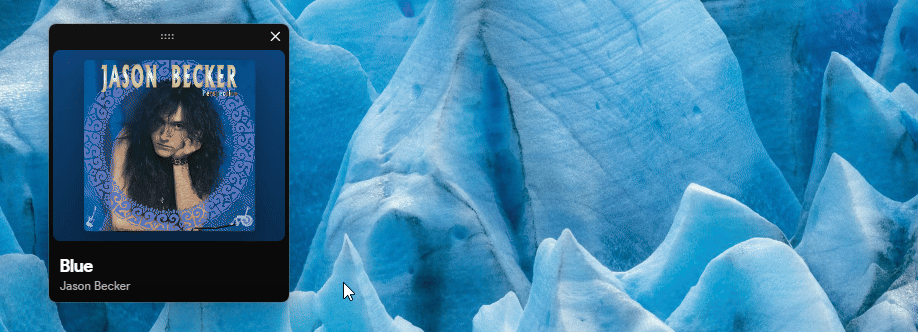
もちろん、すべてのコントロールを表示することはできません。しかし、スペースがあまりない場合は、このミニ プレーヤー レイアウトで十分です。
フォントサイズと再生コントロールを変更する
ミニ プレーヤーの形状を変更できるだけでなく、再生コントロールのサイズやフォントを変更して、選択したレイアウトに合わせることもできます。
これを行うには、ミニ プレーヤー内をクリックし、Ctrl キーを押したCtrlまま+/-マウス ホイールをスクロールします。
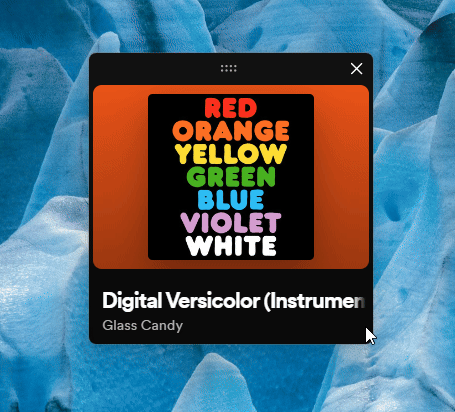
ミニ プレーヤーを閉じて再度開くと、同じセッションでレイアウトが失われることはありません。ただし、Spotify アプリを閉じて、後で別のセッションでミニ プレーヤーを開くと、デフォルトの正方形の形で開きます。
Spotify アプリに戻る必要があるときは、曲のタイトル、アルバム、またはアルバムアートをクリックするだけです。



コメントを残す