Windows PCでGoogle Authenticatorを使用する方法
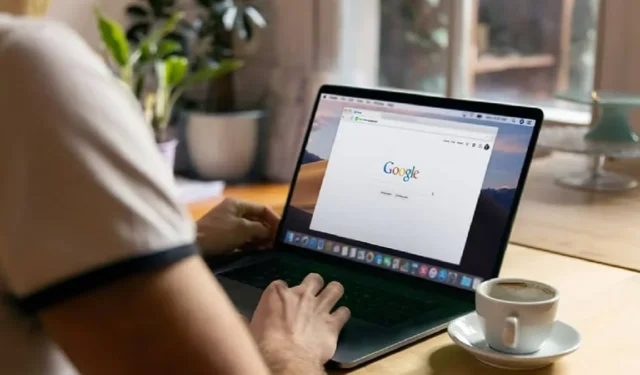
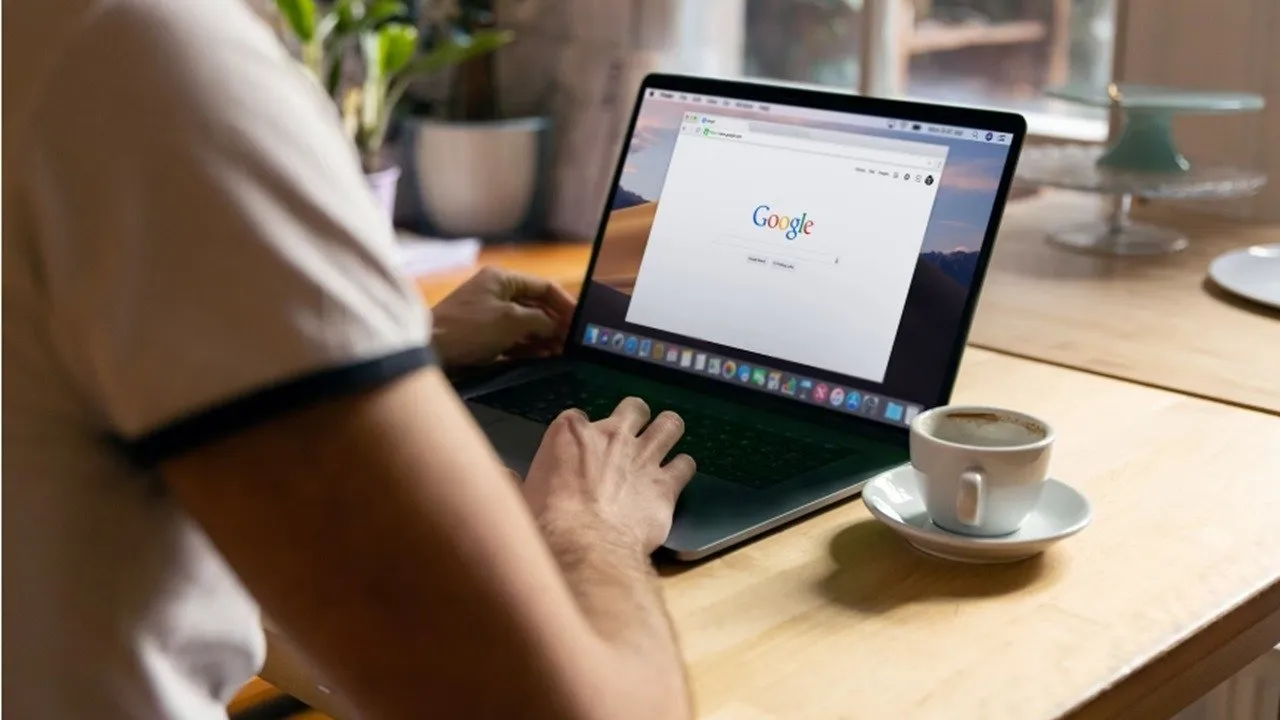
人気があるにもかかわらず、Windows PC で Google Authenticator を使用するための公式の Google アプリはありません。ただし、回避策はいくつかあります。このガイドでは、Windows ユーザーに Authenticator を使用する複数の方法を紹介します。
Google の 2FA コードを PC にエクスポートする
PC で Google Authenticator を使用するには、Google Authenticator ( Android | iOS ) の「シークレット コード」を生成します。これは、Google で機能するコードを作成するためにジェネレーターが使用するシード コードです。
Google アカウントのセキュリティ ページに移動します。[ Google へのログイン方法]セクションまで下にスクロールし、[2 段階認証プロセス] を選択します。
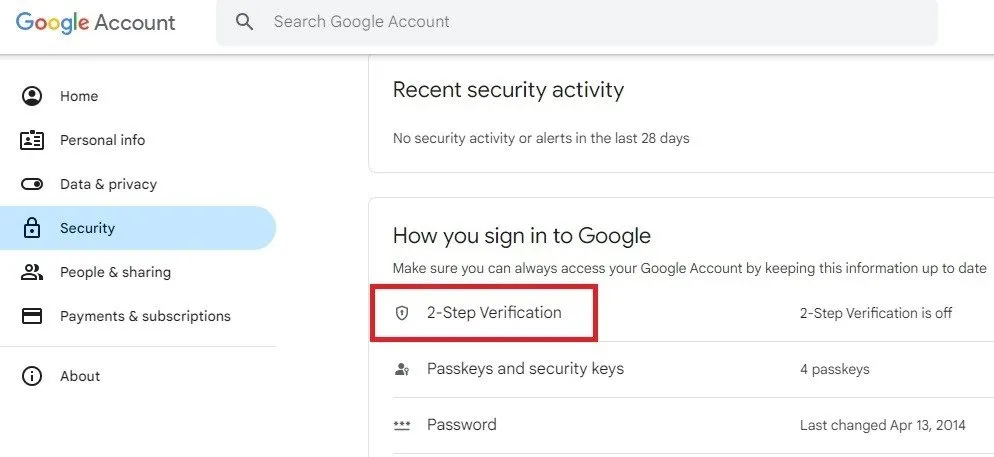
Google がアカウントに電話が接続されていることを認識している場合は、基本的な電話通知サービスを設定する手順が表示されます。[開始]を押します。
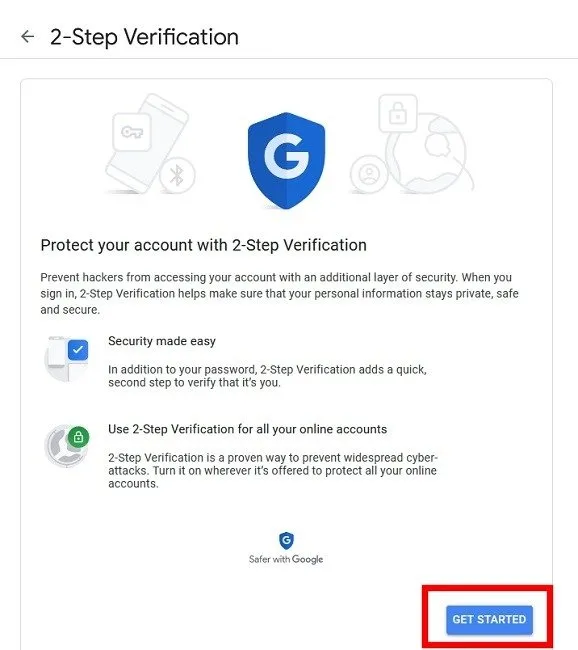
手順を完了すると、Authenticator アプリをセットアップできるようになります。実際のアプリをダウンロードするわけではありませんが、秘密鍵を取得しているふりをする必要があります。[セットアップ]をクリックします。
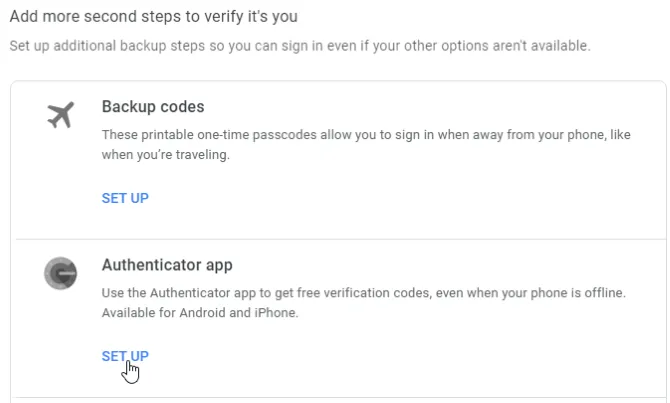
+ 認証システムの設定を押します。QR コードをスキャンするように求められるまで、指示に従います。コードの下にある [スキャンできませんか?]をクリックします。
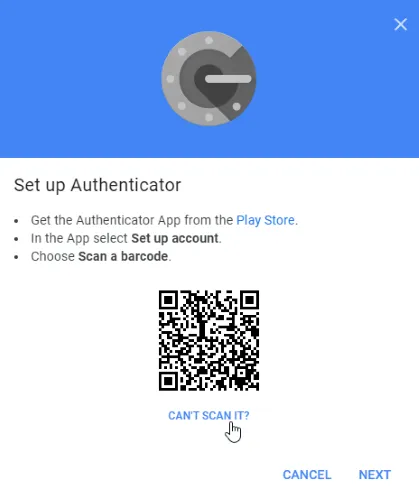
秘密キーを探してコピーします。これは、サードパーティのアプリでキーを要求されたときに入力するものです。ただし、必ず秘密にしておいてください。誰かがこの情報を入手した場合、その情報を使用してGoogle アカウントに侵入される可能性があります。
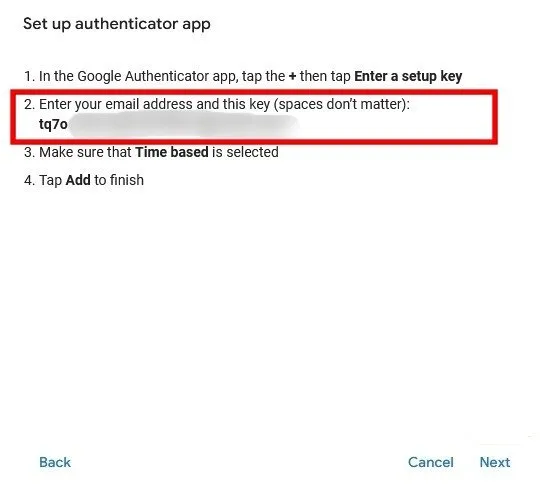
コードを入手したので、どこで使用できるかを確認しましょう。Google Authenticator を使用するアプリを設定するときに参照できるように、PC で Google セキュリティ ページを開いたままにしておきます。
1. ウィンオース
サードパーティのアプリがコードを盗んだり漏洩したりすることを心配している場合は、WinAuth をお試しください。最大の魅力は、PC にダウンロードできるオープンソース アプリであることです。コードはクラウドに保存されず、他の人にハッキングされることはありません。
PC 上で WinAuth が実行されたら、新しい Google アカウントを追加します。
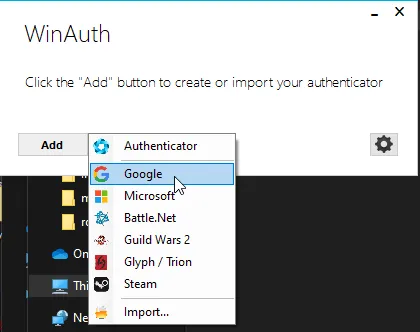
認証アプリから秘密コードを入力し、「認証アプリを確認」ボタンをクリックします。
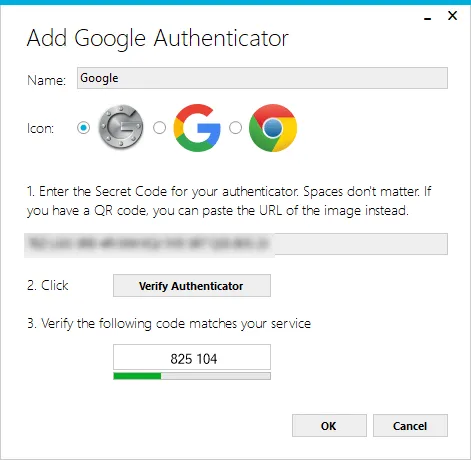
「認証コードを確認」ボタンの下に生成されたコードを確認し、後で使用するために覚えておいてください。Google セキュリティ設定ページに戻ります。秘密コードのポップアップがまだ開いているはずです。 「次へ」を押します。
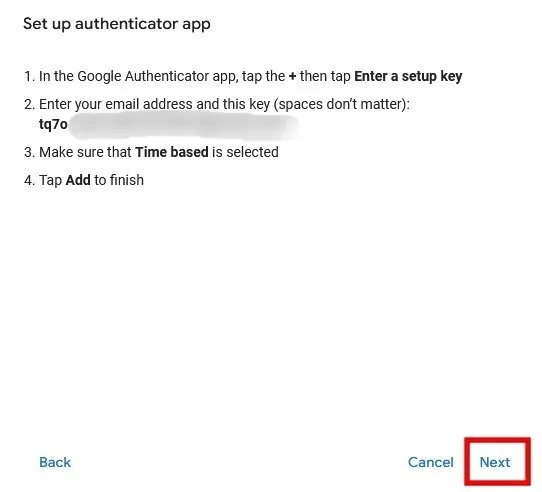
WinAuth によって生成された 6 桁のコードを入力し、[確認]を押します。
すべてが正しく行われると、アプリが正常に構成されたことを確認するメッセージが Google に表示されます。[ OK]をクリックして、Google アカウントに変更を保存します。
WinAuth ウィンドウに戻り、「OK」をクリックしてWinAuth アプリケーションの変更を保存します。
[OK]をクリックするとすぐに、WinAuth は[保護]ウィンドウを開き、WinAuth によって保存されたファイルを暗号化するためのパスワードを設定できます。これにより、不正なアクセスがブロックされます。パスワードを 2 回入力し、[ OK]をクリックして変更を保存します。
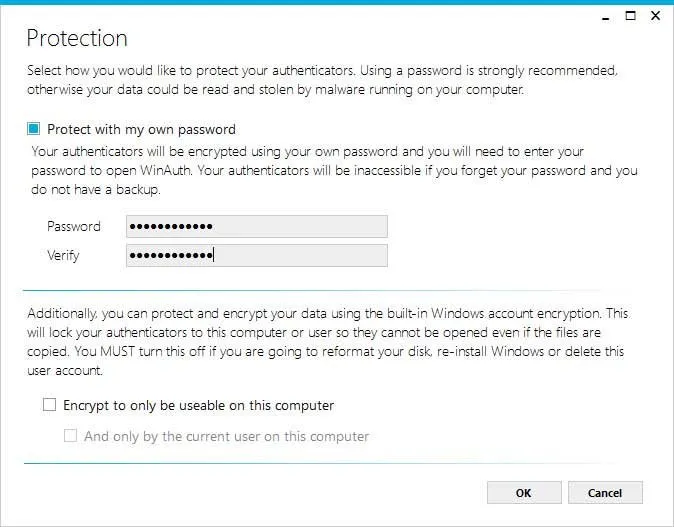
あるいは、WinAuth を設定してファイルを暗号化し、現在のコンピューターでのみ使用できるようにしますが、パスワード保護を使用する方がはるかに現実的です。
WinAuth を使用して、Windows PC で Google Authenticator を使用できるようになりました。
2. WinOTP 認証システム
WinOTP Authenticatorは Windows 専用で、Microsoft Store から直接ダウンロードできます。デスクトップをサポートしなくなり、モバイルのみをサポートするようになった Authy の優れた代替品です。
新しいサービスを追加するには、下部の+ボタンをクリックします。
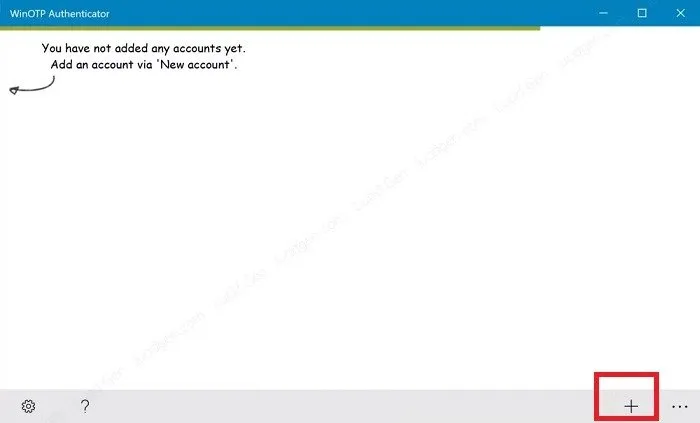
このアプリは QR コードを読み取れると言っていますが、私の場合はうまく機能しませんでした。でも、ぜひ試してみて、自分に合うかどうか確かめてみてください。私の場合は何度か試す必要がありました。
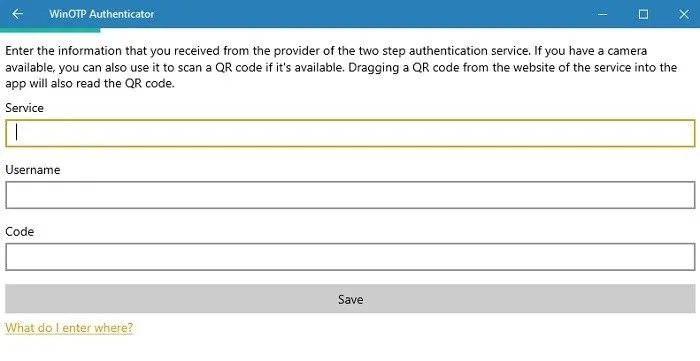
サービス名、ユーザー名、コードを入力すれば準備完了です。サービス名とユーザー名は自由に選択できますが、サービスが区別できることを確認してください。
3. 2要素認証
2 要素認証システムは現在、Google、Microsoft、LastPass、Facebook アカウントのみをサポートしていますが、PC では Google 認証システムとして問題なく機能します。
新しいアカウントを追加するには、下部の+アイコンを押します。「Google」などのアカウント名を入力し、秘密キーを入力します。
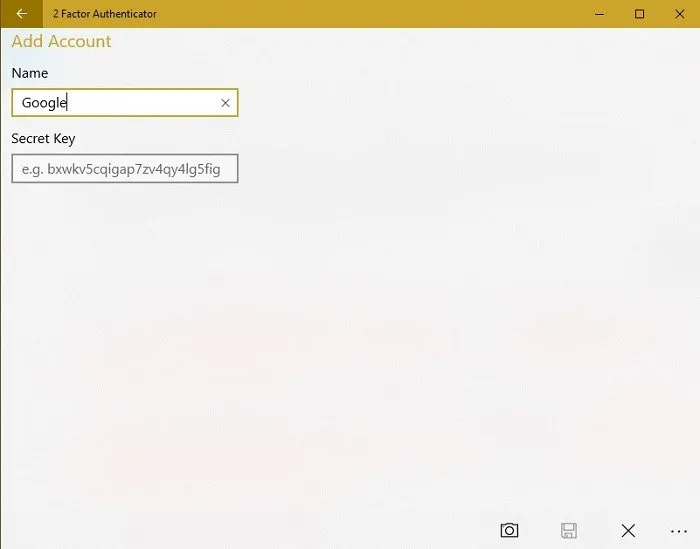
カメラアイコンを使用して、QR コードをスキャンすることもできます (使用可能な場合)。これは WinOTP Authenticator よりもうまく機能しましたが、完璧ではありませんでした。
4. GAuth 認証子
Windows PC のブラウザで Google Authenticator を使用する場合は、GAuth Authenticator ( Web | Chrome 拡張機能) をお試しください。
GAuth に認証システムを追加するには、右上の鉛筆をクリックします。[追加]をクリックします。
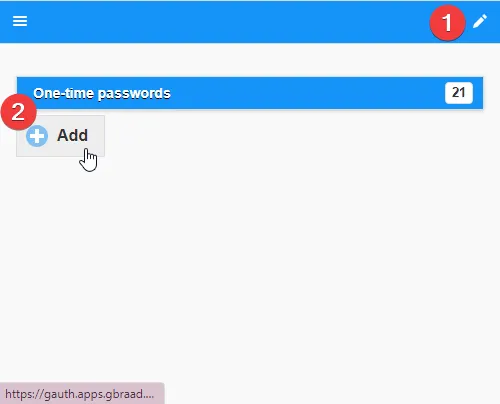
アカウント名(この場合は「Google」)と秘密キーを入力します。
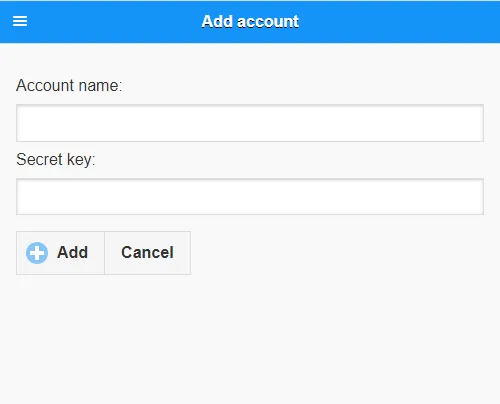
よくある質問
Google Authenticator を PC とスマートフォンで同時に使用できますか?
はい。ただし、両方のデバイスで同じコードを使用する必要があります。理想的には、携帯電話と PC を同時に設定する必要があります。すでに 1 つのデバイスで Google Authenticator を設定している場合は、使用するサービスで無効にし、新しいコードで再度有効にする必要があります。新しいコードを取得するプロセス中は、PC とモバイル デバイスで同じコードを使用できます。Google は、コードのバックアップ方法など、プロセスを段階的に案内します。Google Authenticator が気に入らない場合は、
Authenticator の優れた代替手段があることを覚えておいてください。
Google Authenticator を新しい PC に追加するたびに、最初からやり直す必要がありますか?
Google Authenticator を最初から設定するよりも、新しい PC への移行を簡単にするコツがあります。ただし、これは初期設定時に行う必要があります。各サイトの
QR コードが渡されたら、後で使用できるように印刷するかスクリーンショットを撮って保存します。各コードに名前を付けて、どのサイトのコードかわかるようにしてください。その後、Google Authenticator を使用するために新しい PC を設定する必要がある場合は、選択したアプリを PC にインストールし、QR コードを追加します。この方法はより迅速で、アカウントから 2FA を削除する必要もありません。PC を切り替えるときに
アカウント パスワードをバックアップする必要がある場合は、Google パスワード マネージャーの仕組みを確認してください。
PC に Google Authenticator をインストールするとよいのはなぜですか?
多くのサービスでは、2FA を携帯電話のみに頼ってほしいと考えていますが、これは現実的ではありません。携帯電話はハッキングされたり、紛失したり、壊れたりして、Google Authenticator コードにアクセスできなくなります。たとえテキスト メッセージでコードが送られてきたとしても、携帯電話にアクセスできなければ困ってしまいます。デスクトップを使用すれば、Google Authenticator 経由で 2FA を使用するアカウントにアクセスするためにスマートフォンに頼る必要はありません。もちろん、これはコンピューターでアカウントにログインするだけの場合にのみ代替手段として機能します。
画像クレジット: Unsplash。すべてのスクリーンショットはCrystal Crowderによるものです。



コメントを残す