メディア キャプチャ失敗イベント エラー 0xa00f4271
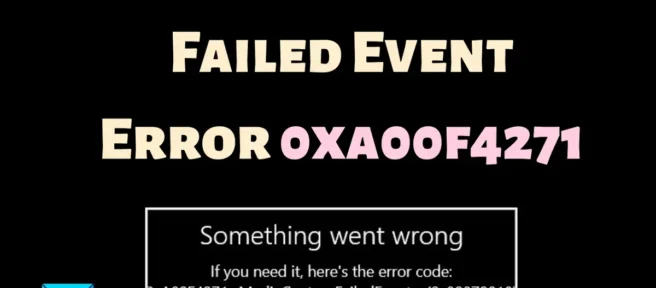
メディア キャプチャは、システムでオーディオおよびビデオ信号をキャプチャするプロセスです。システムでカメラを使用しているときに、メディア キャプチャ失敗イベント エラー 0xa00f4271が発生します。システムでこのエラーが発生した場合は、この投稿を読んで原因と解決策を確認してください。
メディア キャプチャ失敗イベント エラー 0xa00f4271
エラーの主な対象はカメラであるため、原因はカメラ ドライバーまたはディスプレイ ドライバーにある可能性があります。これ以外に、ウェブカメラの設定が一貫していないことが問題の原因である可能性があります。次の解決策を順番に試してください。
- カメラのトラブルシューティング ツールを実行する
- カメラを使用するすべてのプロセスを強制終了します
- カメラのドライバーを更新する
- 問題のあるアプリケーションをリセットまたは修復します。
1]カメラのトラブルシューティングツールを実行します
ハードウェアとデバイスのトラブルシューティング ツールは、ハードウェア デバイスの問題を診断し、可能であれば修正するための優れたツールです。このエラーはカメラに関係しているため、システムでカメラのトラブルシューティング ツールを実行することも検討できます。カメラのトラブルシューティング ツールを実行する手順は次のとおりです。
- [スタート] ボタンを右クリックし、メニューから [設定]を選択します。
- [設定]メニューで、 [システム] > [トラブルシューティング] > [その他のトラブルシューティング] に移動します。
- カメラのトラブルシューティングツールに対応する[実行]をクリックします。
2]カメラを使用するすべてのプロセスを強制終了します
バックグラウンドであっても、複数のアプリケーションがカメラにアクセスできる場合、問題になる可能性があります。この投稿では、ウェブカメラを使用しているアプリを見つける方法を紹介します。
プロセスを特定したら、次のように修正できます。
- Windows 検索バーでタスク マネージャーを検索します。
- タスク マネージャを開きます。
- カメラを使用するタスクを検索します。
- それを右クリックして、End processを選択します。
3]カメラドライバーを更新する
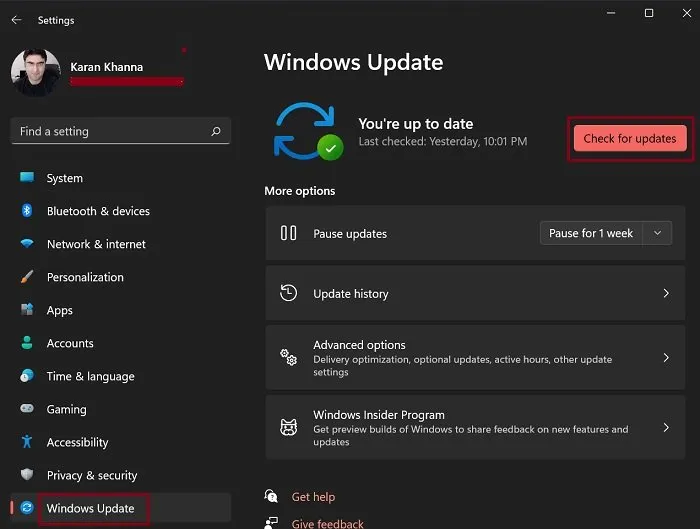
カメラ ドライバーが破損しているか古いものである場合、システムはカメラ ハードウェアに接続できません。この場合、ディスカッションでエラーが発生します。この問題を解決するには、カメラ ドライバーを更新してみてください。
内蔵カメラの場合、Windows を手動で更新してドライバーも更新できます。または、Intel Driver and Support Assistant または AMD AutoDetect を使用してドライバーを更新することもできます。サードパーティのカメラの場合は、製造元の Web サイトからドライバーをダウンロードした後、ドライバーを更新することをお勧めします。
4]問題のあるアプリケーションをリセットまたは修復する
問題がアプリケーションに固有のものである場合は、アプリケーションのファイルが破損している可能性があります。これ以外にも、アプリケーションの基本設定が変更され、カメラが許可されていない可能性があります。これは、アプリケーションをリセットまたは修復することで修正できます。手順は次のとおりです。
- [スタート] ボタンを右クリックし、メニューから [設定]を選択します。
- アプリ >> インストール済みアプリに移動します。
- アプリはアルファベット順に並べられています。問題のあるアプリを見つけます。
- 問題のあるアプリに関連付けられている 3 つのドットをクリックします。
- [変更]を選択します。
- 下にスクロールすると、アプリケーションをリセットして修復するオプションが表示されます。
- まず、アプリケーションをリセットしてみてください。これでうまくいかない場合は、アプリケーションに関連付けられているファイルが破損している可能性があります。この場合、アプリケーションを修復できます。
アプリケーションをリセットして修復しても問題が解決しない場合は、アプリケーションをアンインストールして、製造元の Web サイトから再インストールできます。
システムカメラをアプリケーションに接続する方法は?
システム カメラは、デフォルトでサポートされているアプリケーションに接続されています。ただし、多くのアプリケーションはカメラへのアクセス許可を拒否されています。これらの権限が付与されると、アプリケーションの設定で許可されている場合、アプリケーションはカメラにアクセスして接続できるようになります。アプリケーションにシステムカメラの使用を許可する手順は次のとおりです。
- [スタート] ボタンを右クリックし、メニューから [設定]を選択します。
- プライバシーとセキュリティ >> カメラに移動します。
- アプリケーションのスイッチをオンにします。
これにより、アプリケーションがカメラを使用できるようになります。
Windows コンピューターのカメラ アプリとは何ですか?
内蔵 Web カメラを使用して写真を記録およびクリックするためのデフォルトのアプリは、カメラ アプリケーションです。サードパーティのアプリケーションも使用できますが、カメラ アプリは Windows が提供するものです。また、Microsoft 製のアプリケーションの多くは、内部カメラ アプリケーションを使用しています。
Windows ですべてのアプリケーションの Web カメラを無効にする方法は?
Windows コンピューター上のすべてのアプリケーションの Web カメラを無効にすることができます。手順は次のとおりです。
- [スタート] ボタンを右クリックし、メニューから [設定]を選択します。
- [プライバシーとセキュリティ] > [カメラ]に移動します。
- カメラにアクセスするには、スイッチをオフにします。
お役に立てれば。



コメントを残す