異なる OS 間で VirtualBox VM を共有する
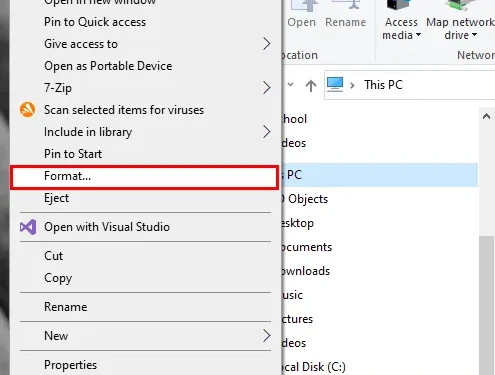

VirtualBox で仮想マシンを作成するのは簡単な作業ですが、その仮想マシンを異なる OS 間で共有するのは簡単ではありません。コンピューターをデュアルブートし、OS パーティションの 1 つに仮想マシンを作成した場合、異なる OS 間のファイル構造の違いにより、他のパーティションの VM ファイルにアクセスして開くことはできません。次のチュートリアルでは、使用している OS に関係なく、VirtualBox 仮想マシンを共有する方法を説明します。
VM 用のストレージ デバイスの作成
異なるシステム間で VM を共有する最初のステップは、ExFAT ファイルシステムを備えた外部ストレージ デバイスを作成することです。これにより、親 OS に関係なく、VM のハード ディスク ファイルを読み込むことができます。
Windows でこれを行うには、システムのファイル マネージャーを開き、外付けハード ディスクを接続します。
ファイル マネージャーの左側のサイドバーでディスクを見つけ、マウスを右クリックして[フォーマット] を選択します。
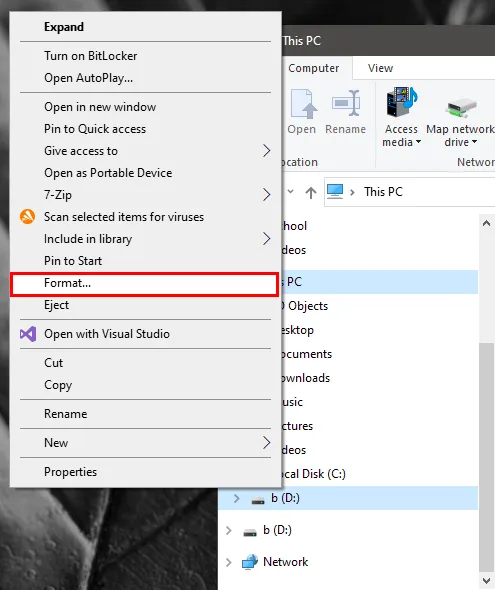
ファイル システムラベルの下のドロップダウン リストをクリックし、ExFATを選択します。
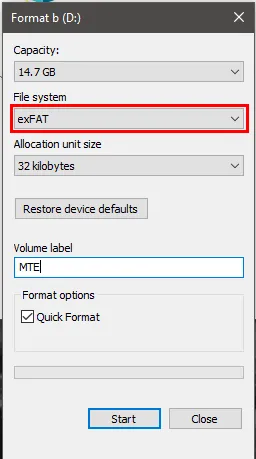
デフォルト値を受け入れて、[開始]をクリックします。
macOS で ExFAT ドライブを作成する
Command+を押してSpaceマシンの Spotlight 検索を開き、「ディスクユーティリティ」と入力します。
ウィンドウの左側のサイドバーにある物理ディスクのエントリをクリックします。
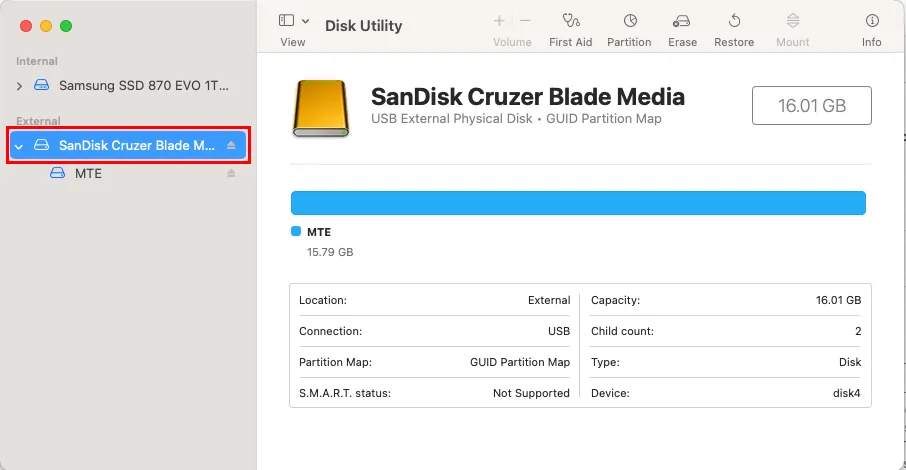
ウィンドウの上部バーにある「消去」ボタンをクリックし、「フォーマット」ドロップダウン ボックスで「ExFAT」を選択します。

ドライブを ExFAT にフォーマットするには、[消去]を押します。
Linux で ExFAT ドライブを作成する
新しいターミナル セッションを開き、次のコマンドを入力して、マシンに ExFAT ファイルシステムをインストールします。
Winシステムのディスク ユーティリティ プログラムを開きます。Ubuntu では、 を押して「disks」と入力することで実行できます。
物理ディスクを選択し、ウィンドウの右上隅にある点線のメニューをクリックします。
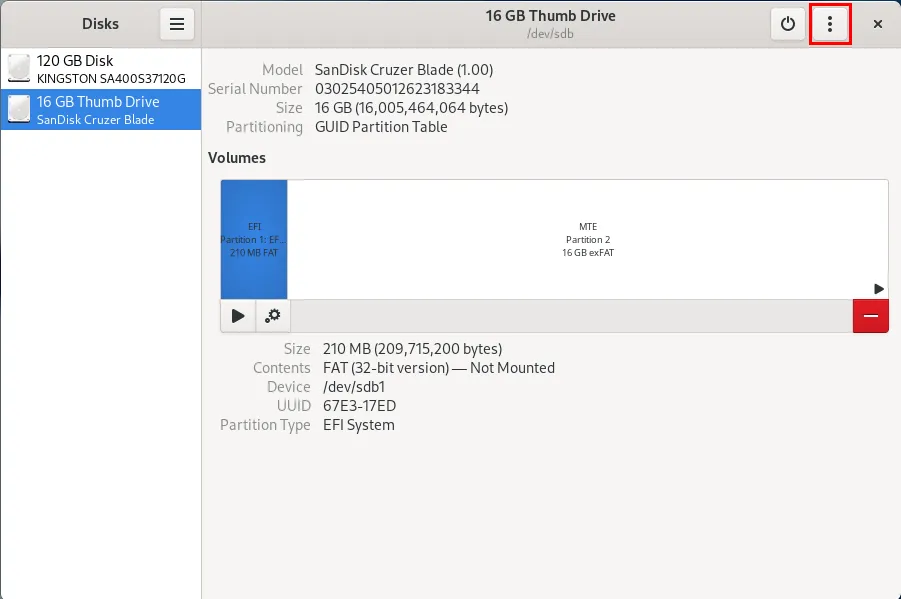
「ディスクのフォーマット…」をクリックし、「フォーマット」を選択します。これにより、ストレージ デバイス内の既存のパーティションがすべて削除されます。
ストレージ デバイスのボリューム図の下にある+ボタンをクリックします。
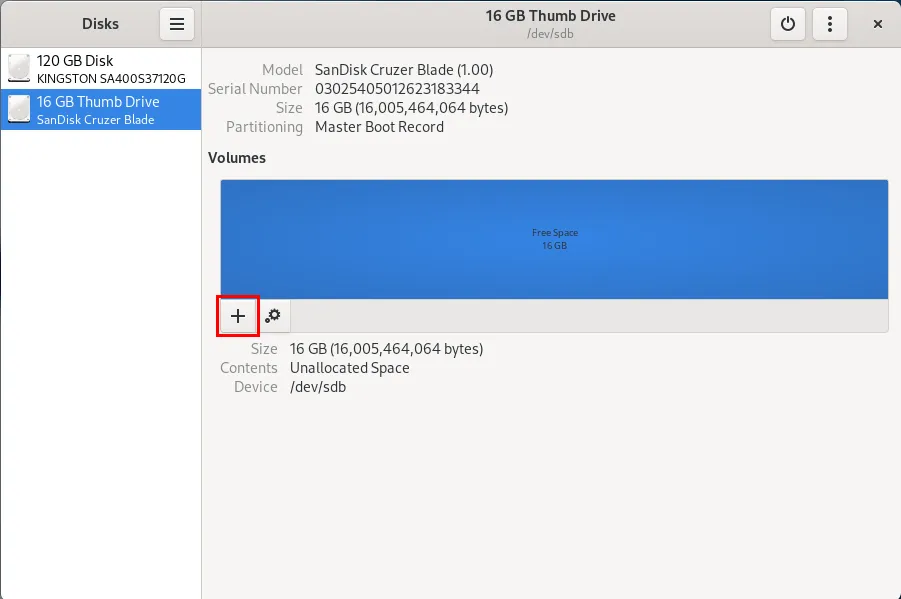
「次へ」をクリックしてデフォルトのパーティション サイズを受け入れ、「その他」ラジオ ボタンをクリックし、「次へ」を押します。
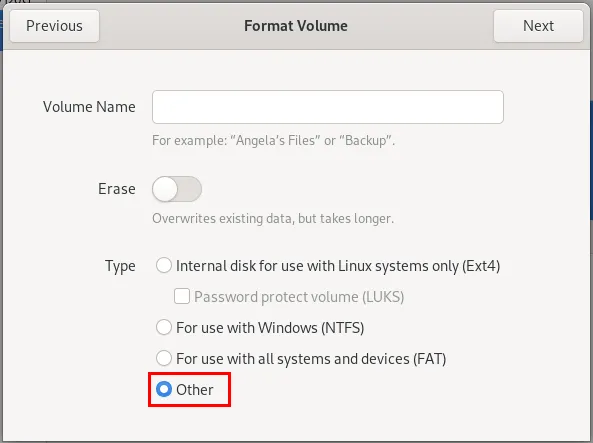
ファイルシステムの選択でExFATを選択し、「作成」を押してデバイスにインストールします。
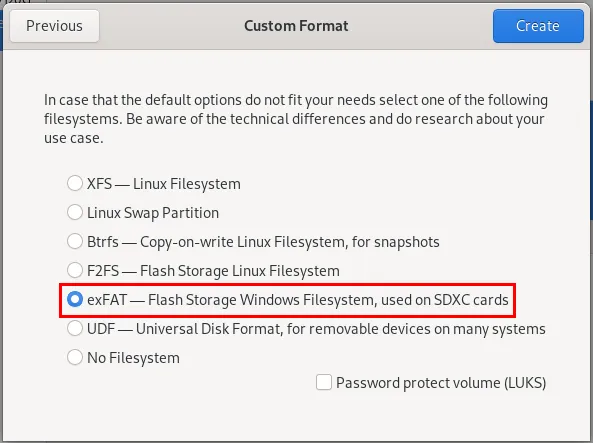
Windows と Mac/Linux 間で VDI ファイルを共有する
Windows システムを起動し、VirtualBox を開いて、ウィンドウの上部バーにある[新規]ボタンをクリックします。
VM の名前を入力し、ISO ファイルを選択します。
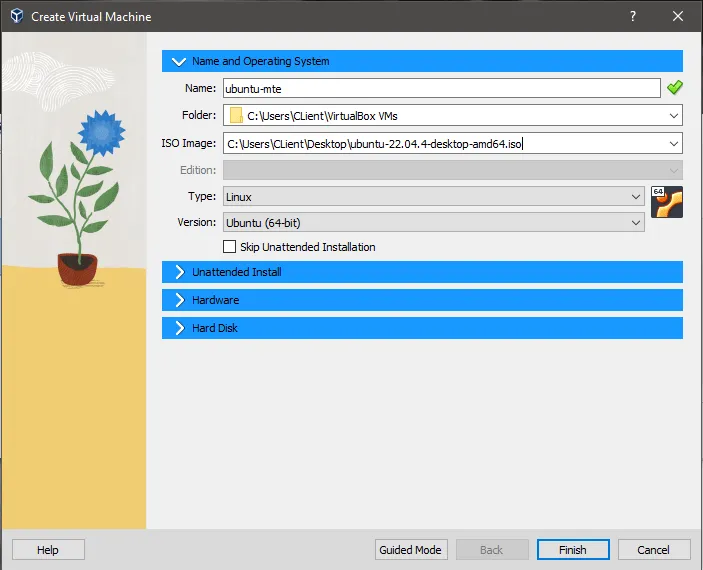
[ハード ディスク]ドロップダウン タブをクリックし、[ハード ディスク ファイルの場所とサイズ]カテゴリの下にある[参照]ボタンをクリックします。
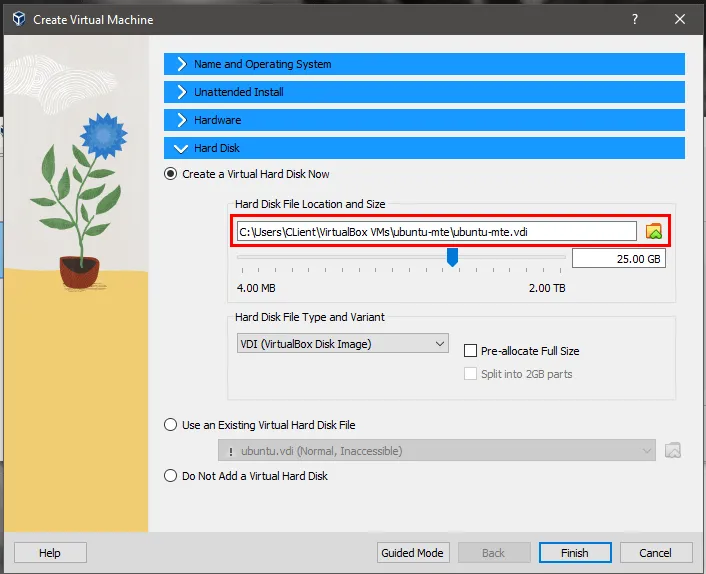
外部ディスクを見つけて、それを VDI ディスクの場所として選択します。
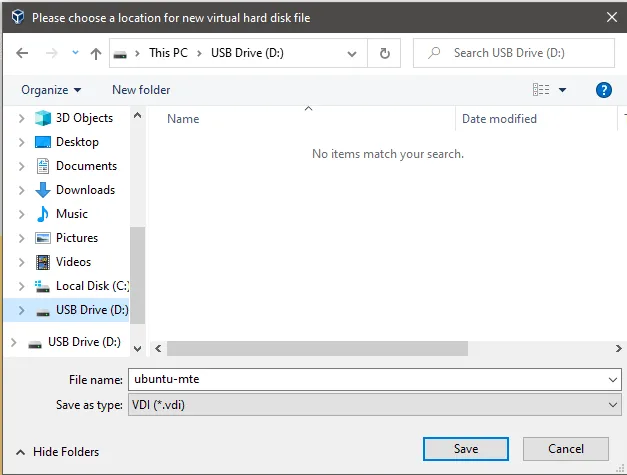
VM の OS のインストール ウィザードを実行してから、VM をオフにします。
MacOS または Linux を起動し、システムで VirtualBox のコピーを開きます。
ウィンドウの上部にある「新規」をクリックして、新しい仮想マシンを作成します。
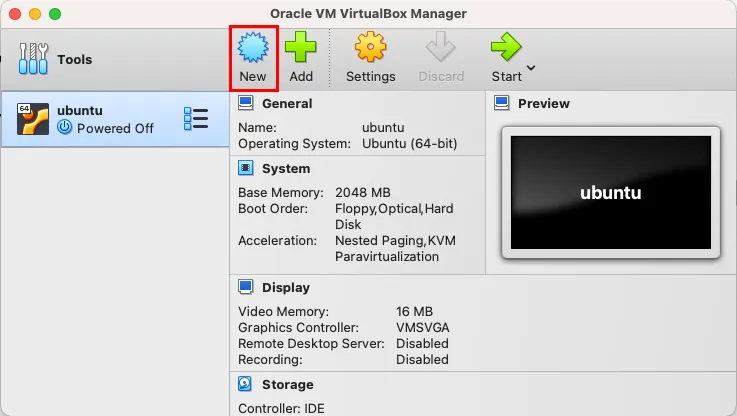
VM の名前とタイプを指定して、「次へ」をクリックします。
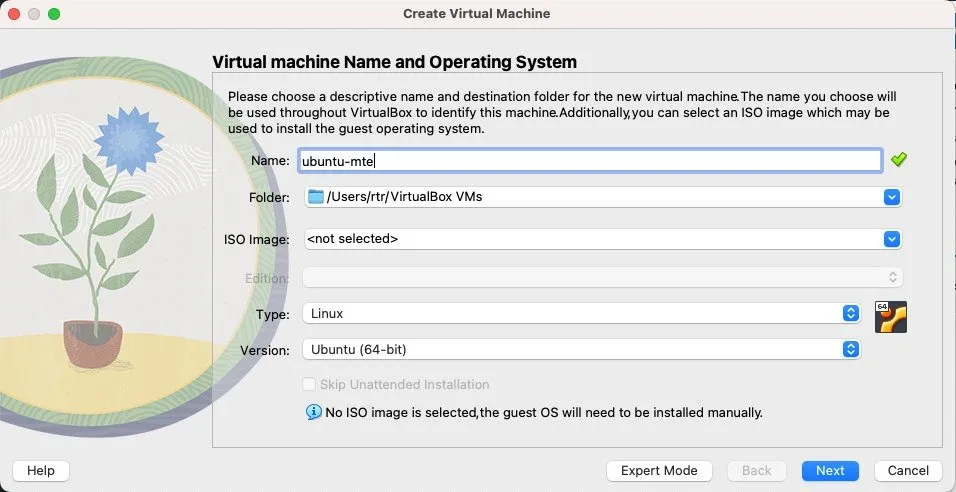
2 番目の OS 上の VM に同じ量のメモリとプロセッサが割り当てられていることを確認します。
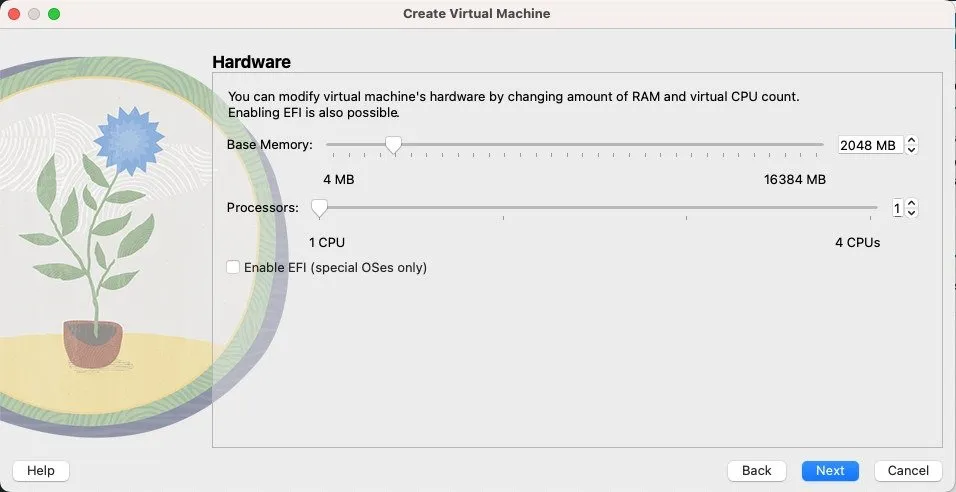
[既存の仮想ハードディスク ファイルを使用する] ラジオ ボタンをクリックし、ウィンドウの右側にある[参照]ボタンをクリックします。
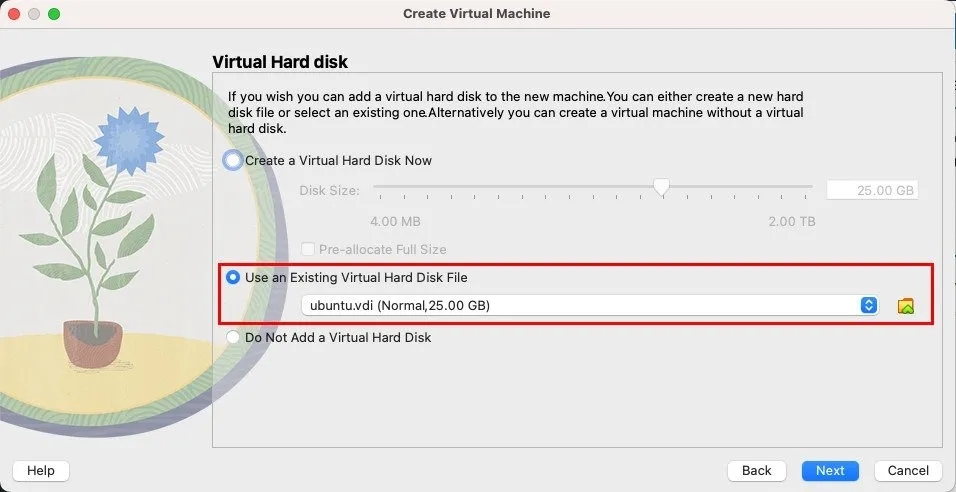
[追加]をクリックし、外部ディスク上の VM の VDI ファイルを検索します。
ウィンドウにエントリが表示されます。エントリを強調表示し、[選択]をクリックします。
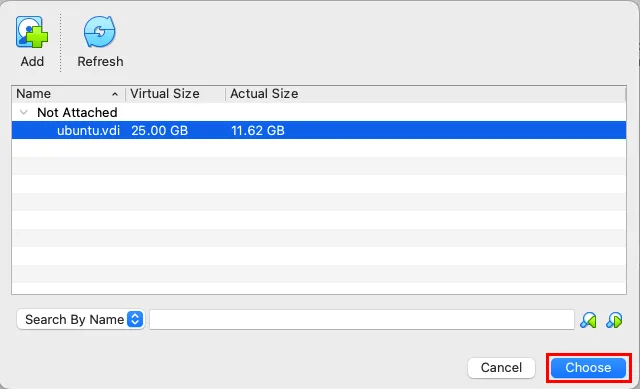
次のウィンドウで、「次へ」をクリックし、 「完了」をクリックします。メイン ウィンドウに戻ります。
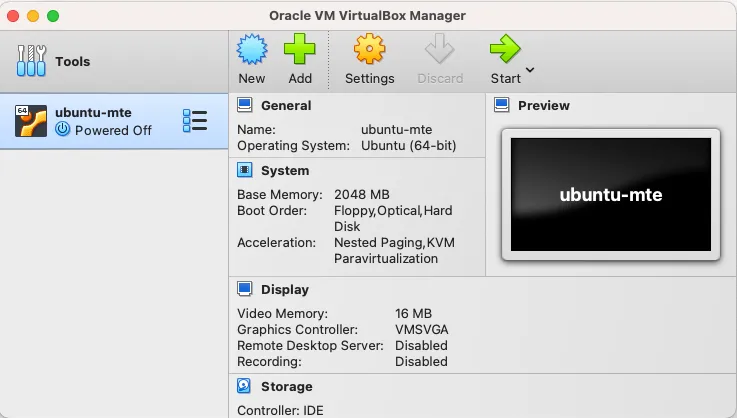
メイン ウィンドウで新しい VM エントリを強調表示し、[開始]をクリックします。Windows で作成したのと同じ仮想マシンが Mac 上で実行されているはずです。
Mac と Linux 間で VDI ファイルを共有する
Linux を起動し、システムのアプリ ランチャーを使用して VirtualBox を開きます。
新しい仮想マシンを作成し、作成ウィザードの下部にある「エキスパート モード」をクリックします。
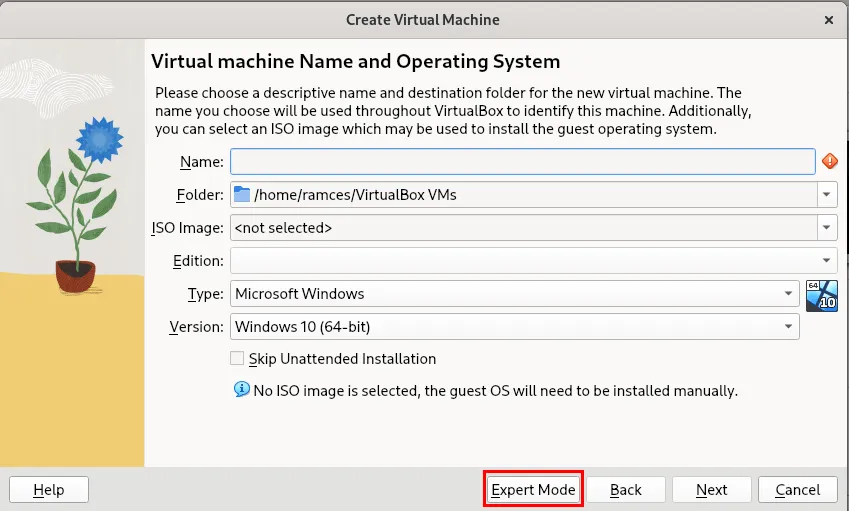
新しい VM の名前とタイプを指定して、[ハード ディスク]ドロップダウン タブをクリックします。
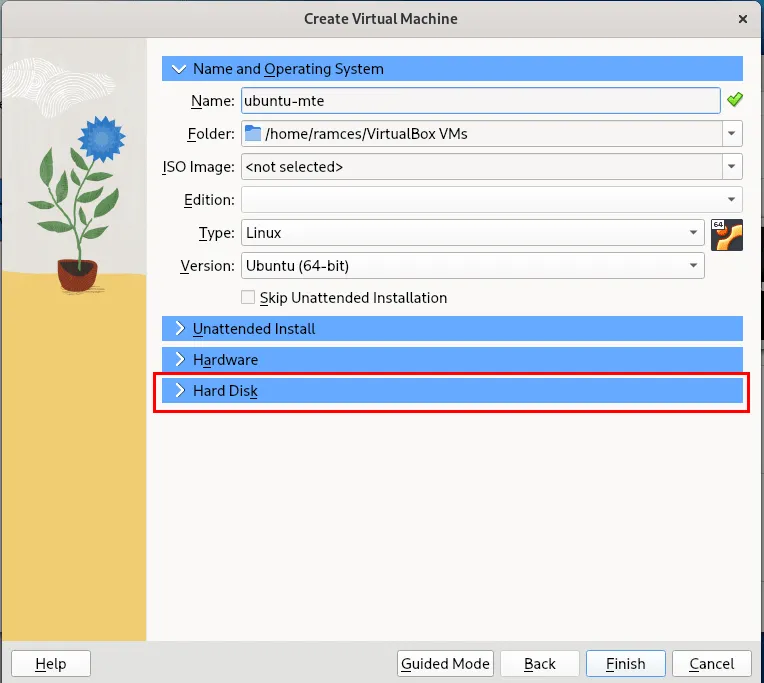
ハードディスクの場所とサイズフィールドの横にあるアイコンをクリックし、外部ディスク内の任意のフォルダーを選択します。
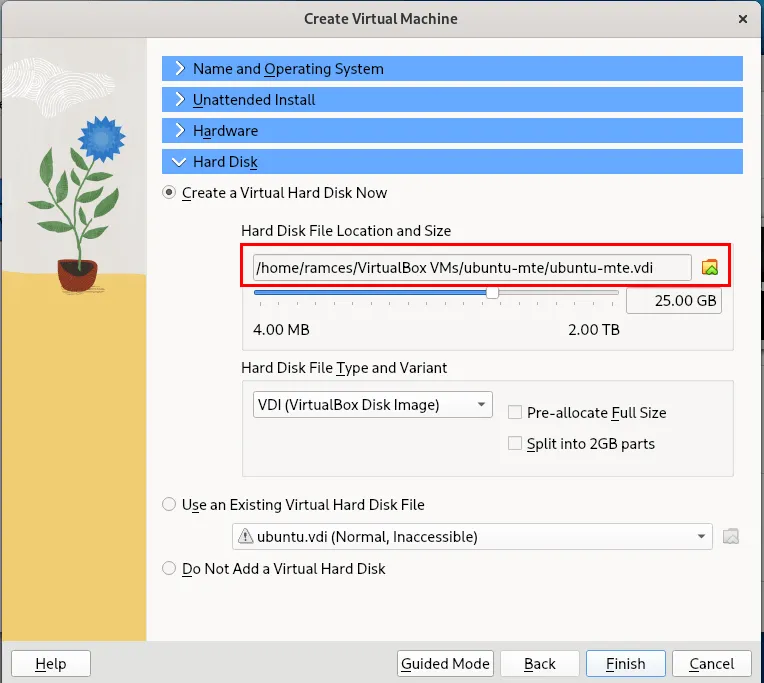
ゲスト OS の標準インストールを続行します。
仮想マシンの作成が完了したら、macOS を再起動し、既存の VDI ファイルを使用する新しい VM を作成します。
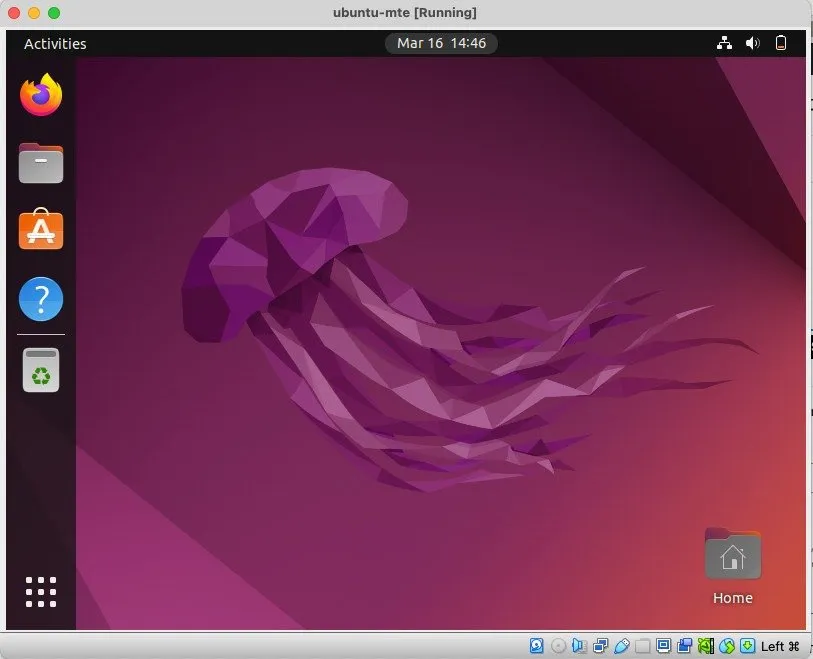
よくある質問
VM を起動するたびに読み込みが遅くなるのはなぜですか?
これは、マシンの USB ポートまたは USB ストレージ デバイスの転送速度が原因である可能性が最も高いです。この問題を解決するには、VM の VDI ファイルを USB 3.0 互換ディスクにインストールし、マシンの USB 3.0 ポートに接続します。
既存の VM インストールを共有可能なものに変換できますか?
はい。これを行うには、コンピューターのディスクから外部ドライブに VDI ファイルをコピーする必要があります。Windows では、既存の VDI ファイルは「C:\Users\YOUR-USERNAME\VirtualBox VMs」にあります。MacOS の場合は「/Users/YOUR-USERNAME/VirtualBox VMs」、Linux の場合は「/home/YOUR-USERNAME/VirtualBox VMs」にあります。
この VDI ファイルを外部ディスクにコピーして、新しい仮想マシンを作成することができます。ただし、現在の VM でこのディスクを使用するには、VirtualBox の [設定] > [ストレージ] で VM のストレージ デバイスの場所を更新する必要があります。
VM を作成した後、VDI ファイルをより大きなディスクに移動できますか?
はい。VDI ファイルは、物理ハード ディスクの自己完結型の仮想バージョンです。つまり、VDI ファイルを任意のストレージ メディアに移動しても、VirtualBox で適切に読み込むことができます。
画像クレジット: Gabriel Beaudry (Unsplashおよび Wikimedia Commons 経由) ( MacOS ロゴ、Tux ロゴ、Windows ロゴ、VirtualBox ロゴ)。すべての変更とスクリーンショットは Ramces Red によるものです。



コメントを残す