Windows 11 で最適なタッチパッド ジェスチャは何ですか
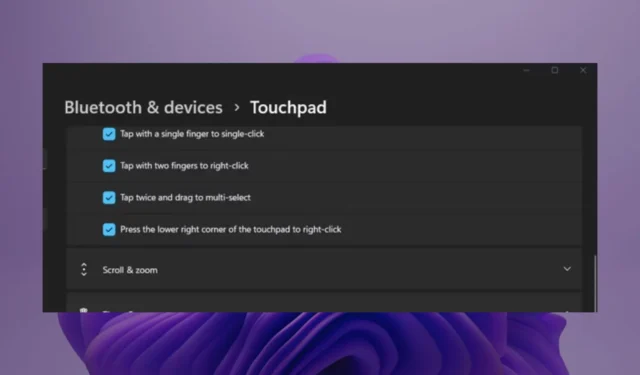
Windows 11 のユーザー エクスペリエンスを向上させたい場合、または単に生産性を向上させたい場合に、知っておくべきと思われる最高のタッチパッド ジェスチャをいくつか紹介します。
Windows 11 に最適なタッチパッド ジェスチャは何ですか?
1. 基本的なタッチパッド ジェスチャ
1.1 1 本指のジェスチャ
- まずはタッチパッド機能をオンにしてください。Windows +を押して Windows 設定アプリを起動し、[Bluetooth とデバイス] > [タッチパッド]I に移動して、オプションをオンに切り替えます。
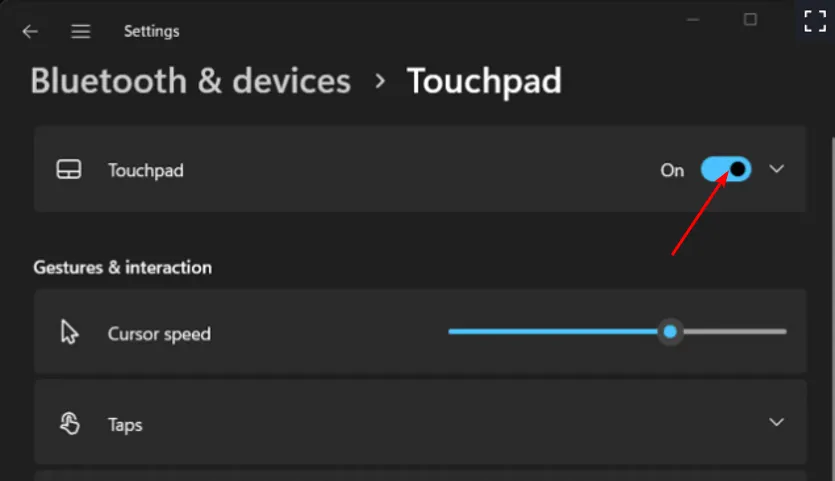
- 次に、「タップ」セクションを展開し、すべてのオプションをチェックします。

タップを有効にすると、タッチパッド ボタンを押す必要がなく、シングルクリック機能が実行されるため、より速くナビゲートできるようになります。この機能は、マウスを使用する場合は右クリックによって実行されます。
2 本の指でタップすると、右クリックして右クリック操作をより効率的に実行できるようになります。
1.2 2 本指のジェスチャ
[スクロールとズーム]オプションをタップすると、2 本指のジェスチャが有効になります。これらは、文書をスクロールするときに特に便利です。スクロール バーや矢印キーではスクロール時に必要な精度や速度が得られない場合があるため、この機能を有効にする必要があります。
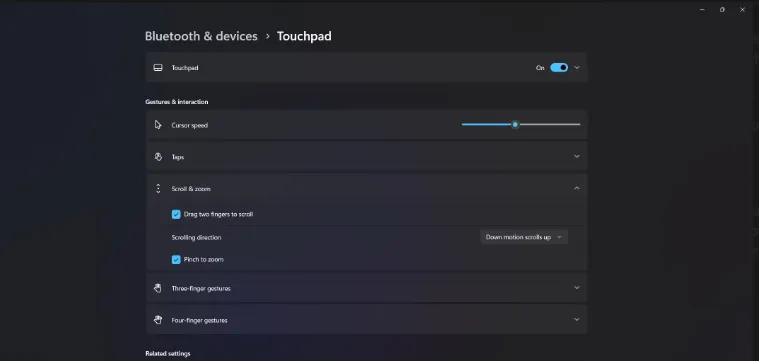
もう 1 つの利点は、ピンチでズームできることです。小さな要素や画像を調べるときは、2 本の指でピンチしてズームアウトし、隠れている要素を表示することができます。これにより、複雑な詳細を調べるのに苦労する必要がなく、視聴体験が向上します。
縦向きではない画像を表示している場合は、2 本指のジェスチャを使用して画像を回転できます。こうすることで、画面を傾ける必要がなくなります。ズームインおよびズームアウトする他の方法も確認できます。
1.3 3 本指のジェスチャ
- キーを押して[設定]Windowsを選択します。
- 左側のペインで[Bluetooth とデバイス]をクリックし、右側の[タッチパッド]を選択します。

- 下にスクロールして、「3 本指ジェスチャ」セクションを展開します。
- ドロップダウン メニューから、[アプリを切り替えてデスクトップを表示]、[デスクトップを切り替えてデスクトップを表示]、または [オーディオと音量を変更]のいずれかのオプションを選択します。
もう少しアクションが必要な場合は、タッチパッドを 3 本の指で操作すると、デスクトップ上のアプリを切り替えることができます。これは、マルチタスクを行う人にとって特に有益です。 3 本の指で作業を行う場合、ショートカットのために複数のキーボードのキーを押す必要はありません。
3 本の指を水平にスワイプするだけで、ウィンドウからウィンドウ、またはアプリからアプリに切り替わります。すべてのアクティブなウィンドウのタスク ビューを表示するには、上にスワイプします。これにより、特にデバイスが遅い場合は、開いているすべてのアプリを表示し、使用していないアプリを閉じることができます。
デスクトップを表示するには、下にスワイプするだけです。これは、すべてのウィンドウを同時に最小化できるオールインワン オプションです。
2. 高度なタッチパッド ジェスチャ
2.1 4 本指のジェスチャ
3 本指ジェスチャーの実行以外にも、追加のオプションもあります。音楽愛好家は、4 本指のタッチパッド ジェスチャから大きな恩恵を受けるでしょう。これは、サウンドレベルを制御できるためです。上下にスワイプして、それぞれ音量を上げたり下げたりできます。
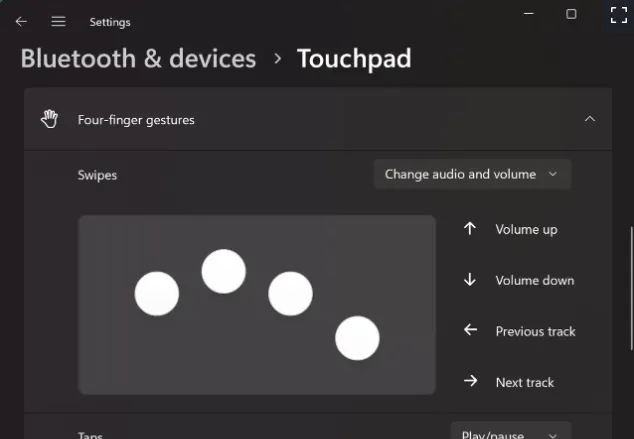
また、左右の水平スワイプでそれぞれ次のトラックにスキップしたり、前のトラックに戻ったりすることもできます。特に 3 本指と 4 本指のジェスチャを最大限に活用する効率的な方法の 1 つは、アクションを分散することです。
たとえば、両方を使用してアプリに切り替えることができるため、3 本指ジェスチャの場合は「デスクトップの切り替え」と「デスクトップの表示」のオプションを設定し、4 本指ジェスチャの場合はオーディオと音量の変更を予約できます。
タッチパッドの設定はユーザーごとに異なる場合があることに注意してください。 Windows は、ラップトップのハードウェアと互換性のあるジェスチャを自動的に判断し、情報に従って表示します。
2.2 高度なジェスチャ
- キーを押して[設定]Windowsを選択します。
- 左側のペインで[Bluetooth とデバイス]をクリックし、右側の[タッチパッド]を選択します。
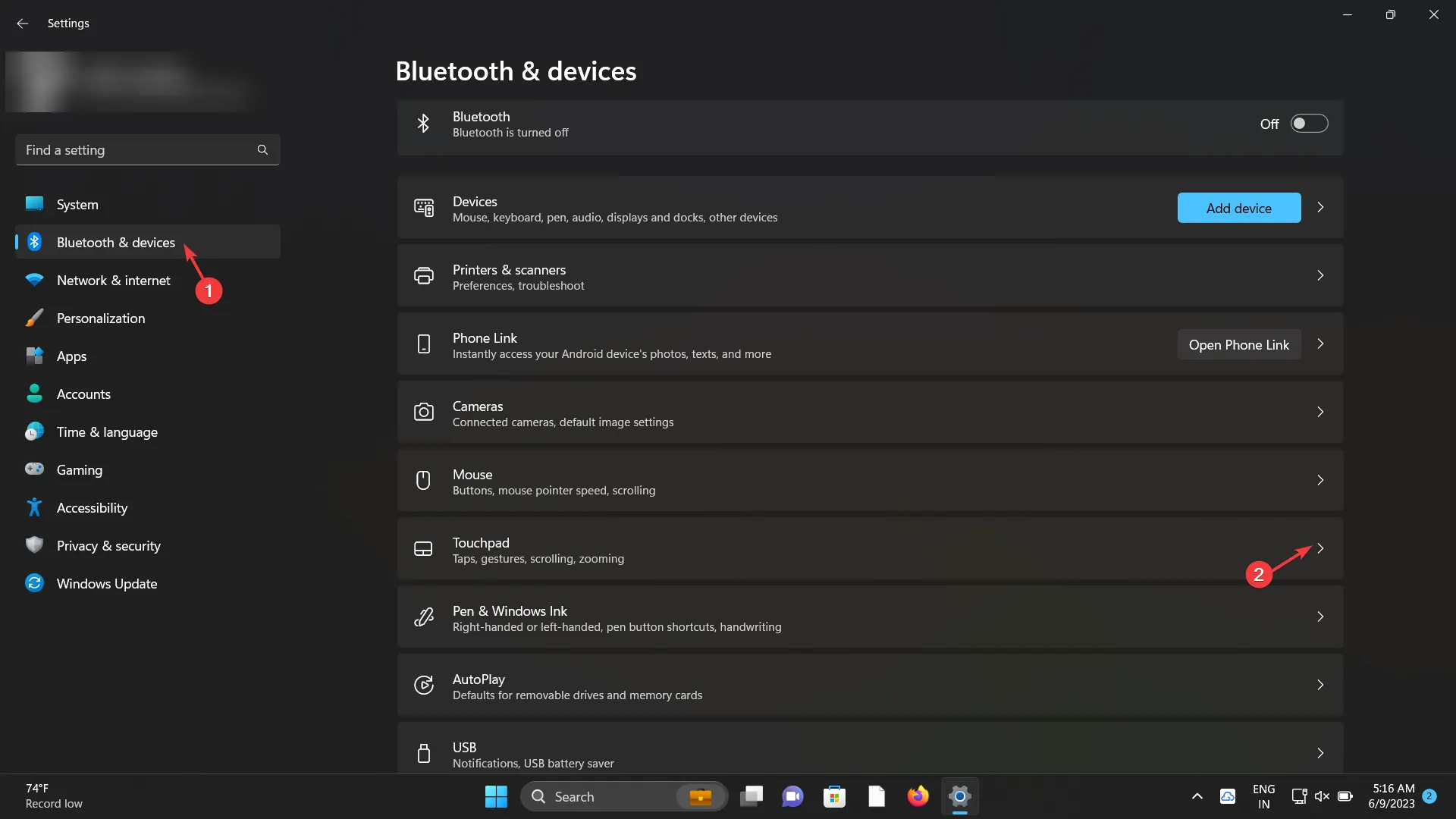
- 下にスクロールして、「関連設定」セクションにある「高度なジェスチャ」オプションを選択します。
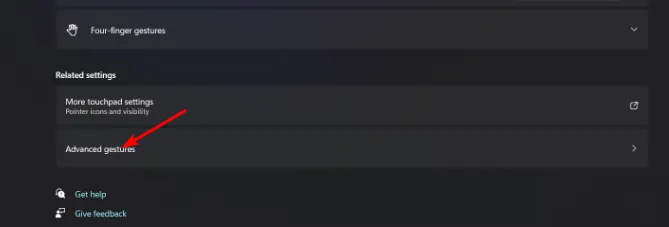
- タッチパッド ジェスチャごとにカスタム ジェスチャがありますが、選択できるのは 1 つだけです。
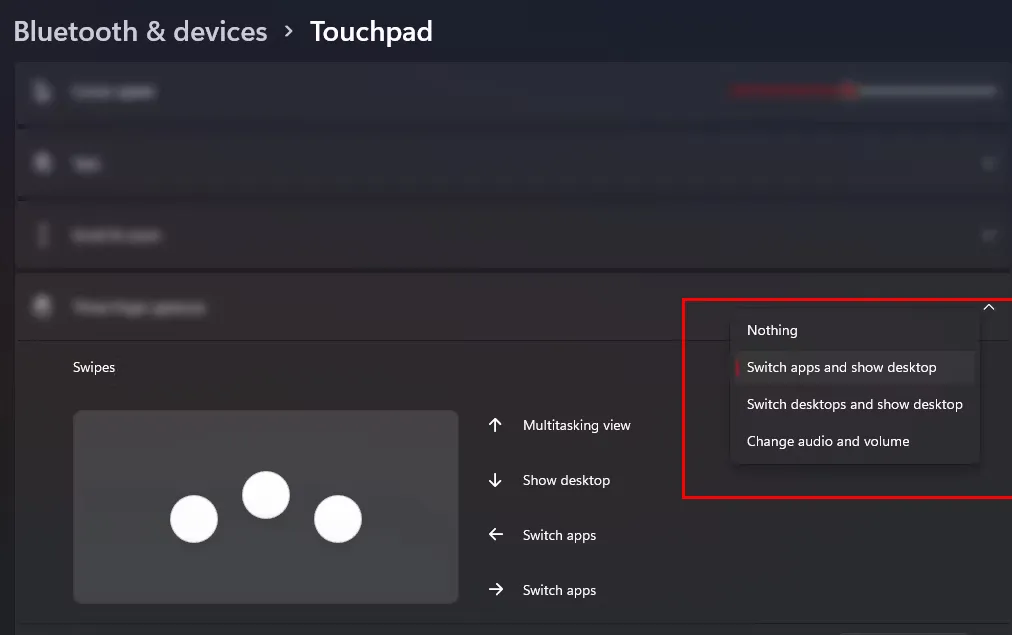
2.3 カスタムジェスチャ
- キーを押して[設定]Windowsを選択します。
- 左側のペインで[Bluetooth とデバイス]をクリックし、右側の[タッチパッド]を選択します。
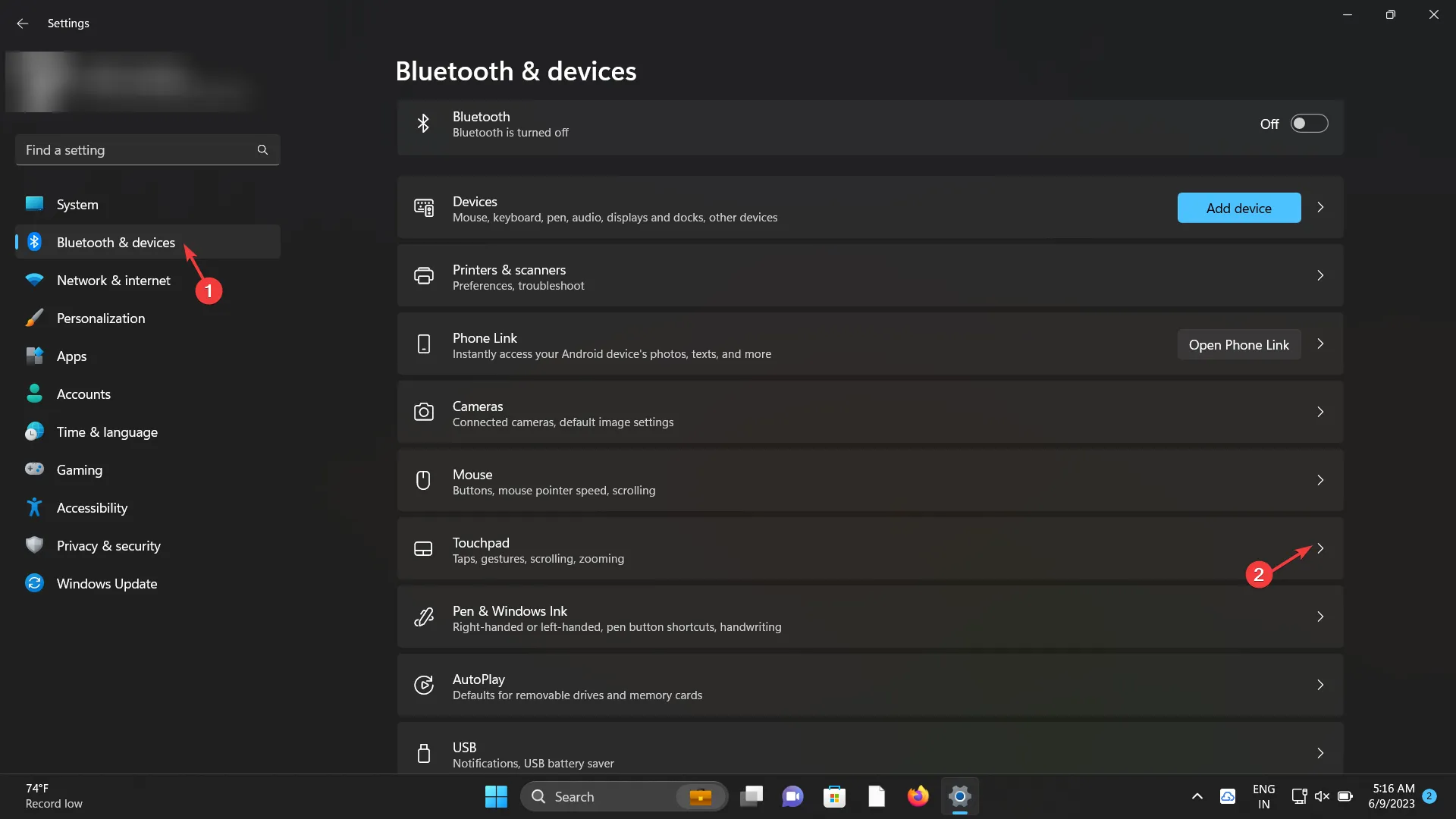
- 下にスクロールして、「関連設定」セクションにある「高度なジェスチャ」オプションを選択します。
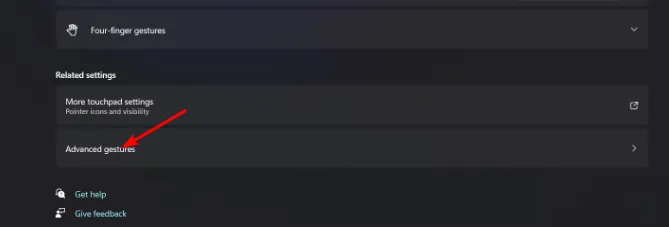
- [3 本指ジェスチャーの構成]で、メニューを展開して[カスタム ショートカット]を選択し、 [記録開始]ボタンを押して、目的のアクションを実行するキーボード ショートカットを入力します。
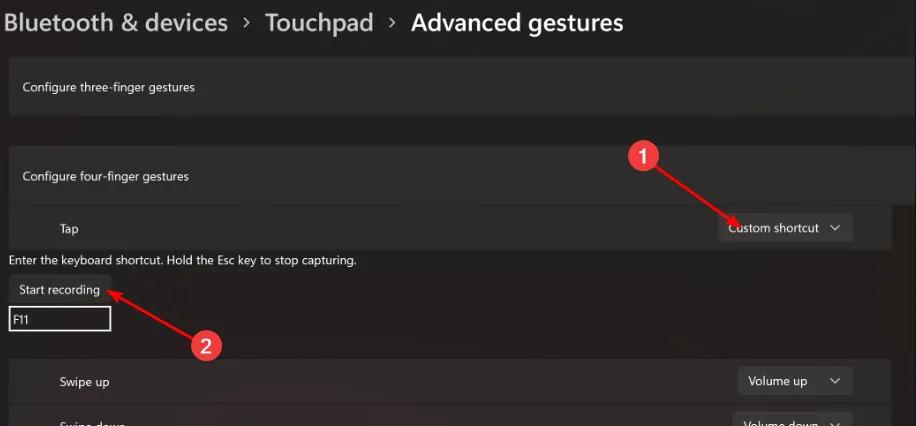
- 完了したら、「記録を停止」ボタンをクリックします。
Windows 11 のデフォルトのタッチパッド ジェスチャは生産性を向上させるのに十分ですが、上級ユーザーは通常、さらに多くのことを渇望しています。幸いなことに、一部のタッチパッド ドライバーには、ジェスチャをカスタマイズできる高度な機能が備わっています。
意図したアクションやコマンドに応答する特定のタッチパッド ジェスチャを定義して割り当てることができます。パーソナライズされたジェスチャを使用すると、頻繁に使用するコマンドを割り当てることができ、効率が向上します。
これらの設定はいつでもデフォルトに戻すことができます。コマンドを変更したり、デフォルトの Windows 11 タッチパッド ジェスチャに戻したりしたい場合は、いつでも戻ることができます。
このオプションを検討したいが、互換性のあるタッチパッドをお持ちでない場合は、複数の高度なタッチパッド ジェスチャを提供する最高のタッチパッドをいくつか用意しました。
ただし、新たに購入するつもりがない場合は、タッチパッド ジェスチャをカスタマイズできるサードパーティ製アプリに興味があるかもしれません。
Windows 11 でタッチパッド ジェスチャのパフォーマンスを最適化するにはどうすればよいですか?
- タッチパッドを清潔に保つ: タッチパッドの感度と応答性は、タッチパッドがどれだけきれいかによって異なります。
- マウス使用時にタッチパッドを無効にする: マウスを使用しないときは、タッチパッド ジェスチャを無効にします。これにより、使用していないときに誤って触れてしまうことを防ぎます。
- タッチパッド設定を調整する: 一部の最新のタッチパッド ドライバーは、使用パターンを読み取り、タッチパッドのパフォーマンスを微調整するオプションを提供する調整オプションを提供します。これは、感度と応答性を好みに合わせて調整するのに役立ちます。
- パーム リジェクションを無効にする: 非常に敏感な設定は誤ったタッチにつながる可能性があるため、パーム リジェクションを無効にして、意図しないカーソルの動きやジェスチャーを防ぎます。
タッチパッド ジェスチャが機能しない問題は、通常、ドライバーが古くなったり、破損したり、欠落していることが原因です。更新するか、以前のバージョンにロールバックすると、問題が解決されるはずです。互換性の問題を防ぐために、システムを常に最新の状態に保ってください。
携帯電話をキーボードとして使用することもできることに注意してください。タッチパッド ジェスチャと同じ機能や機能は提供されないかもしれませんが、僅差で 2 番目に優れています。
ナビゲーションを容易にし、生産性を向上させるために Windows 11 のタッチパッド ジェスチャについて用意したのはこれだけです。他に省略したと思われるヒントがあれば、下のコメントセクションで遠慮なく共有してください。



コメントを残す